Recherche rapide :
À propos de Evernote et Google Drive
Tout dans Evernote est stocké sous forme de note. Une note peut être un texte formaté, une page Web complète ou un extrait de page Web, une photographie, un mémo vocal ou une note manuscrite « encre ». Il n'y a presque rien contre Evernote. Mais même si vous êtes un utilisateur heureux d'Evernote, il est important de savoir comment exporter des données. À tout le moins, vous devriez avoir une sauvegarde Evernote sous votre contrôle.
Et Google Drive, une plate-forme cloud pour créer, partager et télécharger des documents en ligne et hors ligne, est une bonne destination pour enregistrer la sauvegarde. Ensuite, nous allons vous montrer comment transférer Evernote vers Google Drive en quelques étapes simples.
La traditionnelle solution de Transférer Evernote vers Google Drive
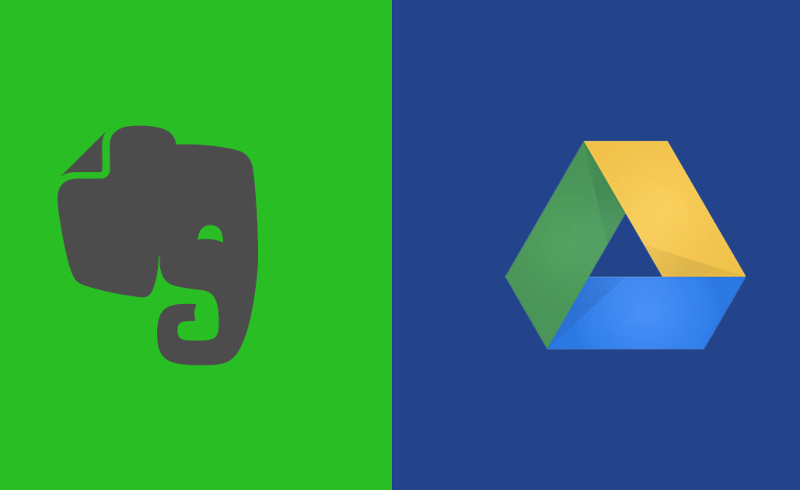
Exporter la pièce jointe Evernote
Vous pouvez soit exporter toutes les pièces jointes pour toutes les notes, soit le faire cahier par cahier si vous souhaitez conserver votre structure.
Étape 1 : Mettez en surbrillance les notes, cliquez sur le bouton Enregistrer les pièces jointes sur le côté droit.
Étape 2 : Choisissez un dossier sur l'ordinateur ou le disque dur dans lequel enregistrer les fichiers.
Étape 3 : Téléchargez ces fichiers sur Google Drive.
Exporter toutes les notes ou une note spécifique\Notebook
Lorsque vous exportez toutes les notes ou un note\carnet spécifique, vous disposez de deux options pour l'exportation : HTML ou Evernote XML Format (.enml).
1. Exporter au format HTML
Evernote créera un fichier HTML (essentiellement une page Web que vous pouvez afficher sur votre ordinateur) pour chaque note. Si la note contient des pièces jointes, il existe un dossier « .resources » où résident les pièces jointes.
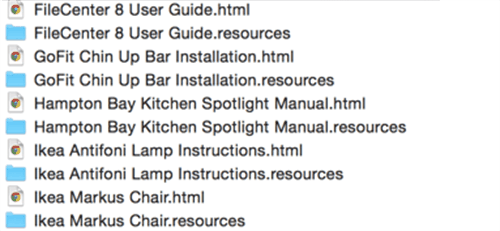
2. Exporter au format Evernote XML
Si vous choisissez Evernote XML, vous pourriez obtenir un gros fichier XML. Cependant, si vous ne comprenez pas XML, cette méthode ne vous aide pas beaucoup, bien qu'elle conserve toutes vos notes, balises et données pour les importer dans Evernote ou d'autres applications.
Lorsque vous sauvegardez simplement Evernote sur Google Drive ou déplacez des données Evernote vers d'autres systèmes, cette méthode peut vous aider à sauvegarder les données associées. Voici un exemple de ce à quoi ressemble le fichier si nous l'ouvrons.
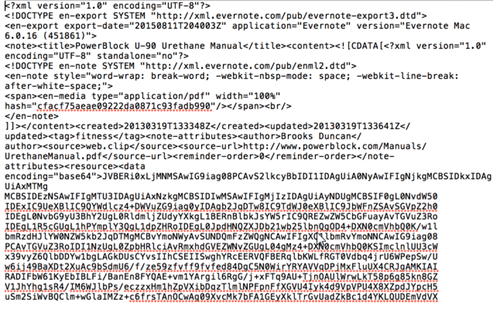
En un mot, lorsque vous exportez d'Evernote vers Google Drive avec la fonction intégrée d'Evernote, vous pouvez copier la pièce jointe dans son format natif, puis la télécharger sur Google Drive, ou vous pouvez exporter en tant que fichiers HTML ou fichier de sauvegarde « .enml ». Mais ce n'est pas assez bon.
La meilleure solution pour transférer Evernote vers Google Drive
Supposons que vous souhaitiez exporter toutes vos données Evernote vers Google Drive de manière à pouvoir les afficher comme vous l'avez fait dans Evernote - une note de fichier texte serait simplement un fichier texte, un PDF serait simplement un PDF et un jpg serait simplement être un jpg. Dans cette situation, vous pouvez utiliser MultCloud - un gestionnaire de fichiers cloud pour migrer Evernote vers Google Drive, ce qui est facile pour vous.
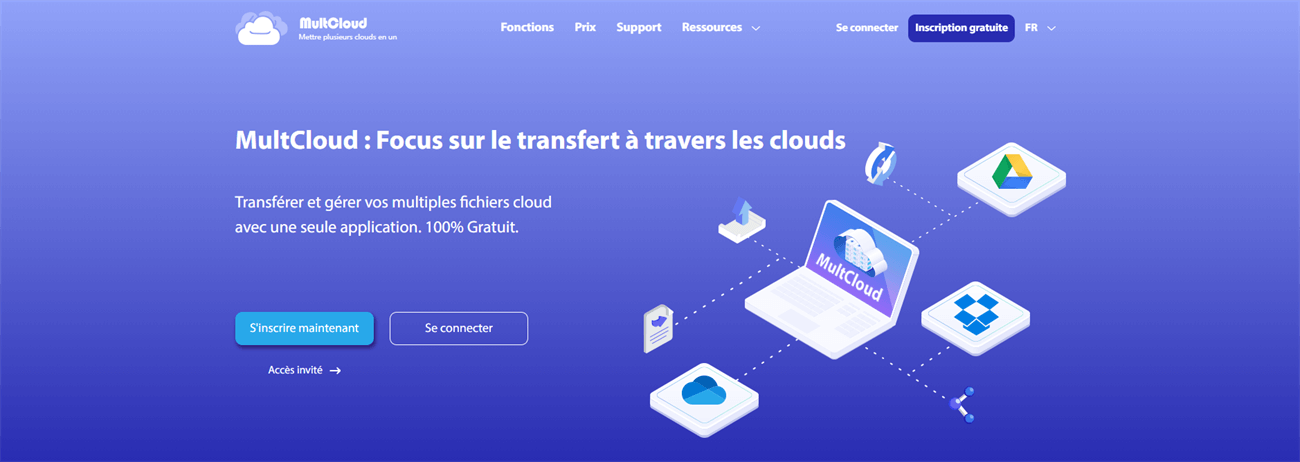
Actuellement, MultCloud prend en charge trois fonctions principales : « Transfert de Cloud », « Synchronisation de Cloud » et « Sauvegarde de Cloud ». De plus, vous avez le choix entre plus 30 disques cloud et vous pouvez ajouter des comptes de disques cloud correspondants pour les opérations de déplacement de fichiers en fonction de vos besoins.
Vous pouvez utiliser MultCloud pour transférer Evernote vers Google Drive en 3 étapes simples.
Étape 1 : visitez la page d'accueil de MultCloud. Créez un compte gratuit ou cliquez sur « Accès sans inscription » pour obtenir un compte temporaire.

Étape 2 : Après vous être connecté, cliquez sur « Ajouter un Cloud » pour sélectionner Evernote à ajouter, puis ajoutez Google Drive de la même manière.
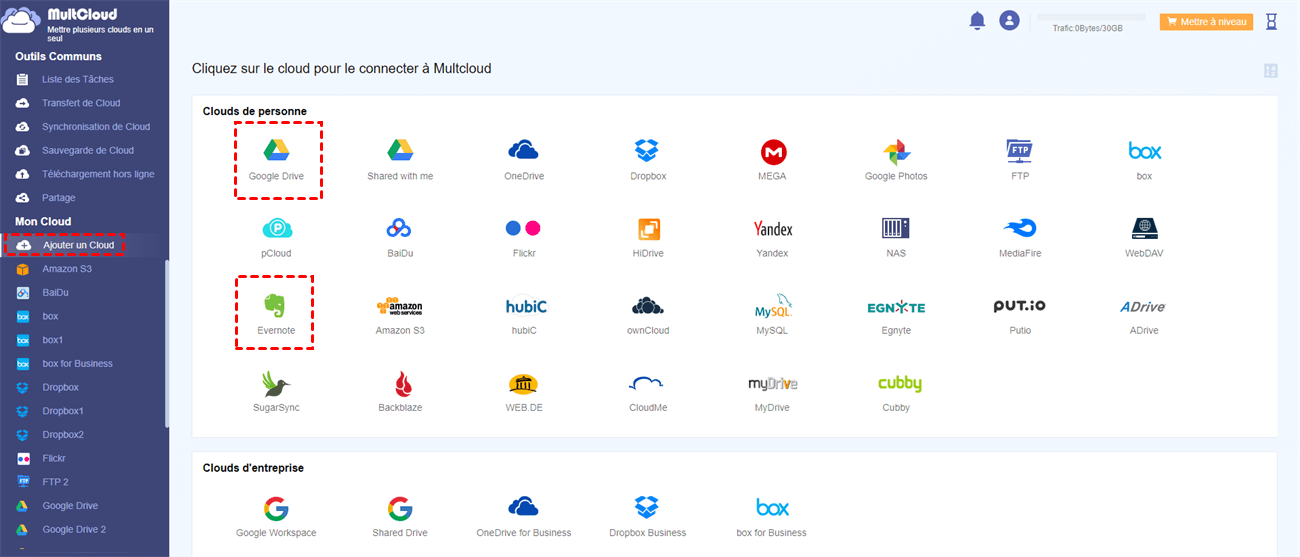
Conseil : Lors de l'ajout d'Evernote, vous devez autoriser votre compte Evernote et suivre les instructions pour accorder l'accès MultCloud au compte auquel vous vous connectez. Vous pouvez même ajouter deux ou plusieurs comptes Evernote dans MultCloud.
Étape 3 : Après avoir ajouté Evernote et Google Drive, vous pouvez directement transférer Evernote vers Google Drive en cliquant sur « Copier » ou « Copier vers ».
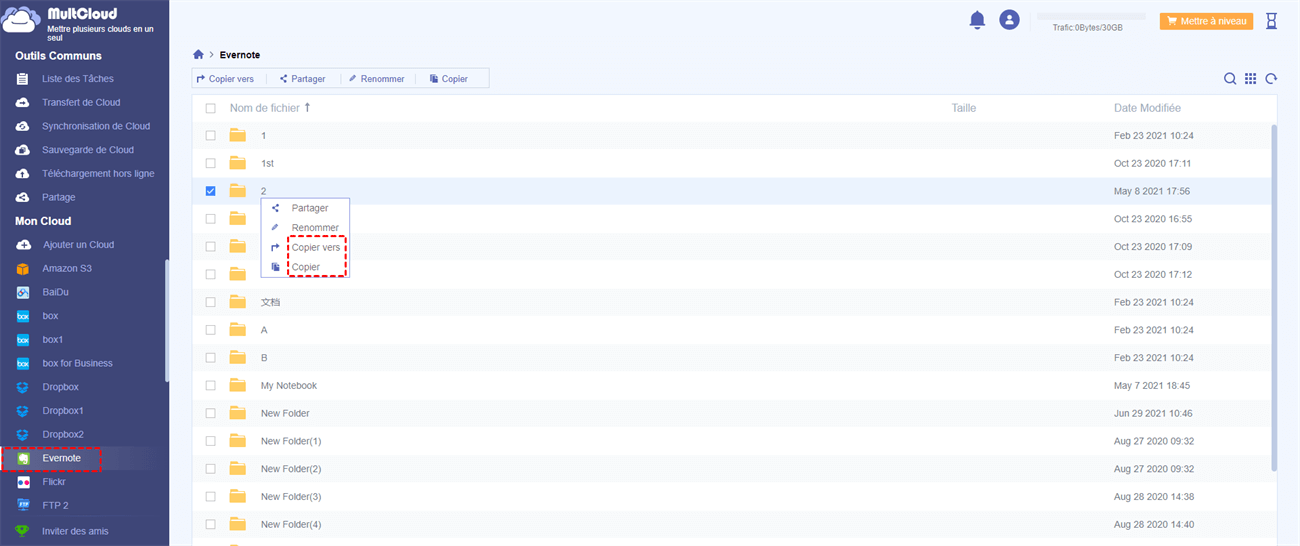
Conseils : Si de nombreuses notes dans Evernote doivent être migrées vers Google Drive, nous vous suggérons de passer à l'interface « Transfert de Cloud » et de planifier la tâche. Ajoutez Evernote à la source et Google Drive à la destination. Et puis, cliquez sur « Transférer maintenant » et MultCloud transférera le dossier d’Evernote vers Google Drive, même si vous fermez le navigateur ou l'appareil. Parce qu'il peut terminer les tâches de transfert en arrière-plan.
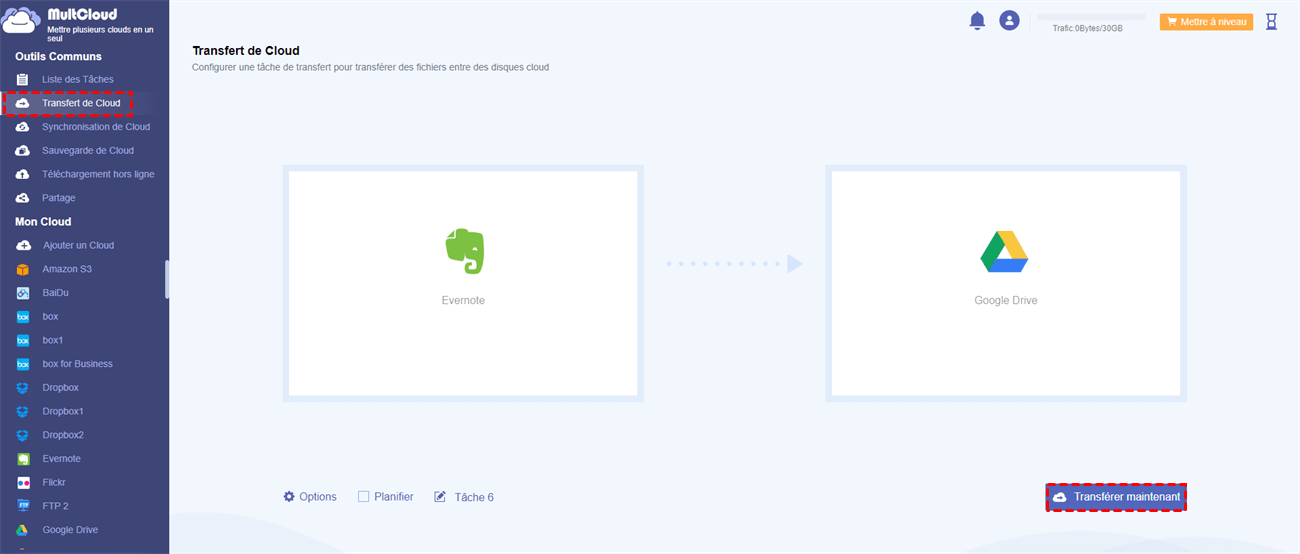
Conclusion
Comme vous le voyez, MultCloud est un gestionnaire de fichiers cloud basé sur le Web, il peut vous aider à intégrer plusieurs services cloud en un seul pour faciliter la gestion et le transfert des fichiers. De cette façon, vous pouvez utiliser MultCloud pour transférer Evernote vers Google Drive facilement, de plus, vous pouvez sauvegarder Google Drive sur Amazon S3 ou sauvegarder Evernote sur OneDrive.
De plus, MultCloud a la fonction « Synchronisation de Cloud ». Il existe 10 méthodes de synchronisation dans cette fonctionnalité : Sync simple, Sync en miroir, Move Sync, Sync cumulative, Sync des mises à jour, Sync Incrémentielle, Sync de Sauvegarde complète, Sync bidirectionnelle, Sync en temps réel et Sync unidirectionnelle. Si vous souhaitez utiliser toutes les fonctions de synchronisation, vous pouvez mettre à jour votre compte.
Clouds supportés par MultCloud
-
Google Drive
-
Google Workspace
-
OneDrive
-
OneDrive for Business
-
SharePoint
-
Dropbox
-
Dropbox Business
-
MEGA
-
Google Photos
-
iCloud Photos
-
FTP
-
box
-
box for Business
-
pCloud
-
Baidu
-
Flickr
-
HiDrive
-
Yandex
-
NAS
-
WebDAV
-
MediaFire
-
iCloud Drive
-
WEB.DE
-
Evernote
-
Amazon S3
-
Wasabi
-
ownCloud
-
MySQL
-
Egnyte
-
Putio
-
ADrive
-
SugarSync
-
Backblaze
-
CloudMe
-
MyDrive
-
Cubby
