Recherche rapide :
OneDrive vs OneDrive for Business
OneDrive (anciennement SkyDrive) est un espace de stockage gratuit lancé par Microsoft. Avec OneDrive, vous pouvez obtenir 5 Go de stockage gratuit (15 Go si vous vous êtes inscrit avant février 2016) pour stocker tout type de fichiers, tels que des photos, des vidéos et des documents.
OneDrive permet aux utilisateurs d'accéder aux fichiers sur PC, MAC ou téléphone mobile, et prend également en charge l'organisation des fichiers par type, afin que vous puissiez trouver les fichiers dont vous avez besoin plus facilement sur l'appareil que vous utilisez. Avec l'aide de OneDrive, vous pouvez également partager des fichiers avec votre famille, vos amis et vos collègues.
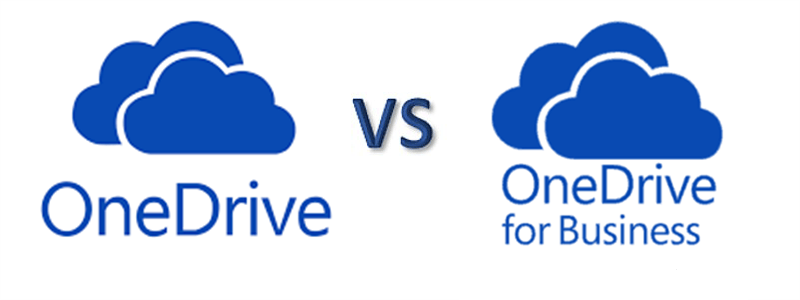
À la vue du nom, OneDrive for Business est la version commerciale de OneDrive. Ce type de service offre plus d'espace de stockage que la version gratuite de OneDrive et fournit des services commerciaux plus pratiques et de haute qualité. Les entreprises peuvent utiliser ce service pour fournir aux employés un environnement de bureau collaboratif, de sorte que la vitesse et l'efficacité de l'achèvement des projets de l'entreprise soient considérablement améliorées.
Les utilisateurs qui connaissent OneDrive savent que OneDrive Entreprise propose différentes versions payantes et que chaque version fournit des services différents. Après avoir compris leurs différences, vous pouvez choisir de déplacer des fichiers de OneDrive vers OneDrive Entreprise ou non. Les différences spécifiques sont les suivantes.
| OneDrive Entreprise (plan 1) | OneDrive Entreprise (plan 2) | Microsoft 365 Business Basic | Microsoft 365 Business Standard | |
|---|---|---|---|---|
| Prix | 4,20 € HT utilisateur/mois (abonnement annuel–renouvellement automatique) | 8,40 € HT utilisateur/mois (abonnement annuel–renouvellement automatique) | 4,20 € HT utilisateur/mois (abonnement annuel–renouvellement automatique) ou 5,10 € HT utilisateur/mois (abonnement mensuel) | 10,50 € HT utilisateur/mois (abonnement annuel–renouvellement automatique) ou 12,60 € HT utilisateur/mois (abonnement mensuel) |
| Services inclus | OneDrive | OneDrive | OneDrive, Exchange, SharePoint, Teams | OneDrive, Exchange, SharePoint, Teams, Yammer |
| Logiciels Office inclus | Non inclus | Non inclus | Versions web et mobile de Word, Excel et PowerPoint incluses. | Outlook, Word, Excel, PowerPoint, OneNote, Access (PC), Publisher (PC) |
| Caractéristiques de base | oui | oui | oui | oui |
| Stockage total | 1 To/utilisateur | Stockage en ligne individuel illimité | 1 To/utilisateur | 1 To/utilisateur |
Pourquoi déplacer des fichiers de OneDrive vers OneDrive Entreprise ?
Comme mentionné ci-dessus, OneDrive est un service qui fournit un stockage en nuage, et ses fonctions intégrées offrent une grande commodité pour les besoins de stockage des utilisateurs. Mais OneDrive ne peut prendre en charge que le stockage de 5 Go de données. En raison de la pression d'un espace de stockage gravement insuffisant, de nombreux utilisateurs choisiront de payer pour OneDrive Entreprise. Après avoir gagné plus d'espace, les utilisateurs déplaceront les données importantes de OneDrive vers OneDrive for Business.
En plus du problème d'espace de stockage, les utilisateurs peuvent choisir de transférer des fichiers OneDrive vers OneDrive Entreprise pour les raisons suivantes.
- Pour une meilleure expérience : étant donné que la version de l’entreprise offre de meilleurs services, de nombreux utilisateurs choisiront d'acheter cette version, puis d'importer les données de base du compte dans le compte de l’entreprise ;
- Afin de mieux gérer les données : Afin de mieux gérer les données personnelles et professionnelles, certains utilisateurs choisissent de stocker les données personnelles dans le compte de base et les données professionnelles dans le compte professionnel ;
- Partagez simplement des fichiers : en raison d'un cas de force majeure, les employés doivent partager à distance les données de leur propre compte de base avec des collègues ou des supérieurs qui ont des comptes OneDrive Entreprise.
Cependant, ce n'est pas une tâche facile de déplacer des données entre deux comptes différents. Cet article fournira un moyen pratique et excellent pour votre référence.
Comment déplacer des fichiers de OneDrive Personnel vers OneDrive Business
La première méthode à laquelle nous pouvons penser est « Télécharger » et « Uploader », mais cette méthode est la plus chronophage. Nous ne recommandons pas cette méthode ici. Dans cet article, nous vous recommanderons un moyen le plus simple et le plus rapide de terminer la migration de OneDrive vers OneDrive for Business.
La façon d'effectuer la migration de OneDrive vers OneDrive Entreprise consiste à utiliser MultCloud. En tant que gestionnaire de fichiers cloud gratuit, MultCloud prend en charge le transfert de fichiers entre les clouds directement sans téléchargement ni chargement, changement de compte, etc., et prend en charge la création de relations de synchronisation entre les clouds. Ici, vous apprendrez comment cela fonctionne.
Étape 1. Visitez MultCloud pour créer un compte gratuit ou obtenez un compte temporaire pour le tester en cliquant sur l'option « Accès sans inscription ».
.png)
Étape 2. Connectez-vous à MultCloud, cliquez sur « Ajouter un Cloud » pour sélectionner OneDrive et passez à l'étape suivante. Suivez les instructions pour accorder à MultCloud l'accès au compte auquel vous vous connectez. Ajoutez ensuite un compte OneDrive for Business de la même manière.
.png)
En réponse aux différents besoins des utilisateurs mentionnés ci-dessus, MultCloud fournit aux utilisateurs différentes solutions. Pour les utilisateurs qui ont à la fois des comptes OneDrive et OneDrive for Business, lorsqu'il est nécessaire de déplacer des données, ils peuvent utiliser les fonctions suivantes.
Méthode 1 : déplacer des fichiers de OneDrive vers OneDrive Entreprise avec « Copier vers »
Une fois que vous avez terminé l'intégration de OneDrive et OneDrive for Business, vous pouvez migrer les fichiers de OneDrive personnel vers OneDrive for Business avec « Copier vers ».
Ouvrez votre compte OneDrive personnel, sélectionnez les fichiers que vous souhaitez déplacer vers OneDrive for Business en tant que source, puis cliquez sur l'option « Copier vers », sélectionnez le répertoire sous votre OneDrive for Business comme chemin de destination. Puis, cliquez sur le bouton « OK ».
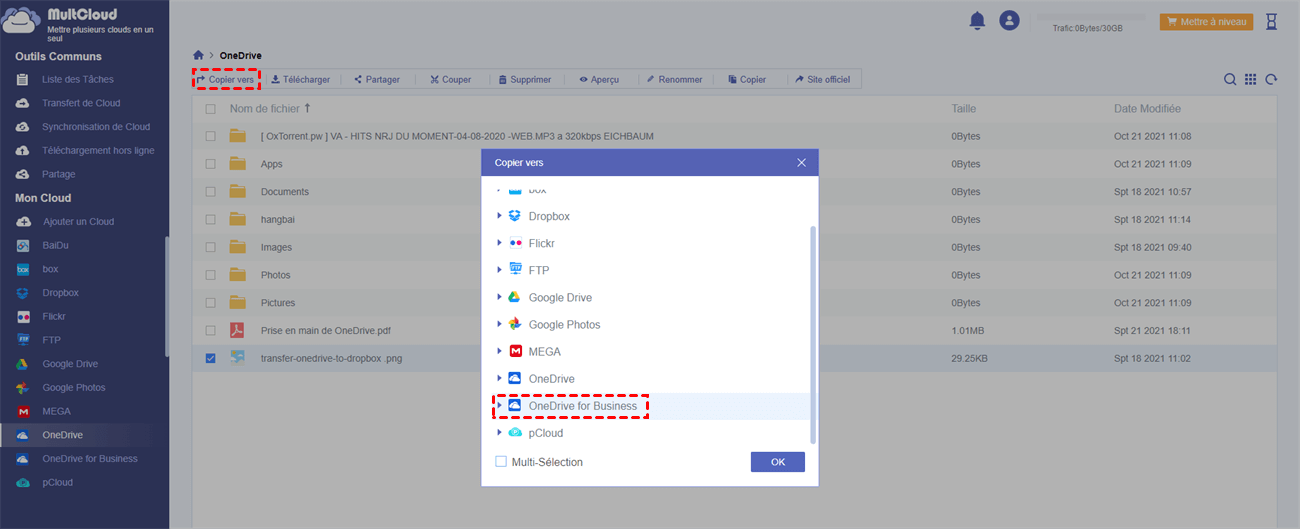
Méthode 2 : Transférer des fichiers de OneDrive Personnel vers Business avec « Transfert de Cloud »
Si vous allez déplacer tous les fichiers sous OneDrive vers un compte OneDrive for Business, vous pouvez cliquer sur « Transfert de Cloud », sélectionnez votre compte OneDrive personnel comme source, sélectionnez le répertoire sous votre OneDrive for Business comme chemin de destination, cliquez sur « Transférer maintenant » et le processus de transfert commencera.
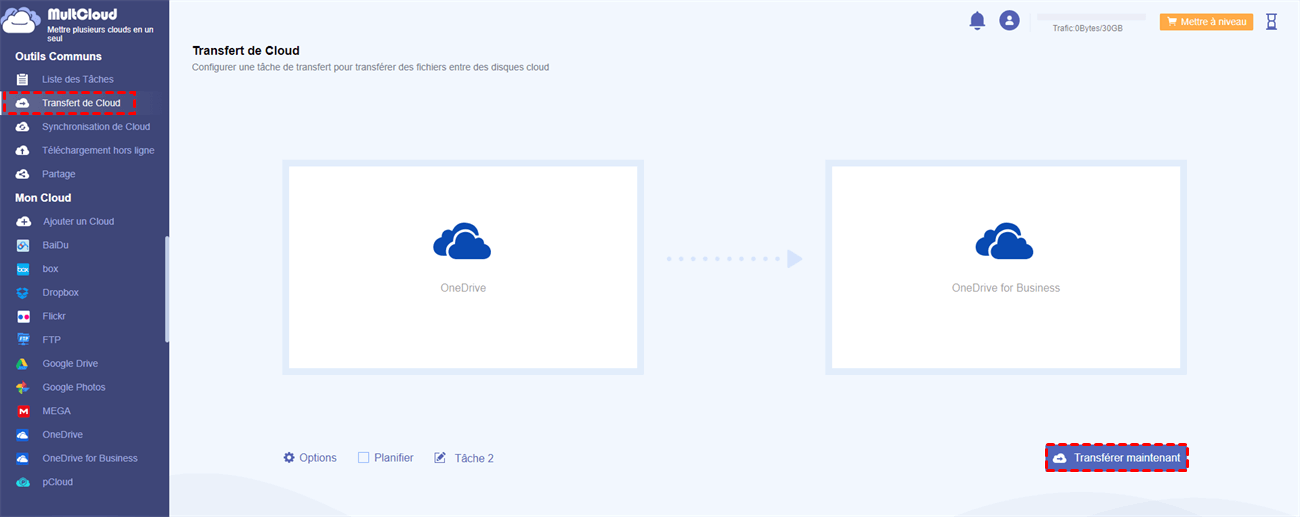
Méthode 3 : Déplacez les fichiers secrets de OneDrive Personnel vers Business avec « Partager »
Lorsqu'un utilisateur a un compte OneDrive et qu'un autre utilisateur a un compte OneDrive for Business, comme le troisième point mentionné dans la deuxième partie, afin de s'assurer que les données sont livrées en toute sécurité sur le compte d'un collègue ou supérieur, l'utilisateur doit abandonner la méthode de transmission du courrier. En réponse à cette situation, les utilisateurs peuvent utiliser la fonction « Partager ».
Étape 1 : Sélectionnez le fichier à partager, puis cliquez sur « Partager » pour créer un lien de partage (s'il s'agit d'un fichier privé, vous pouvez sélectionner « Partage privé » ), et enfin partager ce lien et mot de passe que vous avez définis avec vos collègues ou supérieurs.
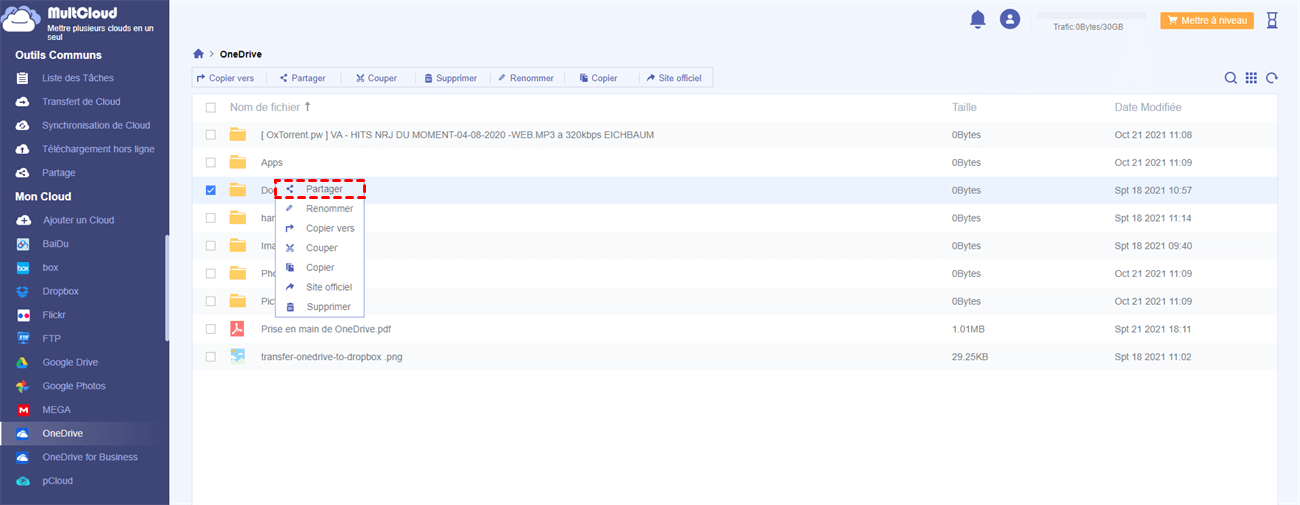
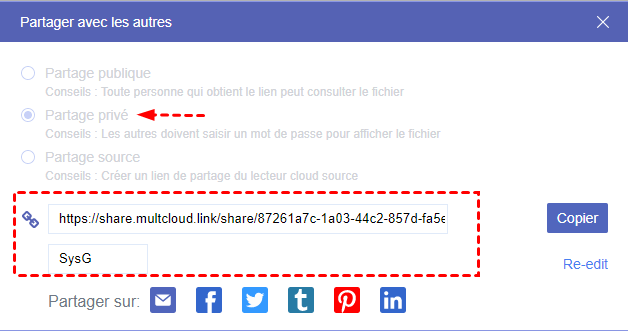
Étape 2 : Lorsqu'un collègue ou un supérieur obtient ce lien, il ou elle peut saisir le mot de passe pour télécharger directement le fichier sur le local, puis le uploader à nouveau sur le compte correspondant. Ou, il ou elle peut choisir de cliquer sur « Save to Cloud », puis de suivre l'opération pour enregistrer.
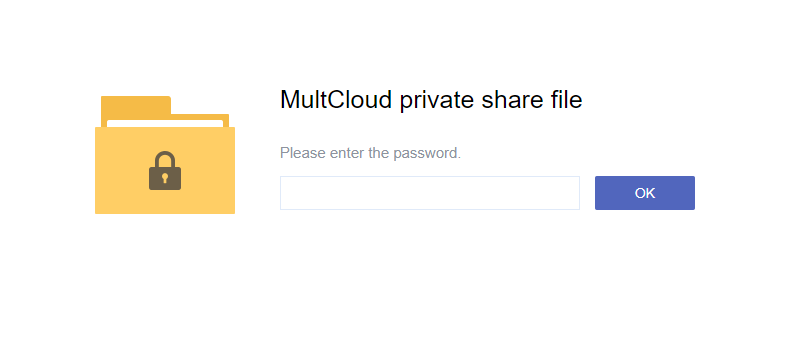
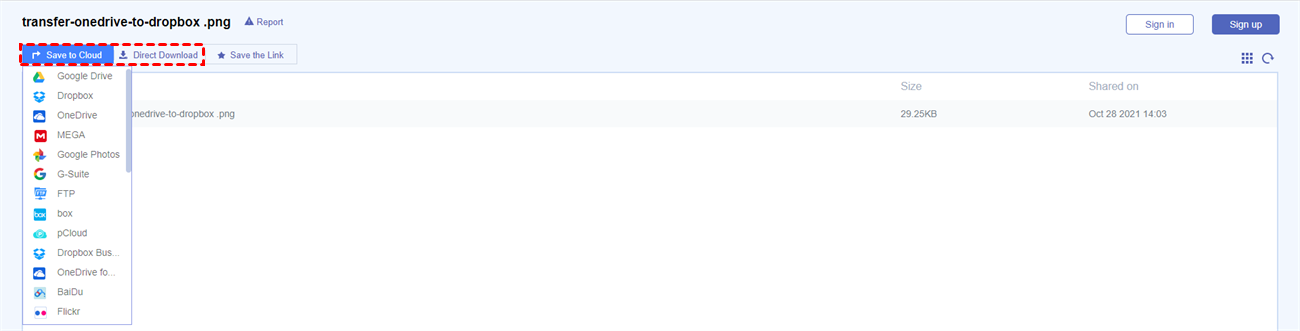
Conseils :
- Lors de l'utilisation de « Save to Cloud », il est nécessaire que deux utilisateurs différents aient enregistré un compte MultCloud et que chacun ait ajouté son propre compte de drive cloud à MultCloud.
- Lorsque l'utilisateur cible n'a pas de compte MultCloud, il peut choisir de télécharger le fichier directement et de le charger sur le compte OneDrive for Business.
Conclusion
Comme vous pouvez le voir, MultCloud peut facilement aider à déplacer des fichiers de OneDrive vers OneDrive Entreprise sans télécharger d'applications, télécharger et charger, ce qui peut économiser beaucoup d'énergie et de temps.
En plus des fonctions ci-dessus, MultCloud fournit également d'autres fonctions, telles que les fonctions « Synchronisation de Cloud » et « Téléchargement hors ligne ». « Synchronisation de Cloud » vous permet de synchroniser les données de deux comptes en temps réel. La fonction « Téléchargement hors ligne » vous permet de télécharger des fichiers sur le drive cloud correspondant via des fichiers torrent ou des liens magnétiques, par exemple, vous pouvez uploader à distance sur OneDrive.
Clouds supportés par MultCloud
-
Google Drive
-
Google Workspace
-
OneDrive
-
OneDrive for Business
-
SharePoint
-
Dropbox
-
Dropbox Business
-
MEGA
-
Google Photos
-
iCloud Photos
-
FTP
-
box
-
box for Business
-
pCloud
-
Baidu
-
Flickr
-
HiDrive
-
Yandex
-
NAS
-
WebDAV
-
MediaFire
-
iCloud Drive
-
WEB.DE
-
Evernote
-
Amazon S3
-
Wasabi
-
ownCloud
-
MySQL
-
Egnyte
-
Putio
-
ADrive
-
SugarSync
-
Backblaze
-
CloudMe
-
MyDrive
-
Cubby
