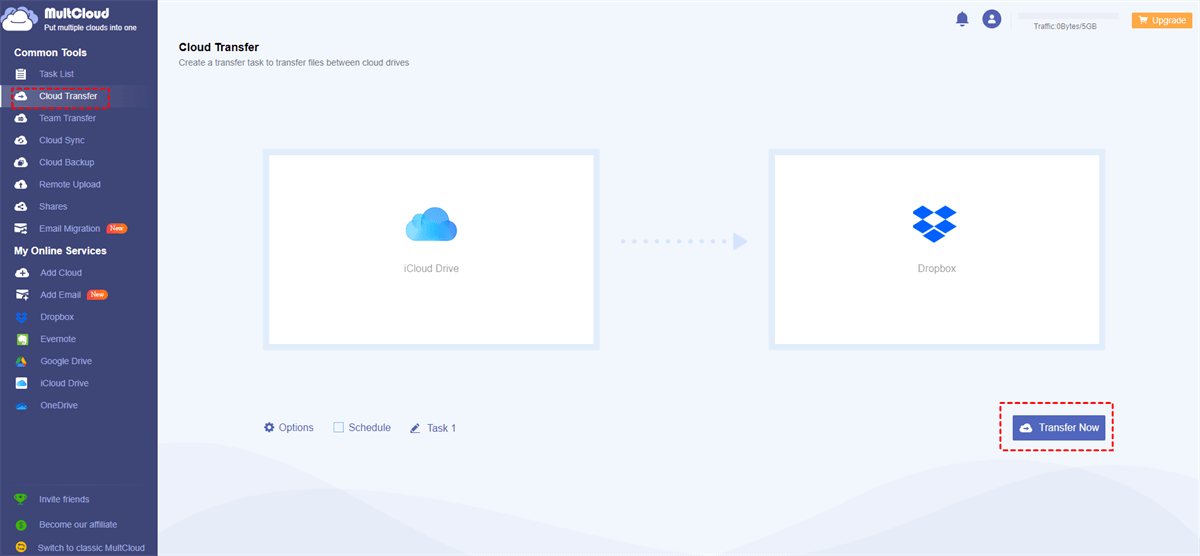Preface
Have you ever experienced an ongoing barrage of iCloud popups? Particularly when you're in the middle of something crucial, those tiny alert windows asking you to sign in, confirm your password, or sync your data may be really annoying. But stop worrying! With the help of this in-depth instruction, you will be able to stop iCloud from appearing and bring harmony back to your digital workspace.
Regardless of your preference for Macs or Windows 10, let's investigate the realm of iCloud popups and the various methods available for their irreversible removal.
The iCloud Pop-Up Problem: Understand the Intrusion
iCloud, a smart cloud storage space from Apple, syncs with your Apple devices automatically. Many files from your local service will be backed up to iCloud, including photos, videos, and documents. Sadly, there is a downside - intrusive popups. These pop-ups can urge you to log into your iCloud account or notify you of storage limits, syncing issues, etc.
Some pop-ups are helpful, but others can be annoying. Imagine you're in the middle of an important presentation when a pop-up window appears suddenly asking for your iCloud password. It is indeed frustrating. In this post, you may regain control and cease getting these uninvited texts by following the methods below.
Solutions for Stopping iCloud Popups
How do I turn off iCloud pop-ups? Let's explore some effective solutions to silence those pesky iCloud popups. We'll delve into specific tactics for both Windows 10 and Mac users.
Way 1: Disable iCloud Startup on Windows 10
If you are using Windows 10 user and tired of iCloud greeting you at login, here's how to stop iCloud from popping up on startup:
Step 1: Right-click on the Start > Task Manager.
Step 2: Tap Startup located at the top of the Task Manager window.
Step 3: Go to iCloud entry in the list of programs. Choose Disable. This ensures iCloud no longer launches automatically when you boot up your Windows 10 device.
Way 2: Manage iCloud Notifications on Mac
Mac users have more granular control over iCloud notifications. Here's how to stop iCloud popups on Mac by tailoring your notification settings:
Step 1: Click on the Apple logo in the top left corner of your screen and choose System Preferences.
Step 2: Search for Notifications in the search bar or locate it within the System Preferences window.
Step 3: In the list of applications on the left sidebar, scroll down and tap iCloud.
Step 4: Uncheck the boxes next to the types of notifications you don't want to see pop up, like "Photos" or "iCloud Drive." This allows you to receive only the most essential iCloud notifications.
Way 3: Deal with Password Prompts
If you're constantly bombarded with popups asking for your iCloud password, there might be an underlying issue:
- Incorrect Password: It is recommended to double-check that you've entered the correct password for your iCloud account. A typo can trigger persistent password prompts.
- Two-Factor Authentication: Two-factor authentication enables you to enter a verification number on top of your password. You should make sure the two-factor authentication is set up correctly and you have access to the verification mechanism (a phone number or trusted device).
- Outdated iCloud for Windows: Using an outdated version of iCloud for Windows can occasionally result in password-related pop-ups. Updating to the most recent version of iCloud for Windows may solve the issue.
Take Back Control: Permanent Solutions
If the aforementioned solutions don't provide long-term relief, consider these "nuclear options":
Way 1: Signing Out of iCloud
Although it may seem extreme, completely exiting iCloud will stop any iCloud popups in their tracks. But it also implies that you won't be able to enjoy seamless syncing between all of your Apple devices and automatic backups. Only choose this option if the popups are infuriating, and balance the advantages of iCloud against the level of discomfort.
Way 2: Reinstall iCloud for a Fresh Start
Sometimes, corrupted software can lead to persistent popups. Reinstalling iCloud can potentially fix the issue.
►Here's how to stop iCloud from popping up permanently by reinstalling iCloud for Windows:
Step 1: Depending on how you want to view the Control Panel, open it on your Windows computer and go to "Programs and Features" (or "Uninstall a program"). From the list, head to "iCloud" and select "Uninstall." To finish the removal process, adhere to the on-screen instructions.
Step 2: Head to Apple's official website and download the latest version of iCloud for Windows.
Step 3: Run the downloaded installer and follow the instructions to reinstall iCloud on your Windows 10 device.
►Reinstalling iCloud on Mac is a similar process:
Step 1: Tap the App Store icon on your Mac dock.
Step 2: In the search bar, type iCloud and press Enter.
Step 3: If iCloud is already installed, you'll see an Uninstall button. Click on it to remove iCloud from your Mac.
Step 4: Hit Get to download and reinstall the latest version of iCloud for Mac.
Remember: When you reinstall iCloud, all local data that are saved on your device will be removed.
Further Read: How to Avoid iCloud Popups Forever
If you have tried all the methods above and still find the iCloud popup issue, you can turn to a smart and useful cloud file manager to organize and manage your iCloud. MultCloud is one of the most professional and advanced cloud storage management services, providing you with an integrated and convenient platform to work with different cloud services, including iCloud.
If your iCloud always pops up notifications, you can access iCloud via MultCloud. You can manage your iCloud data on MultCloud, just like you would on the official iCloud app. Specifically speaking, you are allowed to upload, download, share, delete, move, copy, and so on. Since MultCloud is a third-party service, iCloud won't pop up again and again to interrupt you.
How to Manage iCloud Files on MultCloud
Now, let's delve into the detailed steps below:
Part 1: Create a MultCloud account
Navigate to the official website of MultCloud to register an account. Also, signing in directly with your Google, Facebook, or Apple ID is available.
Part 2: Add iCloud Drive
Press the Add Cloud button on the left. Tap the icon of iCloud Drive to add your account. Then, follow the on-screen guidance to permit MultCloud.
Part 3: Manage iCloud Data
After adding iCloud Drive on MultCloud successfully, it will be shown up on the left lower pane. To access iCloud files, simply click its icon. After that, you can locate the data and perform many features mentioned before, like sharing.
How to Transfer iCloud to Another Cloud
At the same time, MultCloud offers advanced features, such as cloud-to-cloud transfer, sync, and backup. It supports more than 30 cloud drives in the market, so you can also add other cloud services and manage them together. When you want to transfer files from iCloud Drive to another cloud drive, or backup iCloud Photos to another cloud service, MultCloud offers an easy and direct way.

- Cloud Transfer: Move one cloud data to another without downloading and re-uploading.
- Cloud Sync: Sync data across clouds seamlessly in real time.
- Cloud Backup: Dynamically backup and restore files between clouds.
- Automatic: Set up a schedule to make tasks automatically run as preferred.
- Offline: Transfer, sync, or backup cloud data online without going through local.
- Efficient: Access and manage all your clouds with a single login.
We will take how to transfer from iCloud to Dropbox as an example to show you the progress of cloud transfer via MultCloud:
Step 1: After signing into MultCloud and adding iCloud Drive successfully, repeat the same way to add your Dropbox account.
Step 2: Go to Cloud Transfer on the left taskbar. Tap the first square to select iCloud Drive and the second square to choose Dropbox. Finally, hit the Transfer Now button.
Then MultCloud will start the process immediately and the selected files can be migrated from iCloud to Dropbox as soon as possible. Likewise, you can sync and back up files between cloud drives by heading to Cloud Sync and Cloud Backup. For example, you can sync pCloud with Dropbox in a cumulative sync.
Final Words
That's all about how to stop iCloud from popping up. In a nutshell, you can follow the normal methods mentioned above to handle the problem. If they are not helpful, you can turn to MultCloud, a useful web-based cloud file manager, to manage multiple cloud storage accounts and services in one place. By adding iCloud Drive to MultCloud, you won't be bothered by iCloud popups forever. Meanwhile, by using this service, you can also manage other cloud services easily and seamlessly.
MultCloud Supports Clouds
-
Google Drive
-
Google Workspace
-
OneDrive
-
OneDrive for Business
-
SharePoint
-
Dropbox
-
Dropbox Business
-
MEGA
-
Google Photos
-
iCloud Photos
-
FTP
-
box
-
box for Business
-
pCloud
-
Baidu
-
Flickr
-
HiDrive
-
Yandex
-
NAS
-
WebDAV
-
MediaFire
-
iCloud Drive
-
WEB.DE
-
Evernote
-
Amazon S3
-
Wasabi
-
ownCloud
-
MySQL
-
Egnyte
-
Putio
-
ADrive
-
SugarSync
-
Backblaze
-
CloudMe
-
MyDrive
-
Cubby
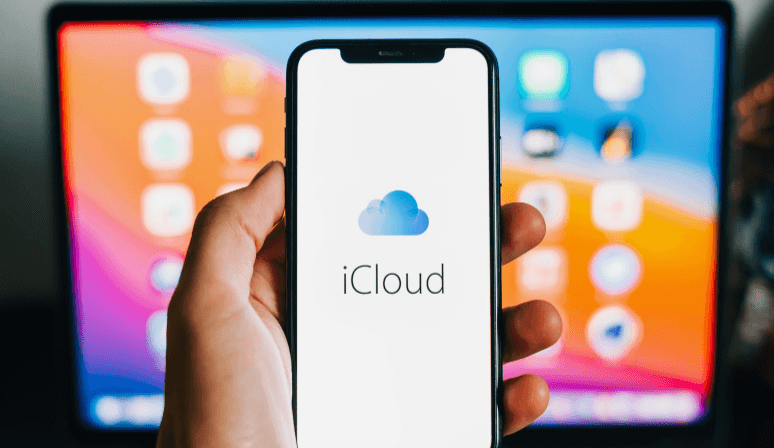
.png)