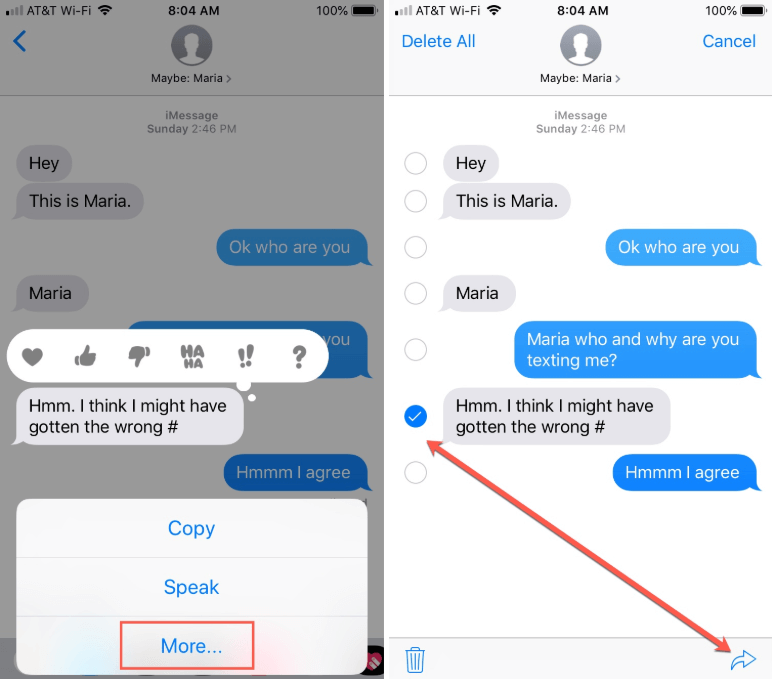Preface
In today's digital world, our iMessages often hold precious memories, important information, and sentimental value. But with limited storage space on our iPhones and iPads, it's natural to wonder how to download these messages from iCloud for safekeeping or transfer. This comprehensive guide will walk you through various methods for downloading iMessages from iCloud, catering to different needs and preferences.
Why Download iMessages from iCloud?
There are several reasons why you might want to download your iMessages from iCloud:
- Free Up iCloud Storage: iMessages can accumulate over time, eating into your iCloud storage quota. Downloading them frees up space for other important data.
- Backing Up Important Conversations: Having a local copy of your iMessages provides an extra layer of security in case of accidental deletion or iCloud storage issues.
- Transferring Messages to Another Device: If you're switching to a new device that doesn't use your iCloud account, downloading your messages ensures you don't lose them.
Before You Download: Essential Considerations
Before diving into the download process, consider these two key points:
- iCloud Storage Limitations: Downloading a large message history can quickly deplete your iCloud storage. Check your available storage before proceeding (Settings > Your Name > iCloud > Manage Storage).
- Downloading Specific Messages vs. Entire History: Do you need your entire message history, or just a few specific conversations? Knowing this will help you choose the most efficient download method.
How to Download iMessages from iCloud to Your iPhone or iPad
The most convenient way to download iMessages is directly to your iPhone or iPad. Here's how:
Part 1. Enabling Messages in iCloud:
- Go to Settings.
- Tap on your name at the top.
- Select iCloud.
- Toggle on Messages.
This ensures all your messages are synced to iCloud and available for download on your device.
Part 2. Downloading Individual Messages or Conversations:
- Open the Messages app.
- Locate the conversation you want to download.
- Swipe left on the conversation and tap Archive. (Archived messages are still accessible but don't take up prime space on your device.)
- Tap on the desired conversation and hold down on a specific message.
- Select More from the pop-up menu.
- Choose the messages you want to download by tapping the circles next to them.
- Tap the forward arrow icon and select your preferred method for saving (e.g., Notes, PDF).
How to Download iMessages from iCloud to Your Mac
While there's no direct download option for entire message history on Mac, you can download photos and videos from specific conversations:
Downloading Photos and Videos from Messages on Mac:
- Open the Messages app on your Mac.
- Select the conversation containing the desired media.
- Click the Info button (i) in the top-right corner.
- If a Download button appears, click it to download all photos and videos in the conversation.
Alternatives to Downloading iMessages from iCloud
While downloading from iCloud offers a convenient solution, there are alternative approaches for preserving your messages:
- Exporting Messages to Another App: Certain third-party messaging apps allow you to import your iMessage history. This can be a good option if you're planning to switch to a different messaging platform altogether. However, compatibility and data formatting might vary between apps.
- Taking Screenshots of Messages: For a quick and easy way to capture specific messages, taking screenshots is a viable option. While not ideal for large conversations, it can be useful for grabbing important snippets.
Choosing the Right Download Method
The best method for downloading iMessages depends on your specific needs. Here's a quick guide:
- Need your entire message history? Consider the risks involved with restoring a full iCloud backup.
- Only need a few specific conversations or messages? Downloading directly to your iPhone/iPad or using selective download on Mac is the way to go.
- Looking for an alternative to iCloud storage? Explore third-party messaging apps with import functionality, keeping security concerns in mind.
Conclusion
Downloading iMessages from iCloud empowers you to manage your message history effectively. By understanding the different methods and their advantages, you can choose the approach that best suits your requirements. Remember to prioritize data security and consider alternative messaging apps or regular backups for comprehensive iMessage management.
Bonus Tip: Best Way to Move Photos from iCloud to Other Clouds
MultCloud is like your cloud transfer superhero! It allows you to manage multiple cloud services from one convenient dashboard. With MultCloud, you can transfer, sync, and backup your files across various platforms seamlessly. Imagine a command center for all your cloud needs!
Using MultCloud for migrating your photos is a game-changer. You won’t need to download files back to your computer and then re-upload them to another service. Instead, you can transfer files directly between clouds.

- Automatic: Set up a schedule to make tasks automatically run as preferred.
- Offline: Transfer, sync or backup cloud data online without going through local.
- Efficient: Access and manage all your clouds with a single login.
MultCloud Supports Clouds
-
Google Drive
-
Google Workspace
-
OneDrive
-
OneDrive for Business
-
SharePoint
-
Dropbox
-
Dropbox Business
-
MEGA
-
Google Photos
-
iCloud Photos
-
FTP
-
box
-
box for Business
-
pCloud
-
Baidu
-
Flickr
-
HiDrive
-
Yandex
-
NAS
-
WebDAV
-
MediaFire
-
iCloud Drive
-
WEB.DE
-
Evernote
-
Amazon S3
-
Wasabi
-
ownCloud
-
MySQL
-
Egnyte
-
Putio
-
ADrive
-
SugarSync
-
Backblaze
-
CloudMe
-
MyDrive
-
Cubby