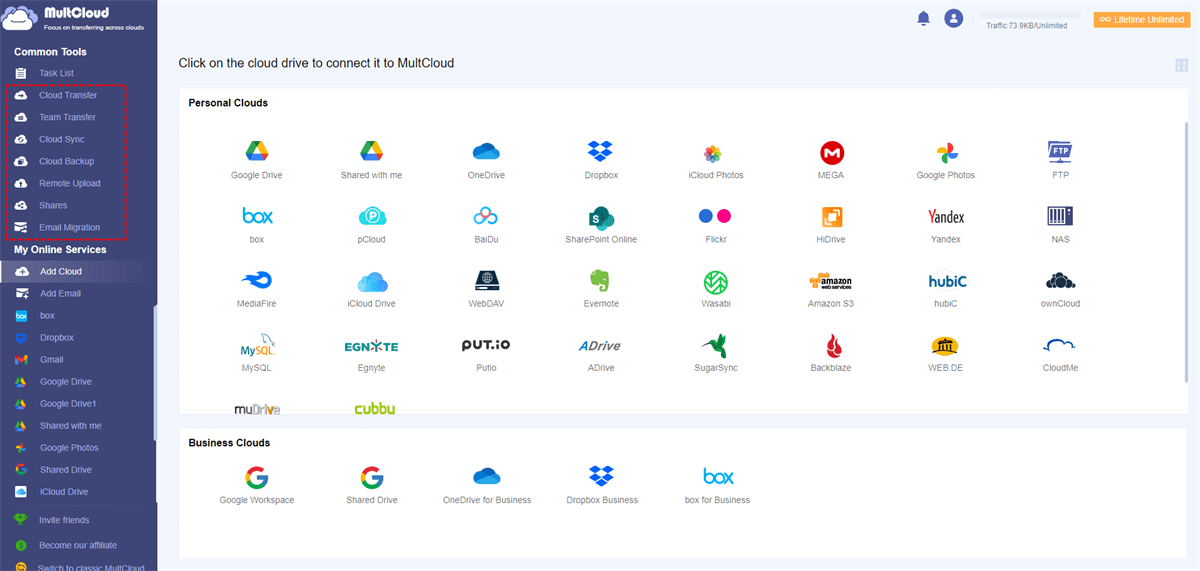Quick Search:
User Case: How Do I Add Google Drive to Favorites on Mac?
Google Drive in Finder Sidebar
How do you add Google Drive into the favorites of your Finder sidebar? I've downloaded the 'Backup & Sync from Google' app but I can't seem to add the Drive folder to my Finder.
- Question from https://discussions.apple.com/
Benefits of Adding Google Drive to Favorites
Think of your Mac's Finder favorites as your personal productivity hub. With Google Drive readily accessible, you can:
- Effortlessly access your cloud-stored files: No more switching between windows or applications. Drag and drop files with ease, streamlining your workflow.
- Boost your efficiency: Ditch the time-consuming hunt for files. Having Google Drive readily available reduces precious minutes wasted on navigation.
- Stay organized: Categorize your most-used Google Drive folders within your favorites for a system that works for you.
Prerequisites for Adding Google Drive to Favorites on Mac
Before we embark on our journey, let's ensure you have the necessary equipment:
- A Mac computer: This guide assumes you're a proud Mac user.
- A Google Drive account: If you haven't yet created one, it's a free and easy process. Head over to https://www.google.com/drive/ to sign up.
- The Google Drive desktop app: This app allows seamless integration between your Mac and your Google Drive. Download it from the official Google website https://www.google.com/drive/download/.
Once you've assembled these essentials, we're ready to dive into the nitty-gritty of adding Google Drive to your Favorites.
How to Add Google Drive to Favorites on Mac (Two Methods)
Now that you're prepped, let's explore two methods for adding Google Drive to your Favorites:
Method 1: Dragging the Google Drive Folder
1. Open a Finder window on your Mac.
2. Locate the Google Drive folder in your sidebar. You'll typically find it under the "Locations" section.
3. Hold down the Command key (⌘) on your keyboard. This key looks like a clover with a bite taken out of it.
4. With the Command key held down, click and drag the Google Drive folder from the sidebar.
5. Drag the folder towards the "Favorites" section at the top of the Finder sidebar. You'll see a horizontal line appear as a guide when you're hovering over the correct location.
6. Release the mouse button to drop the Google Drive folder into your Favorites.
Method 2: Adding a Specific Google Drive Subfolder
This method allows you to add a specific subfolder within your Google Drive to your Favorites. Here's how:
1. Open a Finder window and navigate to your Google Drive folder (as described in Method 1).
2. Locate the specific subfolder within Google Drive that you want to add to your Favorites.
3. Hold down the Command key (⌘) on your keyboard.
4. With the Command key held down, click and drag the desired subfolder.
5. Drag the subfolder towards the "Favorites" section in the Finder sidebar.
6. Release the mouse button to drop the subfolder into your Favorites.
Bonus Tip: Adding a Google Drive Web Shortcut (Optional)
While the two methods above focus on the Google Drive desktop app, you can also add a shortcut to the Google Drive web interface in your Favorites. Here's how (using Chrome as an example):
1. Open Chrome and navigate to your Google Drive (https://www.google.com/drive/).
2. Click on the three vertical dots in the top-right corner of the Chrome window. This is the "Customize and control Google Chrome" menu.
3. Select "More tools" from the dropdown menu.
4. In the submenu, choose "Create shortcut..." A pop-up window will appear. Give your shortcut a descriptive name (e.g., "Google Drive Web"). This will help you easily identify it in your Favorites later.
5. Click "Create" to finalize the shortcut creation.
6. Now, open a Finder window on your Mac. In the Finder window, navigate to the "Favorites" section in the sidebar.
7. You'll see your newly created "Google Drive Web" shortcut listed under Favorites. Double-clicking this shortcut will launch the Google Drive web interface directly in your Chrome browser.
Managing Your Favorites for Efficiency
Your Favorites section is a valuable real estate on your Mac, so keeping it organized is key. Here's how to manage your Favorites effectively:
- Reorganizing Favorites: You can easily rearrange the order of your Favorites by clicking and dragging them within the sidebar. This allows you to prioritize the most frequently used folders or shortcuts for quick access.
- Removing Unwanted Items: Over time, your Favorites list might accumulate items you no longer need. To remove an unwanted item, simply right-click on it and select "Remove from Favorites" from the context menu.
Troubleshooting: Google Drive Not Showing in Favorites
If you encounter issues with Google Drive not showing up in your Favorites, here are a couple of things to check:
- Is the Google Drive Desktop App Running? Ensure the Google Drive desktop app is up and running on your Mac. You can usually find its icon in the menu bar at the top of your screen. If it's not running, launch it and try adding it to Favorites again.
- Restart Finder: Sometimes, a simple restart of Finder can resolve minor glitches. To restart Finder, right-click on its icon in the Dock and select "Relaunch".
Bonus Tip: Best Way to Access Google Drive Data
In addition to adding Google Drive to Favorites to quickly get data, you can also use a professional cloud file manager to access Google Drive data on any device. For example, you can use the best multiple cloud manager, MultCloud. This tool not only helps you quickly get Google Drive data, but also manages multiple cloud accounts at the same time with the most ease, instead of installing all cloud apps on your Mac or adding them into bookmarks. Besides the basic features each cloud offers in the official site like downloading, uploading, sharing, deleting, etc, MultCloud also comes with many other advanced functions.

- Cloud Transfer: Move one cloud data to another without download and re-upload.
- Cloud Sync: Sync data across clouds seamlessly in real time.
- Cloud Backup: Dynamically backup and restore files between clouds.
- Automatic: Set up a schedule to make task automatically run as preferred.
- Offline: Transfer, sync or backup cloud data online without going through local.
- Efficient: Access and manage all your clouds with a single login.
Let's try to use this tool to manage your Google Drive data.
Step 1. Register an account with basic information, or directly authorize with other Google, Facebook or Apple ID.
Step 2. Log in to the registered account and select the cloud service you want to add in the "Add Cloud" interface, such as Google Drive, Dropbox, OneDrive, iCloud Drive or iCloud Photos.
Step 3. After connecting all cloud accounts, you can do some operations on the data in the cloud drive, such as copy, paste, delete or share. In addition, cloud-to-cloud migration, synchronization or backup can also be easily achieved, even cloud torrenting and email migration.
Conclusion
By adding Google Drive to your Favorites, you've unlocked a powerful tool for streamlining your workflow on your Mac. No more tedious navigation through folders or browser tabs! With a single click in your Finder, you can access all your Google Drive documents, presentations, and spreadsheets, saving you time and keeping your work process smooth.
MultCloud Supports Clouds
-
Google Drive
-
Google Workspace
-
OneDrive
-
OneDrive for Business
-
SharePoint
-
Dropbox
-
Dropbox Business
-
MEGA
-
Google Photos
-
iCloud Photos
-
FTP
-
box
-
box for Business
-
pCloud
-
Baidu
-
Flickr
-
HiDrive
-
Yandex
-
NAS
-
WebDAV
-
MediaFire
-
iCloud Drive
-
WEB.DE
-
Evernote
-
Amazon S3
-
Wasabi
-
ownCloud
-
MySQL
-
Egnyte
-
Putio
-
ADrive
-
SugarSync
-
Backblaze
-
CloudMe
-
MyDrive
-
Cubby