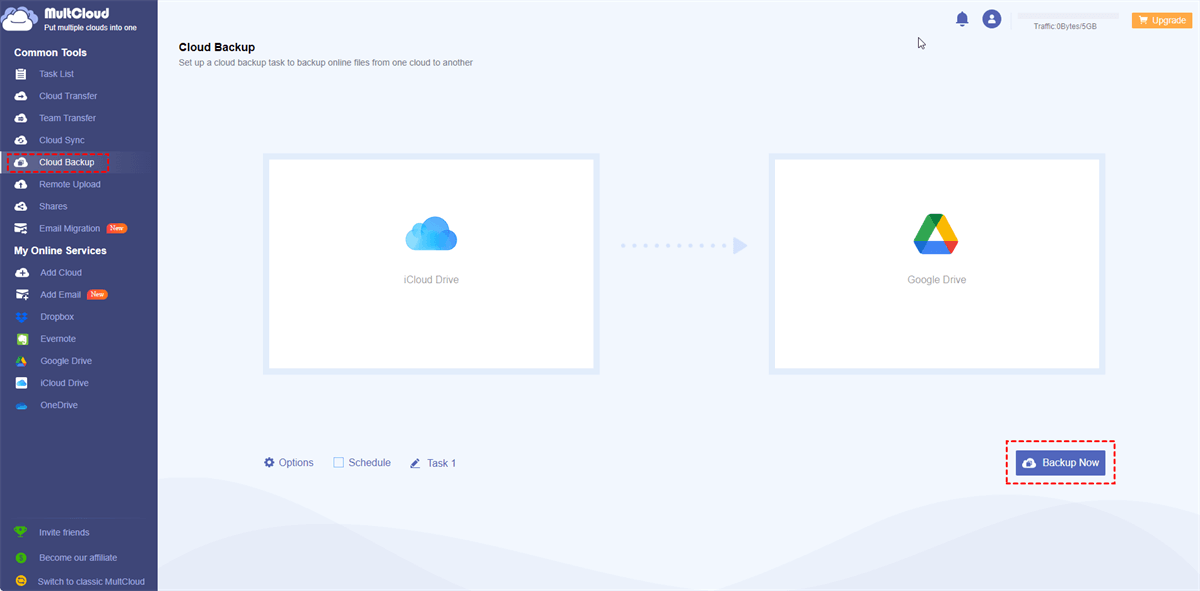User Case: Is There Version History in iCloud Drive?
Do files saved on an iCloud Drive have a version history? as you would, say, in Dropbox. By the way, I would like to use my iPad's version history for my files (it might be in the browser). Any suggestions? In my Apple Apps (Numbers, Pages, etc.), I do not see the "Versions" option that many Apple manuals describe.
Does iCloud Drive Have Version History?
In the digital age, file management and storage have become essentials. A significant player in this industry is Apple's cloud storage service, iCloud Drive, which syncs with all of your devices. However, if you're working on important documents or projects, you might be asking does iCloud Drive have version history.
Yes, iCloud Drive does have version history. In order to preserve document integrity and prevent data loss, users must be able to trace changes and access earlier versions of their files. But how precisely does this function? Let's examine the specifics.
Understanding iCloud Drive File Version History
Version history in iCloud Drive is intended to assist users in organizing and accessing earlier versions of their files. This is very helpful for group projects or when you need to go back to a previous version of a document after making major changes. This is how it operates:
- Automatic Version Saving: As you make changes, iCloud Drive stores various versions of your work automatically. As a result, you can stop manually saving versions of your documents every time you make changes.
- Integration with Apps: Version history is supported by a large number of Apple and third-party applications that use iCloud Drive. This includes programs with integrated version management, such as Pages, Numbers, and Keynote.
Benefits of Using iCloud Drive Version History
Utilizing iCloud Drive’s version history has several benefits:
- Data Recovery: If you make a mistake or unintentional alteration, you can quickly retrieve earlier versions of your information.
- Collaborative Work: Keep track of modifications made by team members and go back to earlier iterations as needed.
- Comfort: You can feel at ease knowing that versions of your documents are automatically saved and accessible.
How to View iCloud Drive Version History
To take full advantage of iCloud Drive’s version history, you need to know how to view past versions of your documents. Here’s a step-by-step guide:
Steps to View iCloud Drive Version History
1. Open the desired document on your Mac.
2. Click "File" in the menu bar and select "Browse All Versions".
3. Tap on the tick marks to browse file versions on iCloud Drive.
3 Solutions: iCloud Restore Previous Version of File
Retrieving previous versions is just as straightforward. Here’s how you can do it:
Method 1: Using the Built-in App Versioning
1. Open the App: Open the app (Pages, Numbers, Keynote) with the document you need.
2. Access Version History: Click on the document name in the title bar and choose "Browse All Versions."
3. Restore: Find the desired version and click "Restore" to bring it back.
Method 2: Using iCloud Website
1. Go to iCloud.com: Open your web browser and go to iCloud.com. Log in with your Apple ID.
2. Navigate to iCloud Drive: Click on iCloud Drive and locate the file.
3. Access Version History: Some files may show a "Restore Files" option in the settings menu where you can select the version to restore.
Method 3: Third-Party Apps
1. Download a Compatible App: Apps like GoodReader or FileBrowser have features to manage iCloud files and their versions.
2. Connect to iCloud Drive: Link your iCloud Drive account within the app.
3. Access and Restore Versions: Use the app’s interface to browse and restore previous file versions.
Managing iCloud Drive Document Version Control
Effective document management means keeping track of changes and ensuring you can revert to previous versions when needed. Here’s how to manage your iCloud Drive document version control:
Tips for Effective Version Control
💡 Regular Reviews: Periodically check the version history of critical documents to ensure no important versions are missing.
💡 Organize Files: Keep your iCloud Drive organized with clear folder structures and file naming conventions.
💡 Backup Critical Versions: Occasionally, export and save critical versions of your documents locally or to another cloud service for extra security.
Common Issues and Troubleshooting
While iCloud Drive's version history is robust, you might encounter some issues. Here’s how to troubleshoot common problems:
🛠️ Version Not Showing: Ensure the document is saved in iCloud Drive and not just locally. Check your internet connection as version history requires a stable connection to sync.
🛠️ Incompatible Apps: Not all apps support iCloud version history. Stick to Apple’s suite of apps or check if third-party apps have integrated this feature.
🛠️ Storage Limits: If you’re running low on iCloud storage, older versions might not be saved. Consider upgrading your iCloud storage plan or freeing up space.
Bonus Tip: How to Effectively Backup and Restore iCloud Drive Files
As mentioned before, it is highly recommended to backup the critical file versions from iCloud Drive to the local or another cloud storage. To easily backup files between clouds, MultCloud Cloud Backup can do you a favor. MultCloud is a free file transfer service and Cloud Backup is used to backup and restore files with the versioning feature. Once you backup iCloud Drive files to another cloud via MultCloud, the file versions will be recorded so that you can choose your preferred file version to restore. Since MultCloud supports 30+ cloud drives, such as Google Drive, OneDrive, Dropbox, SharePoint, Amazon S3, etc., you can choose your preferred one as the backup destination.
Step 1. Enter the MultCloud website and create a free account.
Step 2. Add iCloud Drive to MultCloud by clicking "Add Cloud" and the iCloud Drive logo. Then, enter your Apple account and password, and go through the two-factor authentification. Also, repeat this step to add another cloud drive.
Step 3. Select "Cloud Backup" in the left sidebar and choose iCloud Drive as the target cloud and another cloud as the destination. Then, click "Backup Now" to start this task.
Step 4. To restore previous file version to iCloud Drive, you can open the Task List > find the backup task > click the 3-line button > choose "Restore" > choose your preferred file version and other options > restore.
Notes:
- If you want to backup regularly, you can use the "Schedule" feature to set your convenient backup time and frequency.
- If you have a lot of files to be backed up to another cloud, you can upgrade to a paid plan so that you can get from 100 GB to lifetime unlimited data traffic and enjoy faster transfer speed.
Conclusion
Does iCloud Drive have version history? The answer is yes. Gaining an understanding of iCloud Drive's version history will greatly improve your ability to manage files and retrieve data. You can make sure that your key files are always secure and available by learning how to see, recover, and manage earlier versions of your documents. Utilizing iCloud Drive's version history function is a wise choice, whether you're a professional handling important papers or a non-professional trying to keep your files organized.

- Cloud Transfer: Move one cloud data to another without download and re-upload.
- Cloud Sync: Sync data across clouds seamlessly in real time.
- Cloud Backup: Dynamically backup and restore files between clouds.
- Automatic: Set up a schedule to make task automatically run as preferred.
- Offline: Transfer, sync or backup cloud data online without going through local.
- Efficient: Access and manage all your clouds with a single login.
FAQ about iCloud Drive File Version History
Does iCloud Drive save previous versions?
A: Yes, iCloud Drive automatically saves versions of your files, particularly when using compatible apps like Pages, Numbers, and Keynote. This feature ensures that you have a history of your document’s changes and can revert to previous versions if needed.
How can I view iCloud Drive version history on my Mac?
A: To view iCloud Drive version history on your Mac, open the file in a compatible app like Pages. Click on the document name in the title bar and select "Browse All Versions." This will show a timeline of saved versions, allowing you to restore the desired version.
What should I do if I can’t find a previous version in iCloud Drive?
A: If you can’t find a previous version in iCloud Drive, ensure that the file is stored in iCloud Drive and not just locally. Also, check your internet connection, as version history requires a stable connection to sync. If the problem persists, consider checking if the app supports version history or contact Apple Support.
Can I retrieve previous versions of files from the iCloud website?
A: Yes, you can retrieve previous versions of files from the iCloud website. Log in to iCloud.com, navigate to iCloud Drive, find the file, and look for the "Restore Files" option in the settings menu to access and restore previous versions.
How does version history impact my iCloud storage?
A: iCloud Drive version history does impact your iCloud storage as each version of a file takes up space. If you’re running low on storage, consider upgrading your iCloud plan or managing your storage by deleting unnecessary versions and files.
Are third-party apps able to manage iCloud Drive version history?
A: Some third-party apps, like GoodReader and FileBrowser, can manage iCloud Drive version history. These apps allow you to access, view, and restore previous versions of your files. Make sure the app is compatible with iCloud Drive versioning features.
MultCloud Supports Clouds
-
Google Drive
-
Google Workspace
-
OneDrive
-
OneDrive for Business
-
SharePoint
-
Dropbox
-
Dropbox Business
-
MEGA
-
Google Photos
-
iCloud Photos
-
FTP
-
box
-
box for Business
-
pCloud
-
Baidu
-
Flickr
-
HiDrive
-
Yandex
-
NAS
-
WebDAV
-
MediaFire
-
iCloud Drive
-
WEB.DE
-
Evernote
-
Amazon S3
-
Wasabi
-
ownCloud
-
MySQL
-
Egnyte
-
Putio
-
ADrive
-
SugarSync
-
Backblaze
-
CloudMe
-
MyDrive
-
Cubby