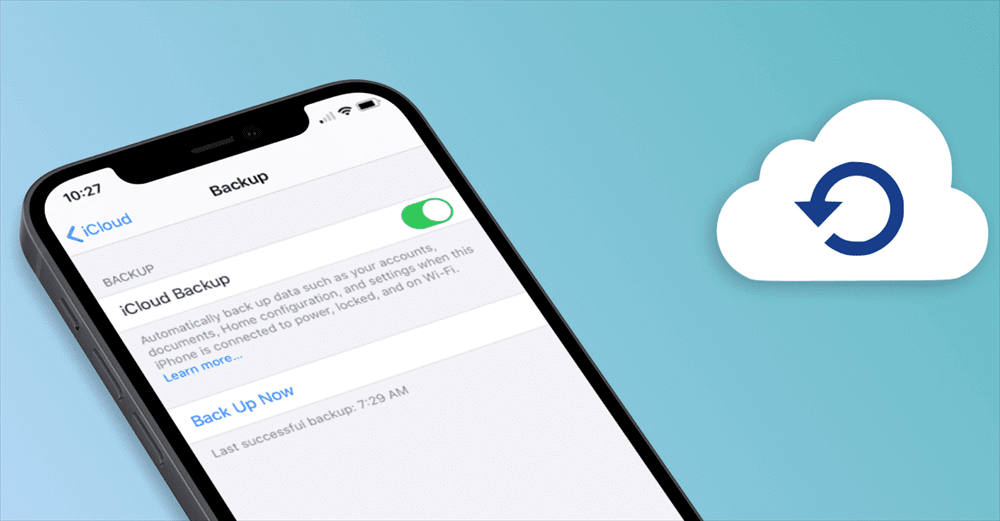Are you wondering how to change the iCloud account on your iPhone? Whether you've recently created a new Apple ID or simply want to switch to a different account, the process can seem daunting at first. But fear not! In this guide, we'll walk you through the steps of how to change the iCloud account on your iPhone, including tips for a smooth transition.
Why Change the iCloud account on iPhone?
Why Change the iCloud Account on an iPhone? Before we get into the how-to tutorial, let's first explore why you might wish to change your iCloud account on your iPhone. Here are seven common explanations:
- Many Apple IDs: You may have many Apple IDs for various reasons, such as personal and professional activities.
- Sharing Devices: In households or workplaces where numerous people use the same device, users may be required to switch between iCloud accounts.
- Privacy Concerns: Users may desire to change their iCloud account to protect their privacy or prevent illegal access to their information.
- Account Security: Changing an iCloud account can help consumers improve their account security, particularly if they suspect unwanted access.
- Syncing Issues: You may experience syncing issues with your current iCloud account and must switch to fix them.
- App Store Purchases: You may have purchased apps or media using a different Apple ID and want to consolidate all purchases into a single account.
- Device Ownership alter: If a user purchases a used iPhone or receives one as a gift, they may need to alter the iCloud account linked with it.
Now that we understand why you may wish to alter your iCloud account, let's look at three options for doing so.
Backup iPhone Before Changing iCloud Account
Before you begin the process of changing your iCloud account on your iPhone, make certain preparations to guarantee a smooth transfer. These preparations include backing up your iPhone's data.
Backing up your iPhone data is critical before making any big changes to your iCloud account. This ensures that you do not lose any critical information throughout the transfer process. There are various ways to backup your iPhone data:
Backup iPhone using iCloud Backup
iCloud Backup is an easy way to wirelessly backup your iPhone to your iCloud storage. To use iCloud Backup, take the following steps:
- Connect your iPhone to a WiFi network to ensure a stable connection.
- Navigate to Settings > [YourName] > iCloud > Backup.
- To start the backup process, turn on iCloud Backup and tap "Back Up Now".
- Wait for the backup to be completed. You can view the status of your backup in Settings > [YourName] > iCloud > iCloud Backup.
Backup iPhone via iTunes
iTunes Backup allows you to make a complete backup of your iPhone data to your computer. To back up your iPhone with iTunes, follow these way:
- Connect your iPhone to your computer via USB string and launch iTunes.
- When you see your iPhone in iTunes, elect it.
- To begin the backup process, elect "Back Up Now" under the "Summary" page.
- Stay until iTunes has finished backing up your iPhone. You can track the process in the iTunes status bar.
Backup iPhone using Mac Finder:
If you're utilizing a Mac running macOS Catalina or later, you can backup your iPhone utilizing the Finder app. Here's how:
- Connect your iPhone to your Mac using a USB cable.
- Open Finder and select your iPhone beneath "Locations" in the sidebar.
- Click on the "General" tab and select "Back up all of the data on your iPhone to this Mac."
- Click "Back Up Now" to begin the backup process.
By following these steps, you'll be prepared to change your iCloud account on your iPhone without risking the misfortune of any critical information. Keep in mind to backup your information frequently to guarantee that your data is continuously secure and open.
Tip for Backing Up iCloud
To Backup iCloud data effectively, you can take advantage of MultCloud, which is a professional web-based multi-cloud storage manager, and allows you to move files between clouds directly without downloading and uploading manually. these supported clouds including iCloud Drive, iCloud Photos, pCloud, OneDrive, Dropbox, Google Drive, Wasabi, Amazon S3, Backblaze, Google Workspace, Gmail, Outlook, , Shared Drive, Shared with Me, SharePoint Online, FTP, NAS, MySQL, ownCloud, MediaFire, MEGA, and many more, just enjoy to migrate iCloud data to Google Photos, or other clouds easily.

- Cloud Transfer: Move one cloud data to another without download and re-upload.
- Cloud Sync: Sync data across clouds seamlessly in real time.
- Cloud Backup: Dynamically backup and restore files between clouds.
- Instagram Downloader: Download Instagram videos, photos, reels and stories to local device or remotely upload them to your clouds.
- Email Migration: You can directly back up and save Gmail emails as PDFs to your computer or cloud drive in bulk.
- Manage all cloud accounts in one place: Connect all your clouds to MultCloud and you'll find it so easy to access and manage multiple cloud storage files with a single login.
Solution 1. Changing iCloud Account via Settings
Still, follow these step-by-step instructions If you are ready to change your iCloud account on your iPhone.
- Accessing iCloud Settings: Open the Settings app on your iPhone and tap on your name at the top of the screen to access your Apple ID settings.
- Signing Out of Current Account: Scroll down and tap" Sign Out." Enter your Apple ID word when urged and tap" Turn Off".
- Adding a New iCloud Account After signing out: tap" Sign in to your iPhone" and enter the Apple ID and word for the new account you want to use.
- Verifying Account Change: Once you've entered the new account details, your iPhone will prompt you to confirm the account change.
- Follow the on-screen instructions to complete the process.
Tips for Implementing Solution 1:
- Ensure you have a stable internet connection before pacing with the account change.
- Double-check the spelling and capitalization of your new Apple ID to avoid errors during sign-in.
Solution 2. Changing iCloud Account Without Password
If you've forgotten your iCloud password or require to change your iCloud account without it, try these elective methods:
- Account Recovery Choices: On the iCloud sign-in screen, tap "Forgot Apple ID or Password" and take after the prompts to reset your password using account recovery options such as e-mail or security questions.
- Contacting Apple Support: If you're incapable to reset your password utilizing the above method, contact Apple Support for further help. They may be able to offer assistance to you regain get to to your account.
Tips for Implementing Solution 2:
- Keep your account recovery data up to date to facilitate password recovery in case of emergencies.
- Be prepared to give confirmation of possession and identity when contacting Apple Support for account assistance.
Solution 3. Troubleshooting Common Issues
Still, try these troubleshooting tips If you encounter any issues while changing your iCloud account.
- Syncing Problems: If you witness syncing issues with your new iCloud account, ensure that iCloud Drive, Connections, timetables, and other services are enabled in iCloud settings.
- App Store or iTunes Purchases: If you are unable to access your previous app purchases or media content after changing your iCloud account, log out of the App Store and iTunes, also sign back in with your new account.
Tips for Implementing Solution 3:
- Renew your iPhone after changing your iCloud account to refresh system settings and resolve any moping issues.
- Check for iOS updates and install them if available, as they may include bug fixes related to iCloud services.
On the Bottom Line
By taking after these arrangements and tips, you can effectively change your iCloud account on your iPhone without bother. Whether you're switching to a new Apple ID or settling syncing issues, these step-by-step instructions will direct you through the process easily. Keep in mind to backup your information before making any changes to guarantee a consistent move. Now you know how to change your iCloud account on iPhone, so go ahead and make the switch with certainty!
MultCloud Supports Clouds
-
Google Drive
-
Google Workspace
-
OneDrive
-
OneDrive for Business
-
SharePoint
-
Dropbox
-
Dropbox Business
-
MEGA
-
Google Photos
-
iCloud Photos
-
FTP
-
box
-
box for Business
-
pCloud
-
Baidu
-
Flickr
-
HiDrive
-
Yandex
-
NAS
-
WebDAV
-
MediaFire
-
iCloud Drive
-
WEB.DE
-
Evernote
-
Amazon S3
-
Wasabi
-
ownCloud
-
MySQL
-
Egnyte
-
Putio
-
ADrive
-
SugarSync
-
Backblaze
-
CloudMe
-
MyDrive
-
Cubby