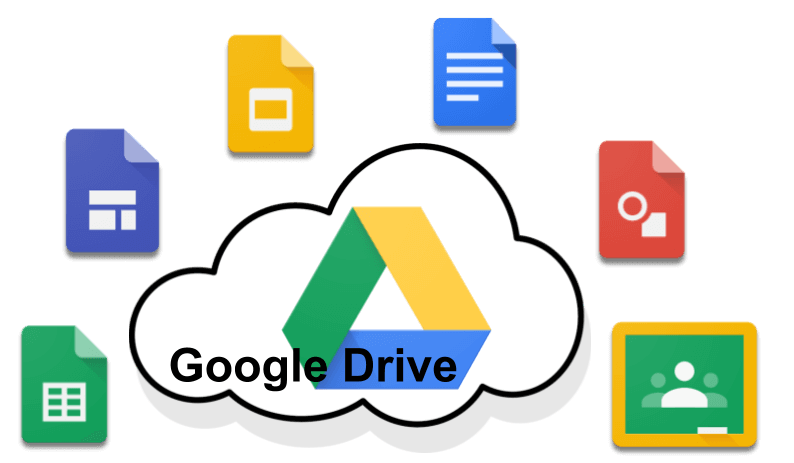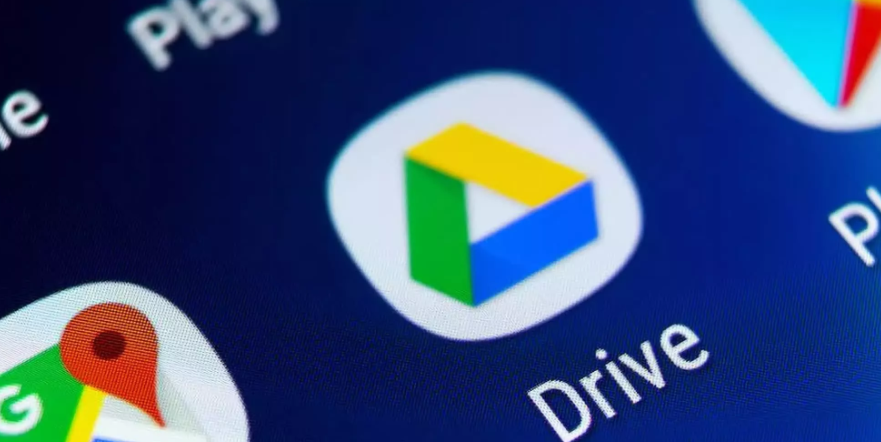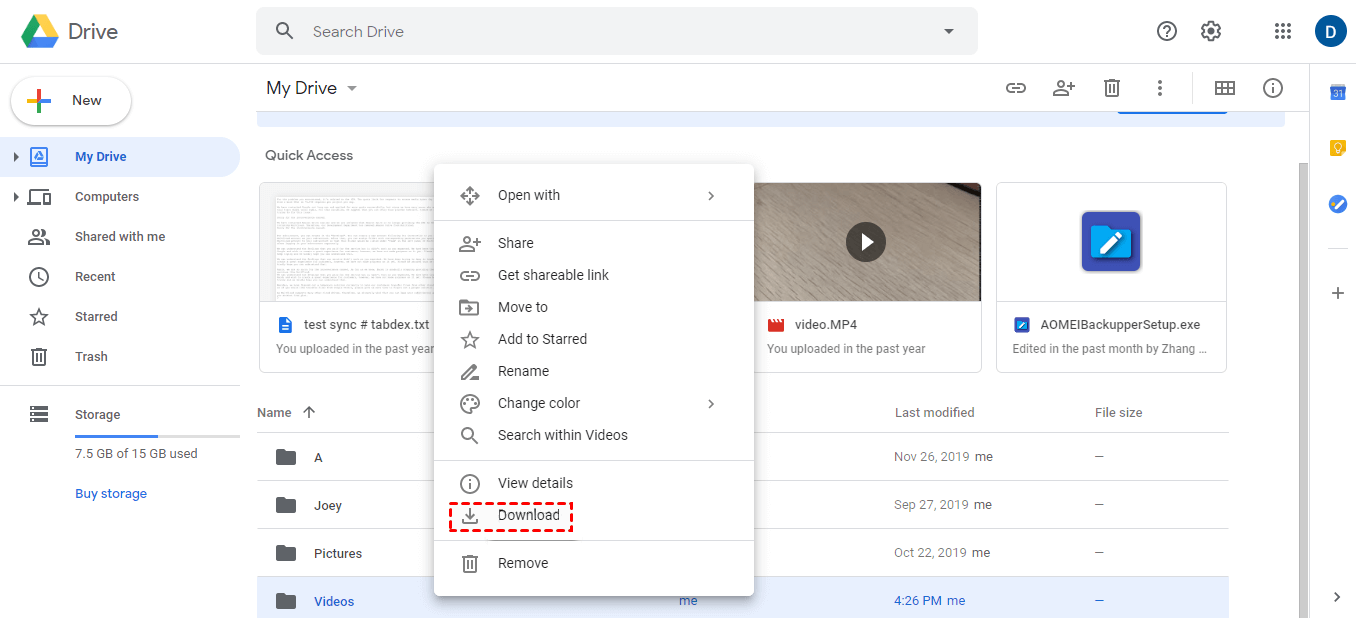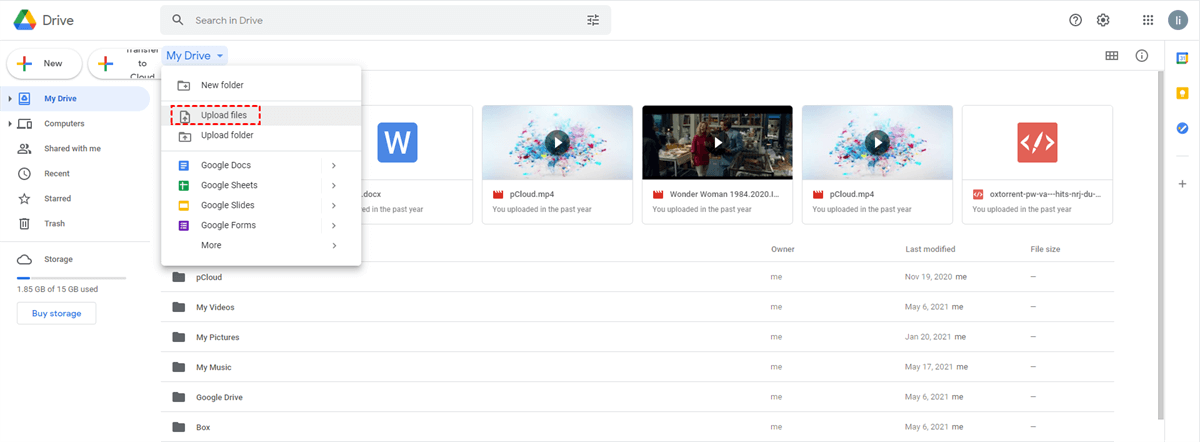Why Need Remote Access to Google Drive?
Have you ever found yourself needing to access your Google Drive files from a different computer? Whether you're traveling and need an important document or your work computer is being repaired, remote access to Google Drive is not only possible but also quite simple.
Remote access to Google Drive allows you to view, edit, and manage your files from any computer with an internet connection. This flexibility is incredibly useful, especially in today's fast-paced world where work and personal life often intertwine. Whether you're using a Mac, Windows PC, or a Linux machine, accessing Google Drive remotely can be a lifesaver.
How to Access Google Drive from Different Computers?
Accessing Google Drive from any device is incredibly convenient, thanks to its seamless compatibility with various platforms. Whether you're using a laptop, desktop, smartphone, or tablet, you can easily access and manage your files with Google Drive's intuitive synchronization. Here's a detailed look at 4 different ways you can access Google Drive from any device:
Method 1. Google Drive Website
One of the simplest ways to access Google Drive is through its website. Simply open your preferred web browser on any device, navigate to the Google Drive website, and sign in to your Google account. Once signed in, you'll have access to all your files and folders, allowing you to view, edit, and manage them as needed.
Step 1. Open a Web Browser: Launch a web browser on the computer you want to use to access Google Drive.
Step 2. Navigate to Google Drive: Type "drive.google.com" in the address bar and press Enter to go to the Google Drive website.
Step 3. Sign In: If you're not already signed in, you'll be prompted to enter your Google account credentials (email and password). Enter them and click "Next" to sign in.
Step 4. View Your Files: Once signed in, you'll see all your files and folders stored in Google Drive. You can now view, edit, and manage them as if you were on your own computer.
Step 5. Access Files: Click on any file to open it. You can edit documents, view images, play videos, and more directly from your web browser.
Step 6. Download Files: If you need to work on a file offline, you can download it to the computer by right-clicking on the file and selecting "Download."
Step 7. Upload Files: To upload files from the computer to Google Drive, click on the "New" button and select "File upload." Choose the file you want to upload and click "Open." Or, click on "My Drive" -> "Upload Files".
Step 8. Manage Your Drive: You can create new folders, move files around, rename files, and perform other file management tasks by right-clicking on the file or folder.
Step 9. Sign Out: Once you're done using Google Drive on the computer, remember to sign out of your Google account to protect your privacy. Click on your profile icon in the top right corner and select "Sign out."
Method 2. Google Drive App
For mobile devices such as smartphones and tablets, the Google Drive app offers a more streamlined experience. Available for both iOS and Android devices, the app can be downloaded from the App Store or Google Play Store. Once installed, sign in to your Google account to access your files on the go. The app also allows you to access files offline, making it convenient for times when you're without an internet connection.
Method 3. Desktop Sync
For desktop computers, the Google Drive desktop app provides a convenient way to access your files directly from your computer. By installing the desktop app, you can sync your files between your computer and Google Drive, ensuring that you always have the latest version of your files available. This allows you to access your files without having to open a web browser, making it ideal for quick access to your most important documents.
Method 4. Use Professional Cloud Manager
One of the above methods can satisfy you no matter which device you're using. On top of that, you can also turn to some professional cloud manager like MultCloud. It not only allows you to access and manage your Google Drive from any device by any browser, but also enables you to manage other 30+ popular cloud drives such as OneDrive, Dropbox, Google Photos, iCloud Drive, iCloud Photos, FTP, WebDav, and more. No matter what device and operating system you are using, you can effortlessly access all your clouds and stay productive on the go.
Apart from the basic features available on the cloud's official site, MultCloud enables seamless file transfers, synchronization, and backup between cloud drives, all without the need for manual downloading and re-uploading—everything is done directly online.

- Cloud Transfer: Move one cloud data to another without download and re-upload.
- Cloud Sync: Sync data across clouds seamlessly in real time.
- Cloud Backup: Dynamically backup and restore files between clouds.
- Automatic: Set up a schedule to make task automatically run as preferred.
- Offline: Transfer, sync or backup cloud data online without going through local.
- Efficient: Access and manage all your clouds with a single login.
Summary
In conclusion, accessing Google Drive from any computer is not only possible but also quite convenient. By following the simple steps outlined above, you can easily access your files from any device with an internet connection. So the next time you find yourself in need of accessing your Google Drive files from a different computer, don't fret – it's easier than you think!
FAQs
Q: Can I access Google Drive from any computer using a USB drive?
A: No, Google Drive is a cloud-based storage service, so you can't directly access it using a USB drive. You need an internet connection to access your files stored on Google Drive.
Q: Is it possible to access Google Drive from a public computer?
A: Yes, you can access Google Drive from a public computer, such as those in libraries or internet cafes. However, it's important to sign out of your Google account after use to protect your privacy.
Q: Can I access Google Drive offline?
A: Yes, you can access Google Drive offline using the Google Drive app for Windows and Mac. This allows you to view and edit your files without an internet connection. Any changes made will be synced once you're back online.
Q: Can I access Google Drive from a smart TV?
A: While there isn't a dedicated Google Drive app for smart TVs, you can access Google Drive through the web browser on some smart TVs. However, the experience may be limited compared to using a computer or mobile device.
Q: Is there a limit to how many devices can access Google Drive?
A: There is no limit to the number of devices that can access Google Drive. However, Google does impose limits on the amount of data you can store and transfer, depending on your account type.
MultCloud Supports Clouds
-
Google Drive
-
Google Workspace
-
OneDrive
-
OneDrive for Business
-
SharePoint
-
Dropbox
-
Dropbox Business
-
MEGA
-
Google Photos
-
iCloud Photos
-
FTP
-
box
-
box for Business
-
pCloud
-
Baidu
-
Flickr
-
HiDrive
-
Yandex
-
NAS
-
WebDAV
-
MediaFire
-
iCloud Drive
-
WEB.DE
-
Evernote
-
Amazon S3
-
Wasabi
-
ownCloud
-
MySQL
-
Egnyte
-
Putio
-
ADrive
-
SugarSync
-
Backblaze
-
CloudMe
-
MyDrive
-
Cubby