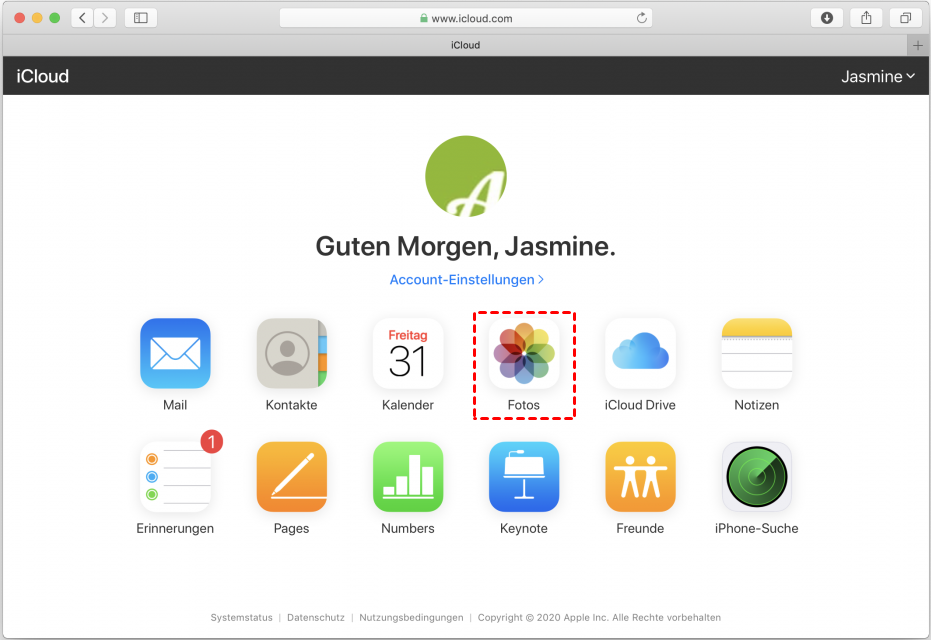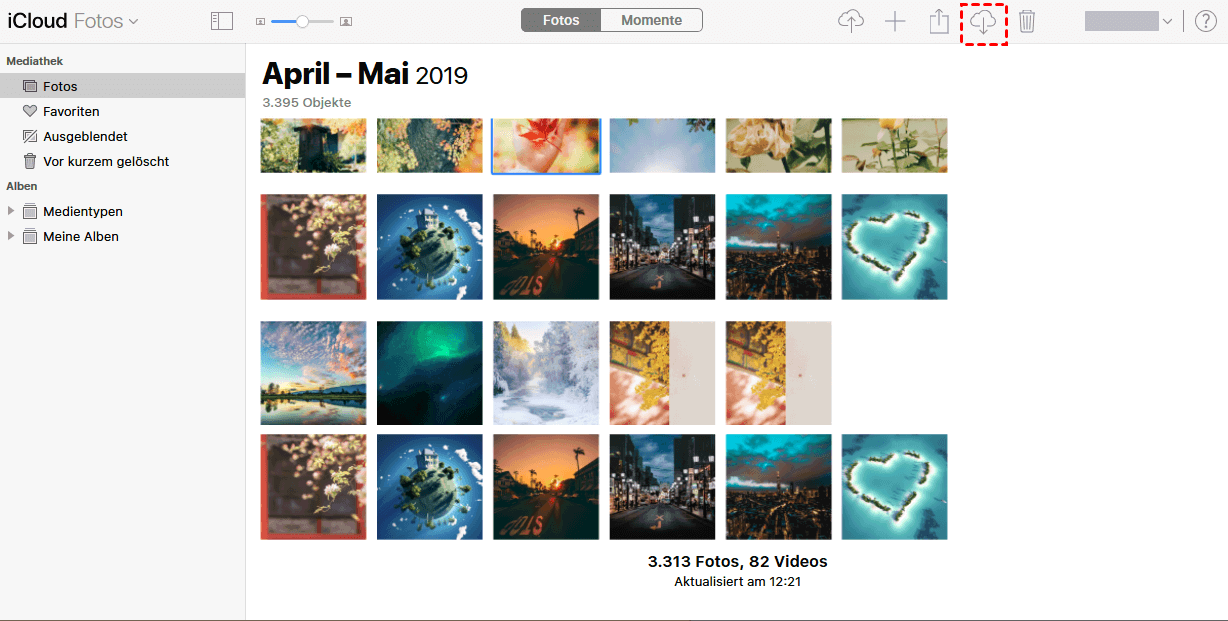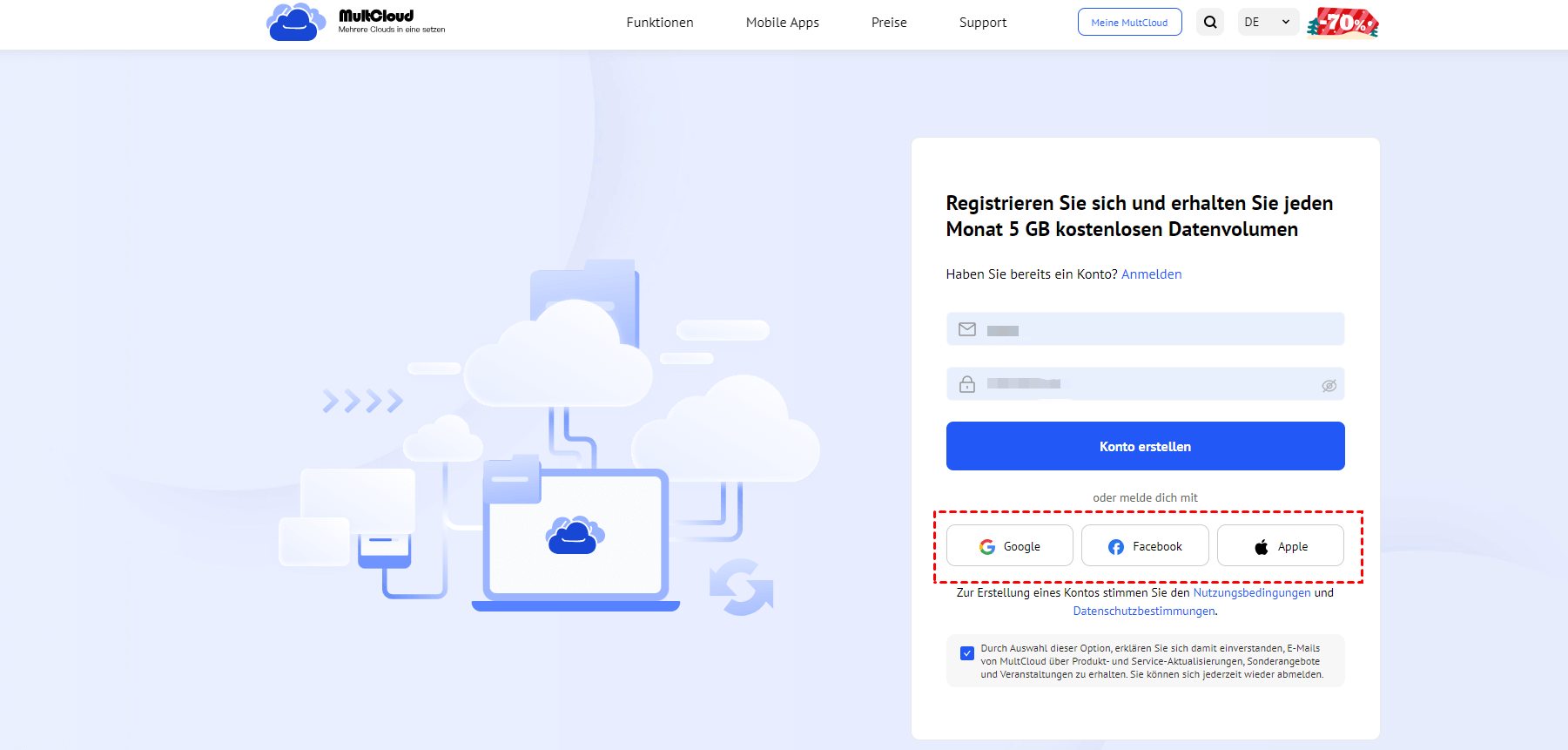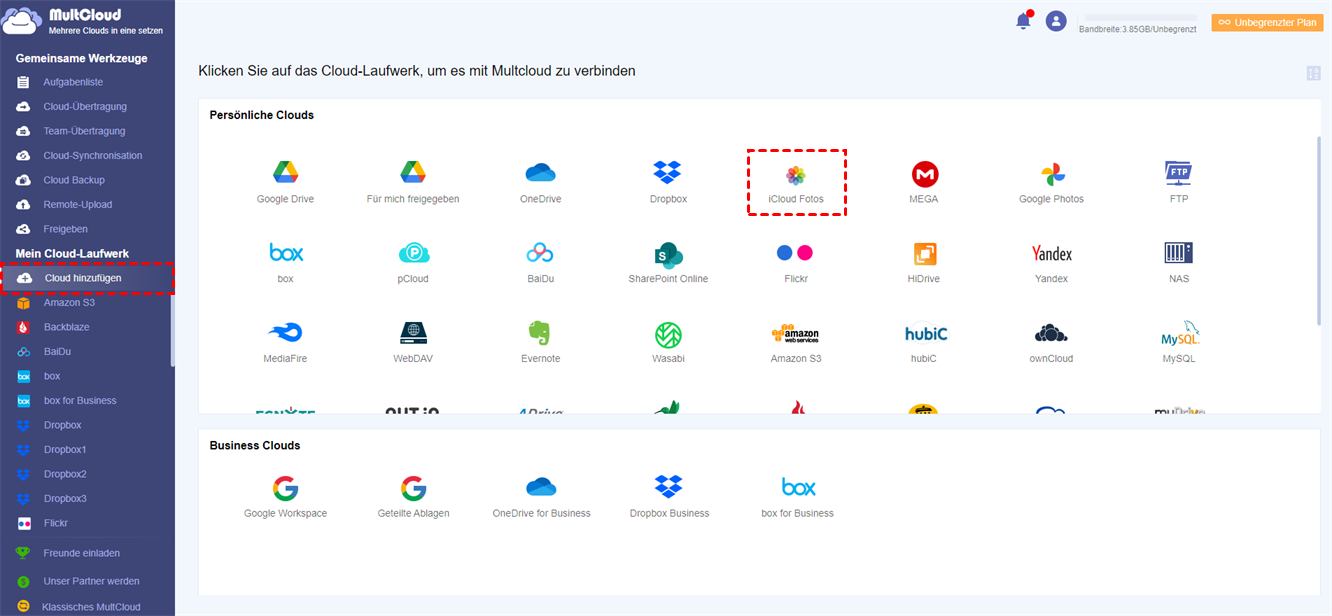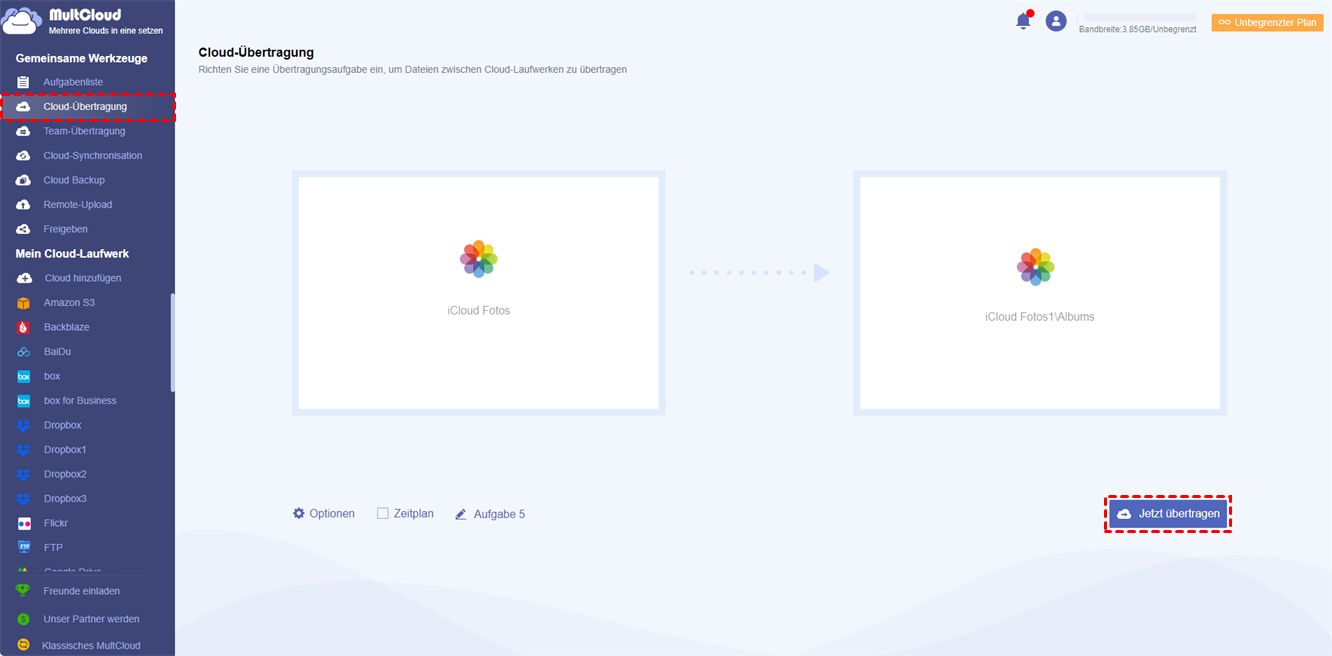Anwendungsfall: Kann ich zwei iCloud-Konten zusammenführen?
Fall 1: „Ich habe seit 10 Jahren ein iCloud-Konto, das mit einem iPhone und iPad verknüpft ist und hauptsächlich Fotos, Dateien, alle meine Apps usw. speichert. Das zweite Konto wurde in den letzten 2 Jahren hauptsächlich für mein MacBook verwendet. mit Dokumenten usw. Ich möchte alles in meinem ersten (iPhone-)Konto zusammenführen, wie kann ich das machen?“
Fall 2: „Hallo, ich habe aus Versehen zwei verschiedene iCloud-Konten. Eines habe ich für zusätzlichen Speicherplatz bezahlt, aber es ist eine alte E-Mail-Adresse, die ich nicht mehr besitze. Wie kann ich Konten zusammenführen und alle meine Fotos mit meinen aktualisierten verwenden? Apple-ID und kostenpflichtiger Speicherplatz? Bitte um Rat. Danke!“
Es kommt sehr häufig vor, dass Apple-Benutzer mehrere iCloud-Konten haben, nachdem sie ein iPhone mehrere Jahre lang verwendet haben. Allerdings wird es für Sie umständlich sein, mehrere Konten auf demselben Gerät zu verwenden, da Sie sich von einem Konto abmelden und zu einem anderen wechseln müssen. Zu diesem Zeitpunkt möchten Sie zwei iCloud-Konten zusammenführen, aber wie geht das?
Beste Möglichkeit, zwei iCloud-Konten zusammenzuführen (nur iCloud-Daten)
Zu den iCloud-Daten gehören E-Mails, Kontakte, Kalender, Erinnerungen, Haftnotizen und mehr. Wenn wir fragen, wie man zwei iCloud-Konten zusammenführt, meinen wir im Allgemeinen, wie man Daten und Dateien von mehreren iCloud-Konten in einem speichert, um sie einfach auf mehreren Geräten zu teilen. Sehen wir uns nun an, wie Sie zwei iCloud-Konten zu einem zusammenführen und alle kombinierten Daten verwalten können.
Hinweis: Das Zusammenführen zweier iCloud-Konten bedeutet eigentlich das Zusammenführen zweier Apple-IDs, aber prinzipiell ist das Zusammenführen zweier Apple-IDs nicht machbar. Benutzer können nur Daten von iCloud-Konten zusammenführen, nichts, was sie in den iTunes- und App-Stores gekauft haben, auf die neue ID übertragen.
Die Lösung für dieses Problem besteht darin, alle iCloud-Daten (Fotos, Kalender, Kontakte, alles, was in iCloud gespeichert ist) physisch auf ein Gerät herunterzuladen und sie dann auf das neue Konto hochzuladen. Für diesen Vorgang verwenden Sie am besten Ihren Computer, da Ihr Telefon möglicherweise nicht über genügend Speicherplatz zum Speichern aller Ihrer iCloud-Daten verfügt.
Schritt 1. Melden Sie sich beim alten iCloud-Konto auf dem Computer an und Sie können wählen, ob Sie im Internet arbeiten möchten. Wählen Sie dann die entsprechenden Daten zum Herunterladen aus. Hier nehmen wir iCloud-Fotos als Beispiel.
Schritt 2. Nachdem Sie auf das Symbol „Fotos“ geklickt haben, gelangen Sie zur iCloud-Fotos-Benutzeroberfläche. Wählen Sie alle Daten aus und klicken Sie auf die Schaltfläche „Herunterladen“, dann behalten Sie alle heruntergeladenen Daten auf Ihrem Computer.
Hinweis: Wählen Sie beim Speichern von Daten am besten den Ihnen bekannten Pfad, da Sie sonst viel Zeit mit der Suche nach den heruntergeladenen Daten verbringen.
Schritt 3. Melden Sie sich dann mit dem neuen Konto bei iCloud an, geben Sie dann iCloud Fotos ein und laden Sie alle Daten auf Ihrem Gerät in iCloud-Fotos hoch.
Hinweise:
- Um die Migration aller iCloud-Projektdaten abzuschließen, müssen Sie die entsprechenden Projekte einzeln öffnen, z. B. Kontakte, Kalender, E-Mail, iCloud Drive, Notizen usw., und diese Daten dann auf den Computer herunterladen und auf den Computer hochladen neues iCloud-Konto.
- Die Upload- und Download-Methode kann Ihnen auch dabei helfen, iCloud-Fotos auf andere Cloud-Laufwerke zu migrieren, beispielsweise iCloud-Fotos auf Flickr. .
Der gesamte Vorgang kann lange dauern. Sobald dies erledigt ist, werden alle Ihre Daten in die neue iCloud hochgeladen. Anschließend können Sie sich von der alten iCloud abmelden, die iCloud-Daten von Ihrem Gerät löschen und sich mit dem neuen iCloud-Konto anmelden. Stellen Sie sicher, dass alles berücksichtigt ist, und verwenden Sie Ihr altes iCloud-Konto nicht mehr. Wenn Sie möchten, können Sie Apple anrufen, um das alte Konto zu löschen.
Hinweise:
- Stellen Sie sicher, dass alle Inhalte auf das neue Konto hochgeladen wurden, bevor Sie die heruntergeladenen Daten auf dem Computer löschen, da sonst möglicherweise einige Daten verloren gehen.
- Je nachdem, mit welchem Konto es verknüpft ist, müssen Sie möglicherweise Ihr altes Apple-Konto-Abonnement kündigen und ein neues starten.
- Stellen Sie sicher, dass Sie die Zwei-Faktor-Authentifizierung in Ihrem alten Konto deaktivieren, da Sie dann keine verknüpften Geräte mehr haben.
Bonus-Tipp: Fotos aus zwei iCloud-Konten einfach zusammenführen
Wenn Sie der Meinung sind, dass die Download- und Upload-Methode zu umständlich ist, insbesondere wenn sich viele Fotos im alten iCloud-Konto befinden, können Sie ein professionelles Cloud-zu-Cloud-Übertragungstool ausprobieren – MultCloud.
MultCloud unterstützt bereits das Hinzufügen mehrerer iCloud-Fotos oder anderer Cloud-Konten, sodass Sie Ihre neuen und alten iCloud-Fotos-Konten zu MultCloud hinzufügen und dann die Funktion „Cloud-Übertragung“ verwenden können, um die alte Datenmigration abzuschließen.
Mit diesem Tool können Sie nicht nur mehrere Cloud-Konten in derselben Benutzeroberfläche verwenden, sondern auch die Daten im Konto besser verwalten. So können Sie zum Beispiel ganz einfach Folgendes erreichen:

- Perfekte Integration: Verwalten Sie bis zu 30+ Cloud-Laufwerke zentral.
- Zufällige Migration: Führen Sie eine einmalige oder inkrementelle Migration entsprechend Ihren eigenen Anforderungen durch.
- Echtzeitsynchronisierung: Stellen Sie 10 benutzerdefinierte Synchronisierungsmodi bereit, um die Zusammenarbeit zu vereinfachen.
- Smart Backup: Stellen Sie die gesicherten Daten jederzeit auf die vorherige Version wieder her.
- Remote-Upload: Laden Sie URLs, Torrent-Dateien oder Magnet-Links direkt zu Clouds herunter
Schritt 1. Zuerst müssen Sie ein MultCloud-Konto mit Ihrer E-Mail-Adresse und Ihrem Passwort registrieren. Wenn es für Sie problematisch ist, können Sie die Anmeldung auch über Ihr Google- oder Facebook-Konto autorisieren.
Schritt 2. Nachdem Sie MultCloud aufgerufen haben, klicken Sie auf „Cloud hinzufügen“, wählen Sie dann „iCloud-Fotos“ aus und befolgen Sie die Anweisungen zum Hinzufügen. Fügen Sie anschließend auf die gleiche Weise ein weiteres iCloud-Fotos-Konto hinzu.
Hinweise:
- Wenn Sie mehrere Cloud-Konten hinzufügen, müssen Sie den Cloud-Konten unterschiedliche Namen geben, andernfalls meldet das System einen Fehler.
- Jetzt ist iCloud Drive in MultCloud verfügbar, sodass Sie Ihre alten und neuen iCloud Drive-Konten hinzufügen können, um Daten mit dem neuen zusammenzuführen.
Schritt 3. Rufen Sie die Schnittstelle „Cloud-Übertragung“ auf und wählen Sie dann das alte iCloud-Fotos-Konto oder die darin enthaltenen Ordner als Quelle und die Ordner im neuen iCloud-Fotos-Konto als Ziel aus. Klicken Sie abschließend auf „Jetzt übertragen“.
Hinweise:
- Wenn Sie die Daten im alten iCloud-Fotos-Konto vollständig löschen müssen, können Sie „Optionen“ aufrufen und „Alle Quelldaten nach Abschluss der Übertragung löschen“ auswählen.
- Wenn Sie zu viele Daten übertragen müssen, können Sie MultCloud oder sogar Ihren Computer direkt herunterfahren, da MultCloud die Übertragungsaufgabe im Hintergrund ausführen kann.
Darüber hinaus können Sie bei der Verwendung von MultCloud zur Datenübertragung die Optionen „Zeitplan“ und „Filter“ in der Aufgabe festlegen. Alle Funktionen dienen dazu, dass Sie den Cloud-Dateimigrationsvorgang besser, schneller und sicherer abschließen können.
Abschluss
Was das Zusammenführen zweier iCloud-Konten betrifft, können Sie genau genommen nur Daten in iCloud zusammenführen, nicht jedoch Kontoabonnements und App Store-Daten. Wenn Sie die Daten in zwei iCloud-Konten zusammenführen, können Sie zur Vervollständigung die oben genannte Methode verwenden.
Wenn Sie außerdem Schwierigkeiten haben, iCloud-Fotos und iCloud Drive-Daten zusammenzuführen, können Sie auch die von MultCloud bereitgestellte Option „Cloud-Übertragung“ verwenden. Natürlich können Sie auch mit anderen Optionen experimentieren, z. B. der Sicherung von Google Fotos in Dropbox oder der Synchronisierung von Amazon S3 mit Google Drive.
MultCloud unterstützt Clouds
-
Google Drive
-
Google Workspace
-
OneDrive
-
OneDrive for Business
-
SharePoint
-
Dropbox
-
Dropbox Business
-
MEGA
-
Google Photos
-
iCloud Photos
-
FTP
-
box
-
box for Business
-
pCloud
-
Baidu
-
Flickr
-
HiDrive
-
Yandex
-
NAS
-
WebDAV
-
MediaFire
-
iCloud Drive
-
WEB.DE
-
Evernote
-
Amazon S3
-
Wasabi
-
ownCloud
-
MySQL
-
Egnyte
-
Putio
-
ADrive
-
SugarSync
-
Backblaze
-
CloudMe
-
MyDrive
-
Cubby