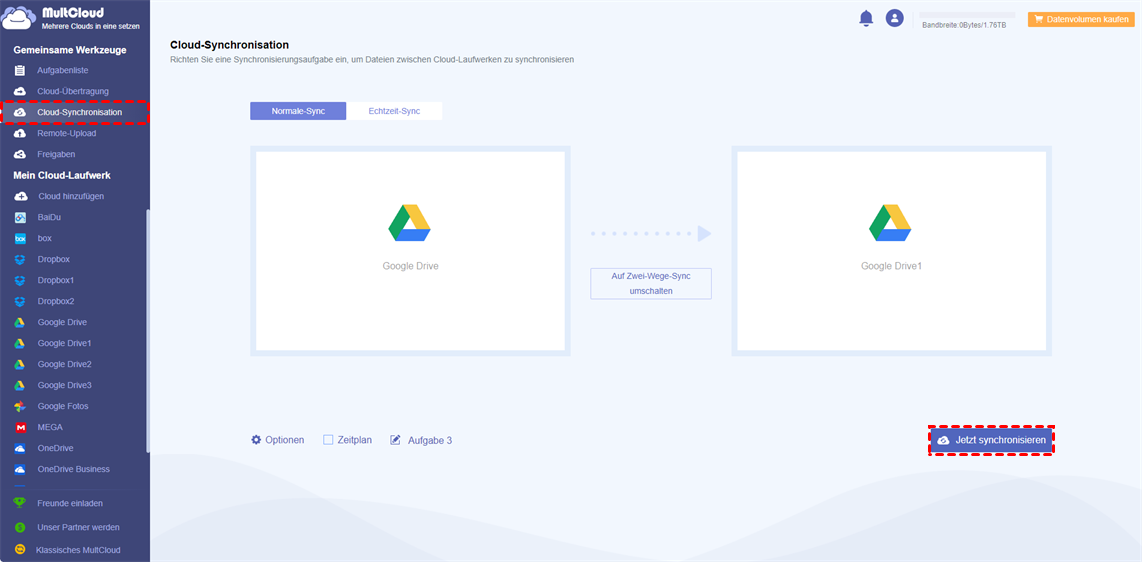Warum 2 Google Drive-Konten synchronisieren?
Viele Menschen haben heute Cloud-Dienste, und die meisten von ihnen nutzen Google Drive. Da Google ein großes Unternehmen ist, vertrauen die Menschen ihm, und die Google-Produkte sind auch gut. Google Drive ist in der ganzen Welt beliebt und einfach zu starten. Mit einem Google-Konto kann man auf alle Google-Dienste zugreifen, auch auf Google Drive.
Menschen speichern Dateien, Fotos, Videos, Musik usw. in Google Drive. Ein normales Google Drive-Konto bietet 15 GB kostenlosen Speicherplatz, ein kostenpflichtiges oder Premium-Konto hat mehr oder sogar unbegrenzten Speicherplatz. Einige Nutzer sind der Meinung, dass das kostenlose 15-GB-Konto nicht ausreicht, und wollen Geld sparen, weshalb sie mehrere Konten einrichten, um mehr Cloud-Speicher zu erhalten.
Es gibt auch andere Gründe, warum Menschen verschiedene Konten besitzen. Um mehrere Google Drive-Konten einfach zu verwalten, ist die Synchronisierung von 2 Google Drive-Konten eine Lösung und die Übertragung von Dateien von einem Google Drive-Konto auf ein anderes eine andere. In diesem Artikel zeigen wir Ihnen, wie Sie mehrere Google Drive-Konten synchronisieren können.
Mehrere Google Drive-Konten mit kostenlosem Tool synchronisieren
Das Tool ist ein webbasierter Cloud-to-Cloud-Sync-Manager, MultCloud, der nicht nur dabei helfen kann, mehrere Cloud-Laufwerke an einem Ort innerhalb eines Kontos zu verwalten, sondern auch die Fähigkeit hat, Dateien zwischen Cloud-Laufwerken ohne Herunter- und Hochladen zu synchronisieren.
Derzeit unterstützt MultCloud mehr als 30 Cloud-Laufwerke, darunter Google Drive, G Suite, Dropbox, OneDrive, Flickr, Google Photos, MEGA, usw., so dass es helfen kann, mehrere Cloud-Laufwerke zu verwalten und Dateien von einer Cloud zur anderen nahtlos ohne Download und Upload zu übertragen. In den folgenden Abschnitten wird Schritt für Schritt erklärt, wie Sie mehrere Google Drive-Konten synchronisieren können.
Zwei Google Drive-Konten synchronisieren - Mit detaillierten Schritten
Schritt 1. Ein Konto erstellen
Bevor Sie den Vorgang starten, müssen Sie ein MultCloud-Konto erstellen.

Hinweis: Wenn Sie es testen möchten, bevor Sie ein Konto registrieren, können Sie auf die Option „Erfahrung ohne Registrierung” klicken, um ein temporäres Konto zu erhalten.
Schritt 2. Google Drive-Konten hinzufügen
Nachdem Sie sich bei MultCloud angemeldet haben, klicken Sie auf die Schaltfläche „Cloud hinzufügen” und wählen Sie Google Drive aus, um es hinzuzufügen. Folgen Sie dem Prozess, um das Hinzufügen von Clouds abzuschließen.
Hinweis:
- Für dieselben Anbieter von Cloud-Laufwerken gibt es keine Begrenzung für die Anzahl der hinzuzufügenden Cloud-Laufwerke.
- Um diese beiden Konten besser zu unterscheiden, können Sie sie als Google Drive 1 und Google Drive 2 benennen.
Schritt 3. 2 Google Drive-Konten mit „Cloud-Synchronisation” synchronisieren
Nachdem Sie die Google Drive-Konten zu MultCloud hinzugefügt haben, tippen Sie auf „Cloud-Synchronisation”, wählen Sie Google Drive als Quelle, wählen Sie Google Drive 1 als Ziel, klicken Sie auf „Jetzt synchronisieren” und warten Sie, bis der Vorgang abgeschlossen ist.
Hinweis:
- Wenn viele Dateien zu synchronisieren sind, können Sie die Seite schließen, wenn die Aufgabe startet, da MultCloud die Aufgabe im Hintergrund ausführen kann.
- Um die Daten sicher zu halten, können Sie „Zeitplan” aktivieren, damit MultCloud die Aufgabe in einem regelmäßigen Intervall ausführen kann.
Zusammenfassung
Wie Sie sehen können, kann MultCloud helfen, 2 Google Drive-Konten direkt in nur 3 Schritten zu synchronisieren, was eine Menge Zeit sparen kann. Zusätzlich zu „Cloud-Synchronisation”, hat MultCloud auch „Cloud-Übertragung” und Explorer-Typ-Funktion.
Für die Explorer-Funktion hat es viele Funktionen, die Cloud-Laufwerke hatten, einschließlich „Hochladen”, „Herunterladen”, „Erstellen”, „Kopieren”, "Ausschneiden”, „Freigaben”, usw. Insbesondere die Upload-Funktion unterstützt nicht nur das Hochladen von Dateien, sondern auch das Hochladen von URLs. Wenn Sie z. B. eine URL auf Google Drive hochladen möchten, können Sie „Remote-Upload” verwenden.
Mit der Funktion „Cloud-Übertragung” können Sie mit einem Klick direkt Dateien von einer Cloud in eine andere migrieren, anstatt sie herunterzuladen und wieder hochzuladen.
MultCloud unterstützt Clouds
-
Google Drive
-
Google Workspace
-
OneDrive
-
OneDrive for Business
-
SharePoint
-
Dropbox
-
Dropbox Business
-
MEGA
-
Google Photos
-
iCloud Photos
-
FTP
-
box
-
box for Business
-
pCloud
-
Baidu
-
Flickr
-
HiDrive
-
Yandex
-
NAS
-
WebDAV
-
MediaFire
-
iCloud Drive
-
WEB.DE
-
Evernote
-
Amazon S3
-
Wasabi
-
ownCloud
-
MySQL
-
Egnyte
-
Putio
-
ADrive
-
SugarSync
-
Backblaze
-
CloudMe
-
MyDrive
-
Cubby