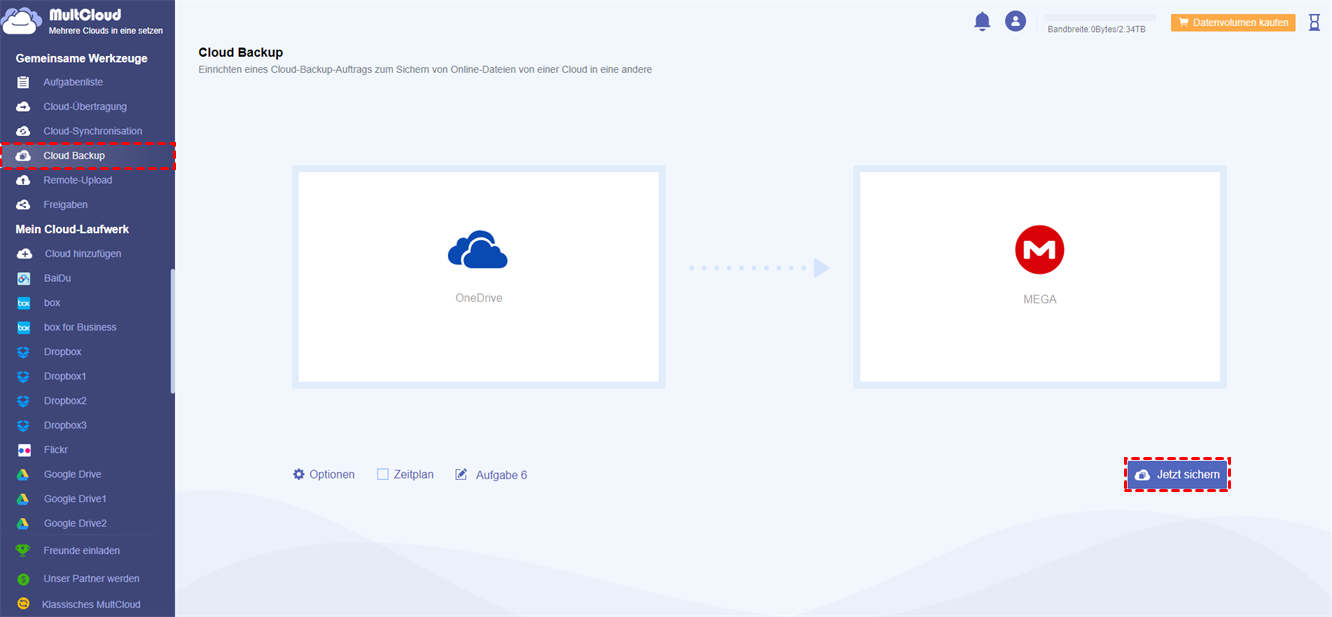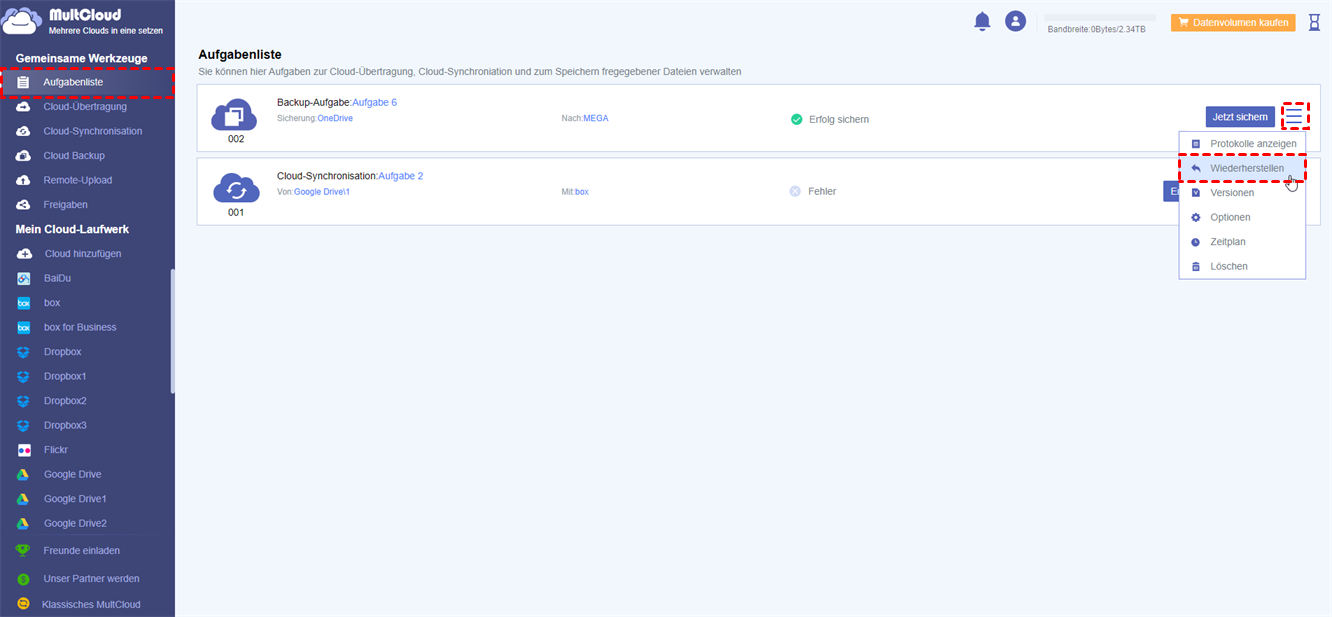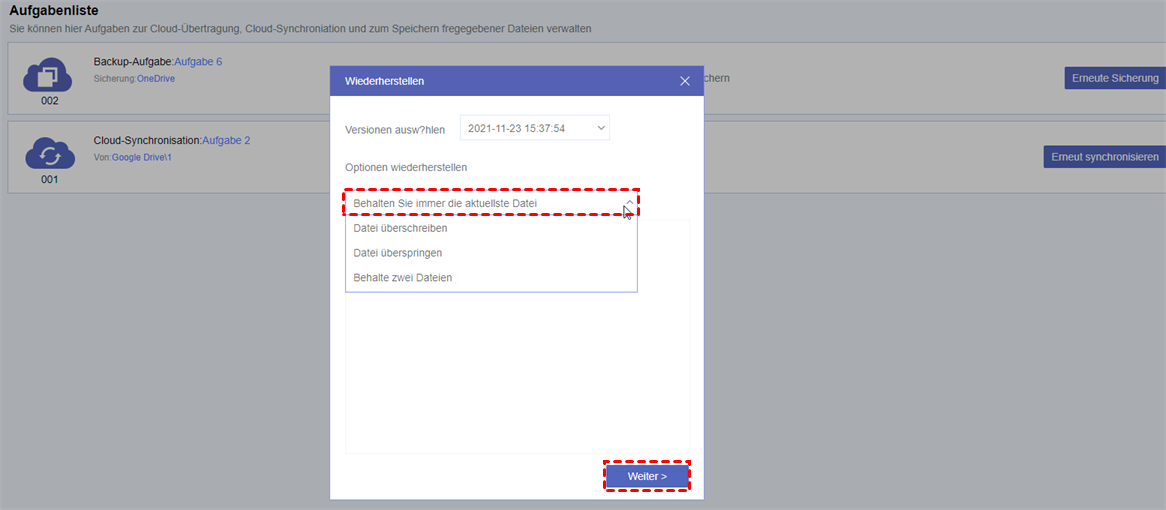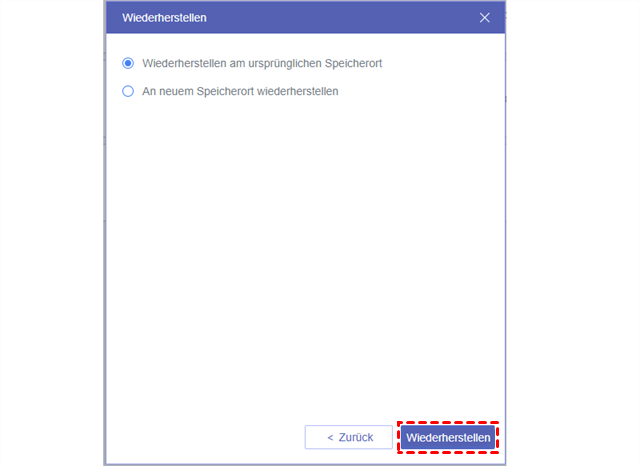Vorwort
OneDrive ist ein von Microsoft entwickelter Cloud-Dienst, der alle Ihre Daten miteinander verbinden kann. In den letzten Jahren wurde OneDrive systematisch mit einer Reihe neuer Funktionen ausgestattet. Mit 5 GB freiem Speicherplatz können Benutzer nicht nur Dateien auf OneDrive speichern und darauf zugreifen, sondern diese Dateien auch mit anderen von überall und jedem Gerät aus teilen.
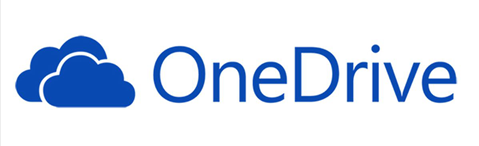
MEGA ist ein zuverlässiger Backup-Speicherdienst für Menschen, die Dateien und Ordner in der Cloud speichern möchten, und bietet eine Ende-zu-Ende-Verschlüsselungstechnologie, um Ihre Daten sicher zu halten. Wenn Sie sich bei MEGA anmelden, können Sie über 20 GB kostenlosen Speicherplatz verfügen, was für die täglichen Anforderungen der Nutzer ausreichend ist.
Beide sind nützliche und beliebte kostenlose Cloud-Backup- und Synchronisierungsdienste, und die meisten Menschen nutzen OneDrive und MEGA für verschiedene Zwecke gleichzeitig. Wenn Sie mehrere Cloud-Speicherdienste haben, ist es unvermeidlich, Dateien und Daten aus verschiedenen Gründen von einer Cloud in eine andere zu verschieben.
In diesem Artikel erfahren Sie nicht nur, warum es sich lohnt, Dateien von OneDrive auf MEGA zu sichern, sondern es wird auch eine kostenlose und einfache Methode vorgestellt, mit der Sie die Datensicherung von OneDrive auf MEGA durchführen können. Jetzt können Sie weiter lesen, um mehr zu erfahren.
Warum OneDrive auf MEGA sichern?
Benutzer würden aus folgenden Gründen Daten von OneDrive in der MEGA-Wolke sichern:
- Schutz der Daten. Obwohl OneDrive ein ziemlich sicherer und bequemer Cloud-Dienst ist, um Ihre Daten und Dateien zu speichern, gehen bei OneDrive manchmal Dateien und Fotos verloren. Daher ist es nicht nur auf einer Plattform sicher. Das Sichern von Dateien von OneDrive auf MEGA ist ein praktikabler Weg, um den Verlust Ihrer Dateien zu verhindern.
- OneDrive-Speicherplatz sparen. Wie bereits erwähnt, bietet OneDrive nur 5 GB kostenlosen Speicherplatz für Benutzer. Die Nutzer können also nur in einem sehr begrenzten Umfang Dateien und Daten auf OneDrive speichern. MEGA hingegen bietet Ihnen 20 GB kostenlosen Speicherplatz, was sehr großzügig ist. Sie können also OneDrive-Daten auf MEGA sichern und dann OneDrive-Speicherplatz freigeben.
- Einfache Wiederherstellung. Daten auf OneDrive können ungewollt gelöscht und von Hackern und Viren schwer beschädigt werden. Wenn Sie keine Sicherungskopie haben, wird Sie diese Situation in den Wahnsinn treiben. Die Daten können jedoch leicht von Backups wiederhergestellt werden, wenn Sie eines auf MEGA haben.
Auf jeden Fall kann eine Datensicherung Ihre Datensicherheit verbessern und die Kosten senken, die Sie im Falle eines Datenverlusts ausgeben müssen. Wie kann man also eine Cloud-Datensicherung durchführen? Gibt es einen nützlichen Dienst, der diese Aufgabe leicht erledigen kann? Wenn Sie die gleichen Fragen haben, können Sie den folgenden Inhalt lesen, um den effizienten Weg zu lernen, um Daten von OneDrive zu MEGA nahtlos zu sichern.
Wie kann man effizient OneDrive auf MEGA sichern
MultCloud ist ein KOSTENLOSER Cloud-Dateimanager, der viele nützliche und professionelle Funktionen bietet, damit Sie Ihre Cloud-Laufwerke und Daten in den Clouds effektiv verwalten können. Mit MultCloud können Sie mehrere Cloud-Dienste wie Google Photos, OneDrive, MEGA, Google Drive, FTP, Flickr, Dropbox, usw. hinzufügen und sie gut in nur einer Plattform verwalten.
Hier können Sie die meisten Vorgänge ausführen, die Sie auch in der offiziellen Web-App für jede Cloud durchführen können, z. B. Ordnern mit Google Drive synchronisieren, Dateien auf OneDrive hochladen und Dateien von Dropbox teilen usw. Darüber hinaus können Sie Dateien von Cloud zu Cloud sichern. Schauen wir uns nun an, wie es funktioniert, wenn Sie OneDrive auf MEGA sichern möchten.
Schritt 1. Registrieren Sie ein kostenloses MultCloud-Konto. Alternativ können Sie sich auch mit Ihrem Google/Facebook-Konto anmelden.

Schritt 2. Klicken Sie auf die Registerkarte „Cloud hinzufügen” und fügen Sie OneDrive und MEGA hinzu, indem Sie die angezeigten Anweisungen befolgen.
Schritt 3. Gehen Sie nun zu „Cloud Backup” und wählen Sie OneDrive als Quellverzeichnis und MEGA als Zielverzeichnis. Klicken Sie anschließend auf „Jetzt sichern”.
Umgekehrt können Sie, wenn Sie MEGA auf OneDrive sichern möchten, auch MultCloud verwenden, indem Sie MEGA als Quellverzeichnis und OneDrive als Zielverzeichnis auswählen.
Hinweis:
- Sie können auf „Optionen” klicken, um Einstellungen vorzunehmen. Wenn Sie z. B. die Funktion der „E-Mail-Benachrichtigung” aktivieren, wissen Sie sofort, wenn Ihre Sicherungsaufgabe abgeschlossen ist. Außerdem können Sie mit dem „Filter” (Bezahlt) Dateien mit bestimmten Erweiterungen schnell ein- oder ausschließen.
- Wenn Sie den Prozess-Backup Onedrive auf MEGA Drive nicht überwachen können, können Sie Backup-Aufgaben nach Zeitplan einrichten. Sie können zwischen 3 Optionen wählen: tägliche, wöchentliche oder monatliche Sicherung von Dateien. Sobald Sie geplante Sicherungsaufgaben festgelegt haben, können Sie Ihren Computer schließen und die Aufgaben werden fortgesetzt.
Gelöschte OneDrive-Dateien wiederherstellen - Backups haben
Nach dem „OneDrive auf MEGA kopieren” geben einige Benutzer OneDrive-Speicherplatz frei, indem sie die Dateien löschen, die sie auf MEGA gesichert haben. Obwohl MEGA ein nützlicher Cloud-Backup-Dienst ist, erschwert die Null-Kenntnis-Verschlüsselung die Zusammenarbeit mit anderen. Daher möchten Benutzer vielleicht einige Dateien wiederherstellen, die sie manchmal für die Zusammenarbeit benötigen.
Wie kann man dann gelöschte OneDrive-Dateien einfach wiederherstellen? Zum Glück bietet MultCloud eine Funktion namens „Wiederherstellen”, die Ihnen helfen kann, gelöschte Dateien auf OneDrive wiederherzustellen, wenn Sie diese Dateien auf MEGA gesichert haben.
Schritt 1. Gehen Sie zur „Aufgabenliste” auf der rechten oberen Seite und suchen Sie die Sicherungsaufgabe. Klicken Sie dann auf die 3 parallelen Linien.
Schritt 2. Klicken Sie nun auf die Schaltfläche „Wiederherstellen” im Pop-up-Fenster.
Schritt 3. Wählen Sie die Wiederherstellungsoptionen und die Dateien, die Sie wiederherstellen möchten. Dann können Sie auf die Registerkarte „Weiter” klicken.
Schritt 4. Nun können Sie den Ort auswählen, an dem die Dateien wiederhergestellt werden sollen: Sie können Wiederherstellen am ursprünglichen Speicherort oder An neuem Speicherort wiederherstellen wählen. Tippen Sie abschließend auf Wiederherstellen. Und dann werden die Dateien problemlos wiederhergestellt.
Wie auch immer, solange Sie die Dateien von OneDrive auf MEGA mit MultCloud gesichert haben. Die Wiederherstellungsfunktion von MultCloud kann Ihnen helfen, die Dateien, die Sie auf OneDrive gelöscht haben, schnell wiederherzustellen, was den Verlust Ihrer wichtigen Dateien verhindern kann.
Zusammenfassung
Nachdem Sie diese Anleitung gelesen haben, wissen Sie nun, wie Sie mühelos OneDrive auf MEGA sichern können. Das ist mit einem professionellen Drittanbieter-Service - MultCloud. Kostenlos, aber effektiv, kann MultCloud nicht nur Dateien über Clouds sichern, sondern auch die Dateien leicht wiederherstellen.
Inzwischen bietet MultCloud auch andere fortschrittliche Funktionen wie Cloud Transfer, Cloud Sync und Remote Upload. Alle 3 Funktionen haben ihre eigenen Vorteile und können Ihnen helfen, ihre Daten und Clouds gut zu verwalten. Wenn Sie zum Beispiel Dateien von OneDrive auf MEGA übertragen möchten, kann die „Cloud-Übertragung”-Funktion Ihnen helfen, die Aufgabe schnell und einfach zu erledigen.
MultCloud unterstützt Clouds
-
Google Drive
-
Google Workspace
-
OneDrive
-
OneDrive for Business
-
SharePoint
-
Dropbox
-
Dropbox Business
-
MEGA
-
Google Photos
-
iCloud Photos
-
FTP
-
box
-
box for Business
-
pCloud
-
Baidu
-
Flickr
-
HiDrive
-
Yandex
-
NAS
-
WebDAV
-
MediaFire
-
iCloud Drive
-
WEB.DE
-
Evernote
-
Amazon S3
-
Wasabi
-
ownCloud
-
MySQL
-
Egnyte
-
Putio
-
ADrive
-
SugarSync
-
Backblaze
-
CloudMe
-
MyDrive
-
Cubby