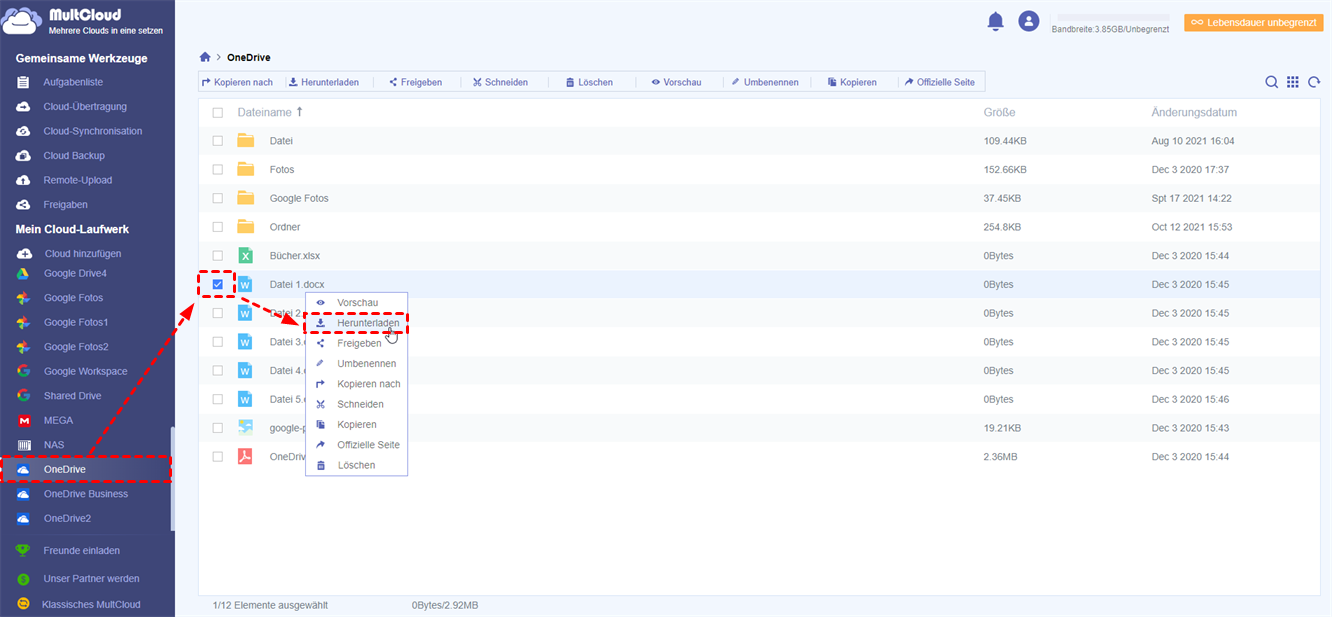Schnelle Suche:
Anwendungsfall: Dateien von OneDrive auf externe Festplatte veschieben
Hallo. Ich habe einige große Dateien auf meinem OneDrive gespeichert, die derzeit nicht auf meinem internen Laufwerk gespeichert sind. Ich möchte diese großen Dateien von OneDrive direkt auf ein externes Laufwerk verschieben, ohne sie auf das interne Laufwerk herunterzuladen. Gibt es eine Möglichkeit, dies zu erreichen? Wenn ich den Datei-Explorer zum Ausschneiden/Kopieren von OneDrive und Einfügen auf das externe Laufwerk verwende, lädt die OneDrive-Windows-App diese Dateien dann zuerst auf das interne Laufwerk herunter und fügt sie dann auf das externe Laufwerk ein? Ich verwende lieber nicht die OneDrive-Web-App, da sie für große Dateien nicht zuverlässig ist. Gibt es eine andere Möglichkeit?
– Frage von Reddit
Warum OneDrive auf externe Festplatte sichern?
Microsoft OneDrive ist einer der nützlichsten und bekanntesten Cloud-Speicherdienste auf dem Markt. Mit 5 GB freiem Speicherplatz können Benutzer viele Arten von Dateien, wie PPT-Dateien, PDF-Dateien, Dokumente, Fotos, Musik, Videos und so weiter, speichern. Nach dem Speichern von Daten auf OneDrive können Benutzer jederzeit und überall auf die Daten zugreifen und navigieren, was für die Arbeit und das Studium der Benutzer äußerst praktisch ist.
Hinweis: Unter diesem Hyperlink erfahren Sie, wie Sie eine Datei auf OneDrive hochladen können.
Obwohl OneDrive gut funktioniert, ist es aus den folgenden Gründen besser, OneDrive auf einem externen Laufwerk zu sichern:
- Sie können auf Daten in OneDrive zugreifen, auch wenn Ihre Internetverbindung unterbrochen ist. Dies ist besonders nützlich, wenn Ihre Netzwerkverbindung instabil ist.
- Aufgrund von unbekannten Fehlern und Angriffen stürzt OneDrive manchmal ab und Ihre Daten sind dann irgendwie verschwunden. Um Ihre Dateien und Daten besser zu schützen, kann das Sichern von OneDrive auf einem externen Laufwerk einen zusätzlichen Schutz bieten.
Auf jeden Fall ist es nicht sicher, wichtige Daten nur an einem Ort zu speichern. Und das externe Laufwerk ist immer noch eine der zuverlässigsten Möglichkeiten, um Ihre Daten zu speichern. Also, wie kann man OneDrive-Ordner auf einem externen Laufwerk sichern? In diesem Artikel lernen Sie 3 grundlegende Methoden kennen.
Wie kann man Backup von OneDrive auf externe Festplatte erstellen?
In diesem Teil erfahren Sie, wie Sie mit 2 grundlegenden Methoden OneDrive auf externem Laufwerk sichern können. Und beide Ansätze folgen dem gleichen Grundgedanken - Herunterladen von OneDrive und Verschieben auf ein externes Laufwerk. Bevor Sie beginnen, sollten Sie Folgendes beachten:
- Stellen Sie sicher, dass die Netzwerkverbindung stabil ist.
- Verstehen Sie, was gesichert werden muss. Insbesondere können Sie Daten nach ihrer potenziellen Auswirkung, Volatilität und Abhängigkeit kategorisieren. Bestimmen Sie dann, welche Arten von Daten gesichert werden sollten.
Um Ihnen nun zu beantworten, wie Sie Dateien von OneDrive auf externe Festplatte verschieben, vergleichen wir unten 3 Lösungen hinsichtlich ihrer Vor- und Nachteile. Sie können die beste Lösung basierend auf Ihrer Situation auswählen und dann zum richtigen Ort gelangen. Wenn Sie interessiert sind, lesen Sie bitte weiter.
| Vorteile | Nachteile | Empfehlung | |
|---|---|---|---|
|
|
😃mittelmäßig | |
|
|
😄mittelmäßig | |
|
😆hervorragend |
Weg 1: Über OneDrive-Web-App OneDrive auf externe Festplatte sichern
Wenn Sie nicht mit Windows 10/11 arbeiten oder die OneDrive-Desktop-App nicht installieren, können Sie die Daten, die Sie sichern möchten, direkt über die OneDrive-Web-App herunterladen. Im Folgenden finden Sie eine Schritt-für-Schritt-Anleitung, der Sie folgen können:
Schritt 1. Schließen Sie das externe Laufwerk an Ihren Computer an.
Schritt 2. Gehen Sie zu Ihrem OneDrive und wählen Sie die Daten aus, die Sie sichern möchten.
Schritt 3. Klicken Sie mit der rechten Maustaste auf die ausgewählten Daten und wählen Sie die Registerkarte „Herunterladen”. Dann können die Dateien/Ordner auf Ihren Computer heruntergeladen werden.
Schritt 4. Ziehen Sie dann das von OneDrive heruntergeladene Material auf Ihr externes Laufwerk und legen Sie es dort ab.
Hinweis: Alternativ können Sie die Daten auch direkt auf Ihr externes Laufwerk herunterladen, indem Sie den Speicherort für Downloads ändern: Chrome-Einstellungen > Downloads > Ändern.
Weg 2: Über den OneDrive-Ordner OneDrive auf externe Festplatte sichern
OneDrive ist standardmäßig in Windows 10 und Windows 11 enthalten. Wenn Sie also Windows 10/11 verwenden oder OneDrive installiert haben, gibt es einen OneDrive-Ordner auf Ihrem Computer. Dann können Sie die Vorteile dieses OneDrive-Ordners nutzen. Lassen Sie uns nun herausfinden, wie das geht:
Schritt 1. Schließen Sie zunächst das externe Laufwerk an Ihren Computer an.
Schritt 2. Gehen Sie zu Ihrem OneDrive-Ordner auf Ihrem Computer.
Schritt 3. Suchen Sie die Daten, die Sie sichern möchten, und ziehen Sie sie per Ziehen und Ablegen direkt auf Ihr externes Laufwerk.
🎉🎉🎉Alternativ können Sie den OneDrive-Synchronisierungsclient verwenden, um OneDrive auf Ihrer externen Festplatte zu sichern. Gehen Sie dazu folgendermaßen vor:
Schritt 1 : Verbinden Sie Ihre externe Festplatte mit Ihrem PC. Öffnen Sie OneDrive und wählen Sie Einstellungen > Konto.
Schritt 2: Klicken Sie auf die Option „Kontoverknuepfung aufheben“.
Schritt 3: Starten Sie den Datei-Explorer und gehen Sie zu Ihrem OneDrive-Ordner, klicken Sie auf die Registerkarte „Verschieben“ und wählen Sie das Ziel auf Ihrer externen Festplatte aus. Dann werden alle Dateien im OneDrive-Ordner automatisch auf die externe Festplatte verschoben.
Schritt 4: Melden Sie sich bei Ihrem OneDrive-Konto an, wenn der Bildschirm „OneDrive einrichten“ erscheint.
Schritt 5: Klicken Sie auf dem Bildschirm auf die Schaltfläche „Speicherort ändern“ und wählen Sie die externe Festplatte als neuen Speicherort für den OneDrive-Ordner aus.
Schritt 6: Klicken Sie auf die Registerkarte „Diesen Speicherort verwenden“. Auf diese Weise können OneDrive-Dateien erfolgreich auf Ihrer externen Festplatte gesichert werden. Auf diese Weise können Sie OneDrive mühelos mit der externen Festplatte synchronisieren.
Weg 3: Über MultCloud Daten von OneDrive auf externe Festplatte sichern
Unabhängig davon, ob Sie OneDrive auf Ihrem Computer installiert haben und welches Betriebssystem Sie verwenden, können Sie einen Cloud-Dateimanager eines Drittanbieters, MultCloud, zur Sicherung von OneDrive auf einem externen Laufwerk verwenden.
Derzeit werden viele große Clouds von MultCloud unterstützt, darunter OneDrive, Google Drive, Google Photos, Dropbox, Flickr, Amazon S3, Synology NAS und so weiter. Mit MultCloud können Sie grundlegende Funktionen ausführen, die Sie auf der offiziellen Website jeder Cloud durchführen können, wie z.B. Herunterladen, Hochladen, Freigeben, usw., und Sie können mehrere Clouds in nur einer Plattform verwalten.
Kommen wir nun dazu, wie Sie mit MultCloud OneDrive auf externen Speicher sichern können:
Schritt 1. Besuchen Sie MultCloud und melden Sie sich kostenlos an. Oder Sie können sich direkt mit Ihrem Google- oder Facebook-Konto anmelden.
Schritt 2. Um fortzufahren, klicken Sie auf die Schaltfläche „Cloud hinzufügen” und fügen Sie OneDrive zu MultCloud hinzu.
Schritt 3. Gehen Sie nun zu OneDrive und wählen Sie die Daten aus, die Sie sichern möchten. Klicken Sie dann auf die Registerkarte „Herunterladen”. Auf diese Weise werden die ausgewählten Dateien auf Ihren lokalen Computer heruntergeladen. Alles, was Sie tun müssen, ist zu ziehen und legen Sie Ihre Daten auf das externe Laufwerk.
Hinweis: Wie kann man also Fotos von OneDrive auf externe Festplatte verschieben? Sie können Fotos von OneDrive auf Ihren Computer herunterladen und dann Ihre Festplatte an den PC anschließen. Anschließend können Sie Fotos ganz einfach per Ziehen & Ablegen auf die Festplatte ziehen.
Bonus-Tipp: OneDrive in einer anderen Cloud sichern
Zusätzlich zum Backup von OneDrive auf externen Speicher sichern können Sie OneDrive auch in einer anderen Cloud sichern, um Ihre Daten zu schützen. Wie kann man also die Daten von OneDrive in einer anderen Cloud sichern? Sie können MultCloud nutzen, eine ausgezeichnete Cloud-to-Cloud-Backup-Anwendung. Hier sind einige Vorteile der Verwendung von MultCloud zur Sicherung von Daten in verschiedenen Clouds:

- Nahtloser und effizienter Backup-Prozess. Mit MultCloud können Sie einen langwierigen Download- und Upload-Prozess vermeiden und Backup-Aufgaben auf direktem Wege erledigen.
- Keine Internetverbindung erforderlich. MultCloud bietet 30 GB kostenlosen Datenverkehr pro Monat und verlässt sich auf den Datenverkehr, um Daten über verschiedene Clouds hinweg zu sichern. Und sobald die Sicherungsaufgabe gestartet ist, kann MultCloud sie im Hintergrund ausführen.
- Daten mühelos wiederherstellen. MultCloud bietet eine einfache Wiederherstellungsfunktion auf der Registerkarte Wiederherstellen. Und wenn Ihre Quelldaten fehlen, können Sie sie direkt und einfach wiederherstellen.
Jetzt können Sie den folgenden Inhalt lesen, um zu erfahren, wie man OneDrive in einer anderen Cloud mit MutlCloud sichert:
Schritt 1. Melden Sie sich bei Ihrer MultCloud an und gehen Sie dann auf „Cloud hinzufügen”, um OneDrive bzw. eine andere Cloud hinzuzufügen. Hier nehmen wir Box als Beispiel.
Schritt 2. Gehen Sie zu Cloud Backup, und wählen Sie OneDrive als Quellverzeichnis und Box als Zielverzeichnis. Klicken Sie dann auf "Jetzt sichern".
Tipp: Wenn Sie nur bestimmte Dateien/Ordner von OneDrive sichern möchten, können Sie unter Optionen die Filterfunktion aktivieren. Damit können Sie schnell Dateien mit bestimmten Erweiterungen finden. Anschließend können Sie diese Dateien als Quellverzeichnis auswählen.
Wenn Sie die oben genannten Schritte befolgen, werden Ihre Daten von OneDrive nahtlos und effizient in Box gesichert. Wenn Sie dieselbe Datei mehrmals zwischen Clouds gesichert haben, bietet MultCloud die Versionsfunktion, mit der Sie auf verschiedene Versionen zugreifen und die gewünschte Version zur Wiederherstellung auswählen können. Wie dem auch sei, die Verwendung von MultCloud kann die Sicherung zum Kinderspiel machen. Wenn Sie OneDrive auf Google Drive sichern möchten, kann MultCloud die Aufgabe erledigen, ohne dass ein Herunterladen und Hochladen erforderlich ist.
Hinweis:Wie kann ich OneDrive automatisch in einer anderen Cloud sichern? Tippen Sie auf die Schaltfläche Zeitplan, um Ihre persönlichen Sicherungsaufgaben zu erstellen.
Manchmal stellen Sie möglicherweise fest, dass OneDrive nicht so nützlich ist wie Google Drive oder Google Workspace, insbesondere bei der Zusammenarbeit mit anderen. In dieser Situation können Sie Dateien von OneDrive in eine andere Cloud übertragen. Mit MultCloud können Sie nicht nur Daten zwischen Clouds sichern, sondern auch Dateien und Ordner über Cloud-Speicherdienste hinweg übertragen und synchronisieren. Ähnlich wie bei der Cloud-Backup-Funktion können Sie geplante/abgeschlossene Übertragungs-/Synchronisierungsaufgaben nutzen, wenn Sie Dateien zwischen Cloud-Diensten übertragen/synchronisieren.
Wenn Sie außerdem Schwierigkeiten beim Verwalten von E-Mails aus verschiedenen E-Mail-Diensten haben, können Sie MultCloud auch zur Erleichterung Ihrer Arbeit nutzen. Derzeit werden Gmail und Outlook unterstützt. Nachdem Sie diese E-Mail-Dienste zu MultCloud hinzugefügt haben, können Sie an einem Ort auf E-Mails von verschiedenen E-Mail-Anbietern zugreifen. Außerdem können Sie E-Mails zusammen mit Anhängen als PDF-Dateien herunterladen. Wenn Ihr lokaler Speicherplatz begrenzt ist, können Sie E-Mails über die E-Mail-Migrationsfunktion in Clouds migrieren.
Zusammenfassung
Nachdem Sie den ganzen Artikel gelesen haben, können Sie nun OneDrive auf externe Festplatte sichern mit einer der oben genannten Methoden erstellen. Kurz gesagt, Sie können die OneDrive Web-App, Desktop-App und einen nützlichen Multi-Cloud-Speicher-Manager - MultCloud - verwenden.
Neben der Funktion des „Cloud Backup” bietet MultCloud auch andere fortschrittliche und angenehme Funktionen wie „Cloud-Übertragung”, „Cloud-Synchronisation” und „Remote-Upload”. Wenn Sie zum Beispiel Fotos von Flickr zu Google Fotos verschieben möchten, können Sie die Funktion „Cloud-Übertragung” verwenden.
MultCloud unterstützt Clouds
-
Google Drive
-
Google Workspace
-
OneDrive
-
OneDrive for Business
-
SharePoint
-
Dropbox
-
Dropbox Business
-
MEGA
-
Google Photos
-
iCloud Photos
-
FTP
-
box
-
box for Business
-
pCloud
-
Baidu
-
Flickr
-
HiDrive
-
Yandex
-
NAS
-
WebDAV
-
MediaFire
-
iCloud Drive
-
WEB.DE
-
Evernote
-
Amazon S3
-
Wasabi
-
ownCloud
-
MySQL
-
Egnyte
-
Putio
-
ADrive
-
SugarSync
-
Backblaze
-
CloudMe
-
MyDrive
-
Cubby