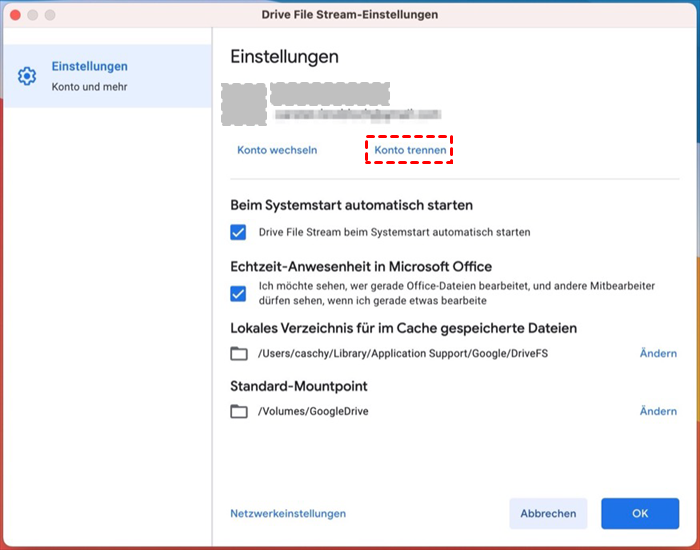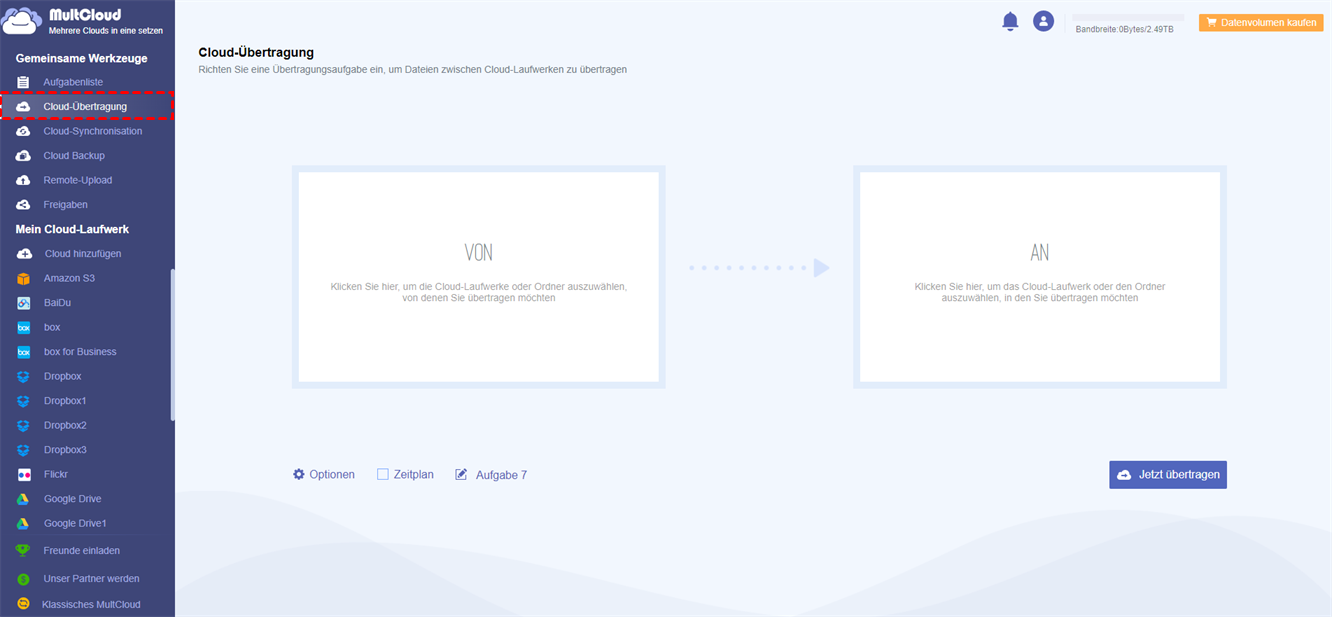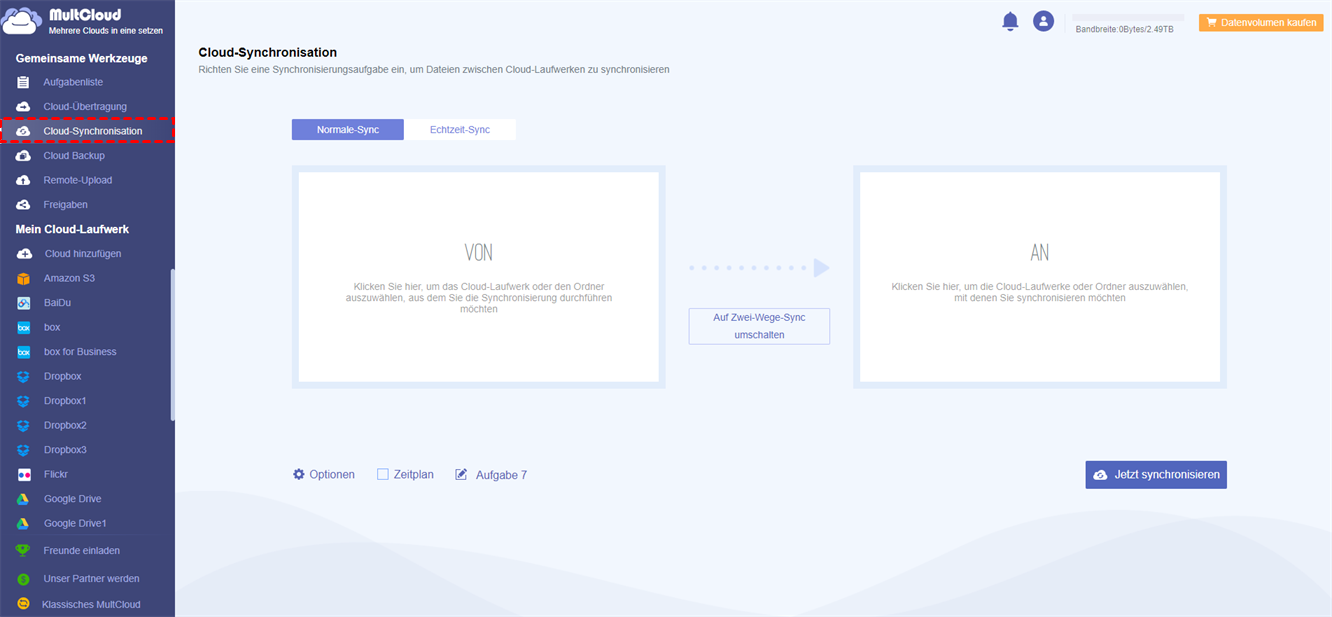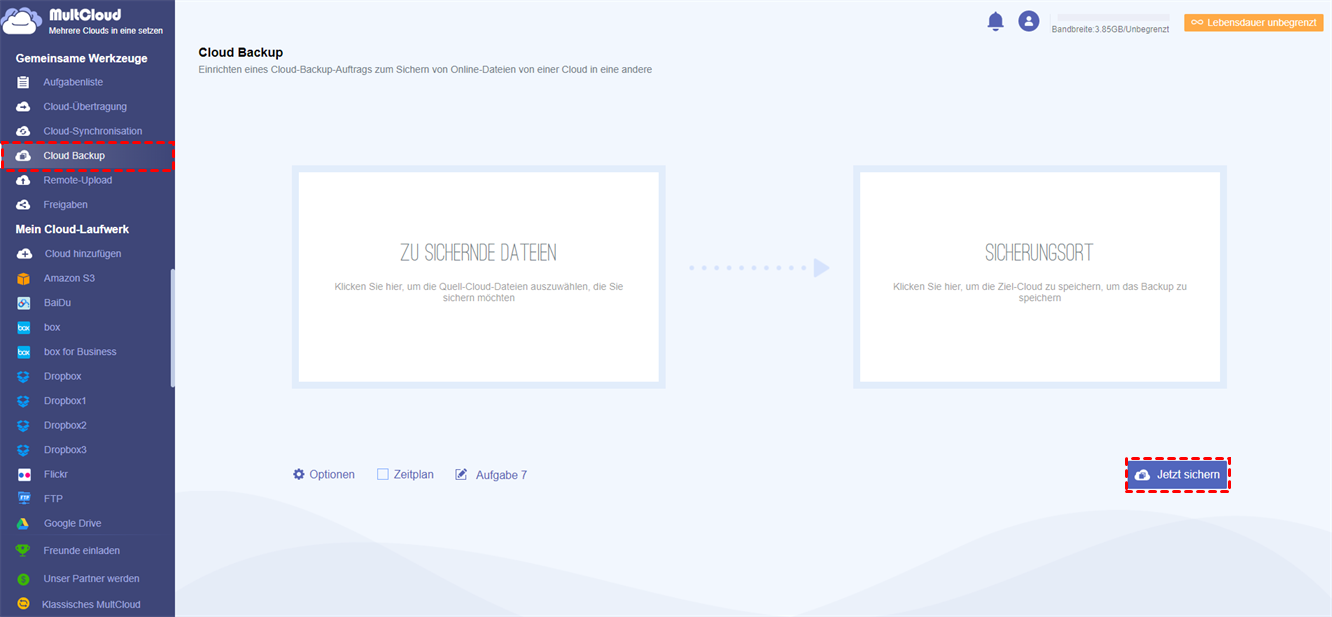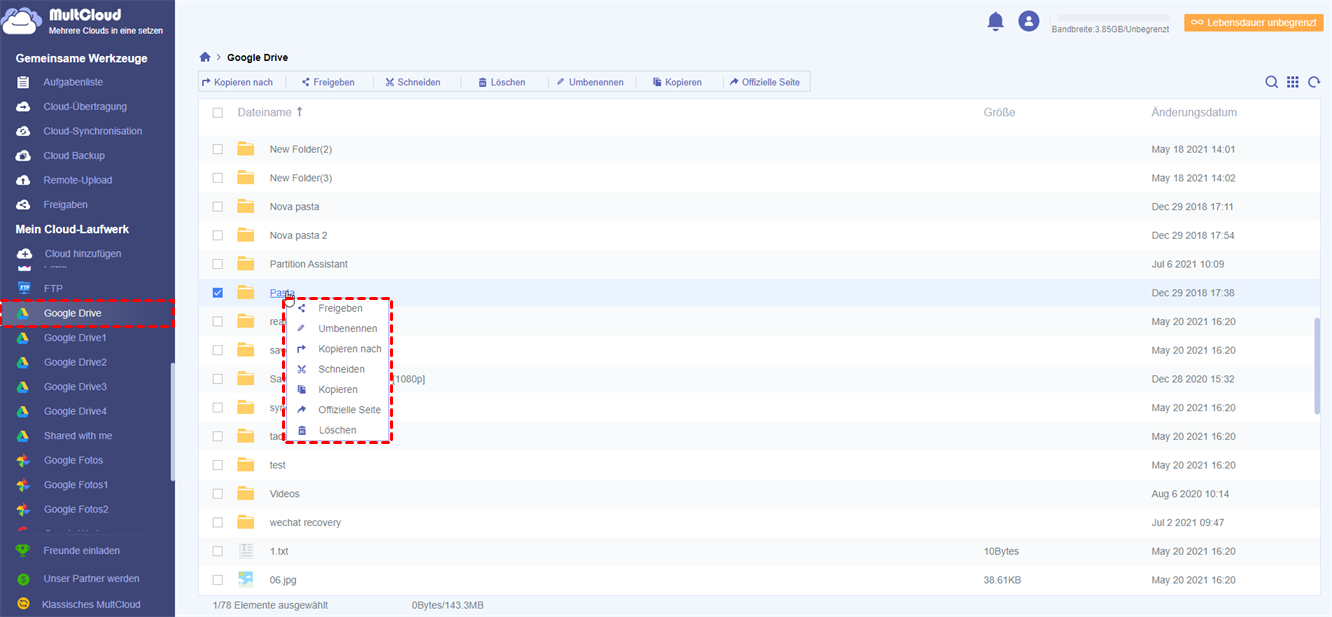Benutzerfall: Wie kann ich das Google Drive-Konto auf dem Desktop wechseln?
► „Ich habe zwei Google Drive-Konten, eines für die Speicherung persönlicher Daten und das andere für die Speicherung von Arbeitsdaten. Wie kann ich während der Nutzung schnell zwischen diesen beiden Konten wechseln?”
► „Weiß ein Nutzer, wie man schnell zwischen zwei Google Drive-Konten auf dem Desktop wechseln kann? Ich muss auf die Daten in diesen beiden Konten gleichzeitig zugreifen. Ich hoffe, jemand kann mir helfen.”
Wie man das Google Drive-Konto auf dem Desktop wechseln kann
Ein Vorteil der Anmeldung bei einem Google-Konto ist der kostenlose Speicherplatz. Sie erhalten 15 GB Speicherplatz auf Google Drive, um Dateien, Fotos und Videos zu speichern. Sie können sogar die Google Drive-App für Android herunterladen und Fotos von allen Dingen Ihres Lebens machen, um sie in Ihrem Konto zu speichern. Das Wichtigste: Sie können ganz einfach mit anderen Google Drive-Ordner teilen.
Wenn Sie mehrere Google-Konten haben, erhalten Sie jedes Mal, wenn Sie sich anmelden, 15 GB kostenlosen Speicherplatz. Aber Google hat den Wechsel zwischen den Konten nicht einfach gemacht. Wie bei Google Mail müssen Sie sich jedes Mal ab- und wieder anmelden, wenn Sie ein anderes Konto verwenden möchten.
Die gute Nachricht ist, dass es einige Lösungen gibt. Sie können sich mehrmals bei Ihrem Google Drive-Konto anmelden und andere Vorgänge durchführen, müssen aber zunächst einige Schritt-für-Schritt-Anweisungen befolgen. Viele Nutzer möchten Google Drive auf dem Computer verwenden. Wie können diese Nutzer ihr auf dem Desktop Google Drive-Konto ändern?
Schritt 1. Rufen Sie das Google Drive-Menü auf Ihrem Computer auf. Wählen Sie Einstellungen (Windows) oder Einstellungen (Mac) und wählen Sie ein Konto.
Schritt 2. Nachdem Sie auf „Konto trennen” geklickt haben, um die Verbindung zu trennen, bleiben Ihre Dateien im Google Drive-Ordner auf Ihrem Computer, aber alle Änderungen, die Sie an den Dateien vornehmen, werden nicht mit der Webversion von Google Drive synchronisiert.
Schritt 3. Klicken Sie auf „Trennen”. Ihr Konto wird von Google Drive für Mac/PC getrennt, aber die Anwendung bleibt installiert.
Schritt 4. Um sich bei einem anderen Konto anzumelden, gehen Sie zum Google Drive-Menü und melden Sie sich mit einem anderen Konto an. Benennen Sie Ihre virtuelle Google Drive-Festplatte um (zum Beispiel: Google Drive 2). Ihre Dateien werden nun automatisch synchronisiert.
Wie man das Google Drive-Konto auf dem Telefon ändern kann
Für Benutzer, die häufig Mobiltelefone benutzen, müssen wichtige Dateien auf dem Mobiltelefon (wie Bilder, Videos, Anrufaufzeichnungen usw.) auf Google Drive hochgeladen werden, um den Telefonspeicher freizugeben, damit das Mobiltelefon nicht stecken bleibt und der lokale Speicher nicht ausreicht. Wie können also Handy-Nutzer, die mehrere Google Drive-Konten gleichzeitig haben, das Google Drive-Konto auf dem Handy ändern?
♦ Für IOS-Benutzer
Schritt 1. Öffnen Sie auf Ihrem iPhone oder iPad die Google Drive-Anwendung.
Schritt 2. Klicken Sie in der oberen linken Ecke auf die Menüoption.
Schritt 3. Tippen Sie auf Ihre E-Mail-Adresse.
Schritt 4. Wählen Sie das Konto, das Sie verwenden möchten.
♦ Für Android-Benutzer
Schritt 1. Öffnen Sie auf Ihrem Android-Telefon die Google Drive-Anwendung.
Schritt 2. Klicken Sie in der oberen linken Ecke auf die Menüoption.
Schritt 3. Tippen Sie auf Ihre E-Mail-Adresse.
Schritt 4. Wählen Sie das Konto, das Sie verwenden möchten.
Wie man mehrere Google Drive-Konten besser verwaltet
Da Nutzer mehrere Google Drive-Konten haben, kann die Verwendung und Verwaltung dieser Konten komplizierter werden. Wenn sie Dateiübertragungen und Migrationsvorgänge zwischen zwei oder mehr Google Drive-Konten durchführen müssen, wissen sie oft nicht, wie sie anfangen sollen. Unter normalen Umständen denken viele Nutzer daran, Hochladen & Herunterladen sowie Kopieren & Einfügen zu verwenden, um die benötigten Dateien zu verschieben, aber sie sind oft gezwungen, aufgrund des Netzwerks oder aus anderen Gründen aufzuhören.
In diesem Beitrag wird eine einfachere Methode empfohlen, um mehrere Google Drive-Konten zu verwalten und die Datenbewegung besser zu realisieren, nämlich die Verwendung eines Cloud-Dateiübertragungs-Manager --- MultCloud. MultCloud ist ein professioneller Cloud-Dateiverwaltungsdienst, der es Ihnen ermöglicht, mehrere Google Drive-Konten auf seiner Schnittstelle hinzuzufügen. Daher können Sie mit MultCloud mehrere Google Drive-Konten mit nur einem Login verwalten.
Darüber hinaus ermöglicht MultCloud als Multi-Cloud-Speicher-Manager auch das Hinzufügen anderer beliebter Cloud-Laufwerke, wie Dropbox, Dropbox Business, Google Fotos, OneDrive, OneDrive for Business, MEGA, Flickr, FTP, Box, pCloud, Amazon S3, sogar Google Drive Shared with me kann separat hinzugefügt werden. Auf diese Weise können Sie MultCloud verwenden, um mehrere kostenlose Google Drive-Konten zu kombinieren, um mehr Speicherplatz zu erhalten.
Noch wichtiger ist, dass die Funktionen „Cloud-Übertragung”, „Cloud-Synchronisation”, „Cloud Backup” und „Remote-Upload”, die von MultCloud zur Verfügung gestellt werden, Sie dabei unterstützen können, die Dateien im Cloud Drive besser zu verwalten. Es kann Ihnen auch helfen, die Daten in jedem Cloud-Laufwerk leicht zu verschieben, zu synchronisieren oder zu sichern. Mit MultCloud, können Sie:
- Migrieren Sie Cloud-Dateien (z. B. Fotos, Musik, Dokumente) von einem Laufwerk zu einem anderen, z. B. Dateien von S3 zu Google Drive übertragen.
- Synchronisieren Sie Cloud-Dateien wie Musik, Fotos, Videos usw. von einem Cloud-Laufwerk zu einem anderen in Echtzeit.
- Sichern Sie Ihre Musik, Fotos und Videos von einem Cloud-Laufwerk auf ein anderes, um sie bei Verlust oder Beschädigung rechtzeitig wiederherzustellen.
- Laden Sie URLs, Torrent-Dateien und Magnet-Links aus der Ferne auf Cloud-Laufwerke hoch, ohne dass andere Tools sie vor dem Hochladen analysieren müssen.
Wie verwaltet man also mit MultCloud mehrere Google Drive-Konten? Bevor Sie die Verwaltung implementieren, müssen Sie Folgendes tun:
Schritt 1. Registrieren Sie ein neues MultCloud-Konto und melden Sie sich an.
Schritt 2. Wählen Sie „Cloud hinzufügen”, dann wählen Sie Google Drive zum Hinzufügen und gewähren Sie dem Konto MultCloud-Zugriff. Um mehrere Google Drive-Konten hinzuzufügen, brauchen Sie den Vorgang nur zu wiederholen.
Schritt 3. Nachdem die Hinzufügung abgeschlossen ist, können Sie nach Belieben zwei oder mehr Google Drive-Konto auf dem desktop wechseln und verwalten.
In MultCloud gibt es drei Hauptfunktionen, die Ihnen helfen können, mehrere Google Drive-Konten und Dateien in den Konten besser zu verwalten, nämlich „Cloud-Übertragung”, „Cloud-Synchronisation” und „Cloud Backup”.
★ „Cloud-Übertragung” kann Sie bei der Übertragung von Dateien von einem Google Drive-Konto auf ein anderes unterstützen. Sie eignet sich besonders für die Übertragung großer Datenmengen, da diese Funktion eine einmalige Übertragung ohne unnötig komplizierte Vorgänge durchführen kann. Sie können „Cloud-Übertragung” auch verwenden, um Dateien, Bilder oder Videos zwischen anderen Clouds zu übertragen, z. B. Fotos von Dropbox auf Google Fotos verschieben.
★ „Cloud-Synchronisation” kann Ihnen helfen, die Daten in zwei oder mehr Google Drive-Konten in Echtzeit zu synchronisieren, so dass die Daten immer auf dem neuesten Stand sind. In dieser Funktion können Sie Ihren bevorzugten Synchronisationsmodus aus 9 Synchronisationsmodi auswählen, nämlich Einfache Synchronisation, Spiegel-Synchronisation, Verschiebungs-Synchronisation, Kumulative-Synchronisation, Aktualisierungs-Synchronisation, Inkrementelle Synchronisation, Vollständige Sicherungs-Synchronisation, Zwei-Wege-Synchronisation.
★ „Cloud Backup” kann wichtige Daten in einem Cloud-Laufwerk auf anderen Cloud-Laufwerken sichern, was einer Sicherung von Dateien gleichkommt, so dass Sie im Falle eines Verlusts die vorherige Version über die Option „Wiederherstellen” von MultCloud wiederherstellen können. Daher können Sie diese Funktion nutzen, um einige wertvolle und aussagekräftige Bilder, Lieder oder Videoclips in Clouds zu sichern.
Zusätzlich zu den oben erwähnten Funktionen „Cloud-Übertragung”, „Cloud-Synchronisation”, „Cloud Backup” bietet MultCloud auch einige grundlegende Funktionen zur Bearbeitung von Cloud-Laufwerken, wie Kopieren nach, Herunterladen, Teilen, Ausschneiden, Einfügen, Löschen, Vorschau, Umbenennen und Kopieren. Wenn Sie einfach nur Dateien und Ordner bearbeiten müssen, können Sie dies in MultCloud tun.
Zusammenfassung
Wenn Sie wissen möchten, wie Sie dem Mobiltelefon oder Google Drive-Konto auf dem Desktop wechseln können, hoffen wir, dass Sie die gewünschten Antworten aus den oben genannten Methoden und Schritten erhalten können. Diese Schritte können grundsätzlich Ihre Bedürfnisse erfüllen, aber es wird einige Zeit in Anspruch nehmen. Wenn Sie Probleme mit der Verwaltung mehrerer Google Drive-Konten haben, können Sie auch versuchen, einen Cloud-Dateimanager eines Drittanbieters zu verwenden --- MultCloud.
MultCloud unterstützt Clouds
-
Google Drive
-
Google Workspace
-
OneDrive
-
OneDrive for Business
-
SharePoint
-
Dropbox
-
Dropbox Business
-
MEGA
-
Google Photos
-
iCloud Photos
-
FTP
-
box
-
box for Business
-
pCloud
-
Baidu
-
Flickr
-
HiDrive
-
Yandex
-
NAS
-
WebDAV
-
MediaFire
-
iCloud Drive
-
WEB.DE
-
Evernote
-
Amazon S3
-
Wasabi
-
ownCloud
-
MySQL
-
Egnyte
-
Putio
-
ADrive
-
SugarSync
-
Backblaze
-
CloudMe
-
MyDrive
-
Cubby