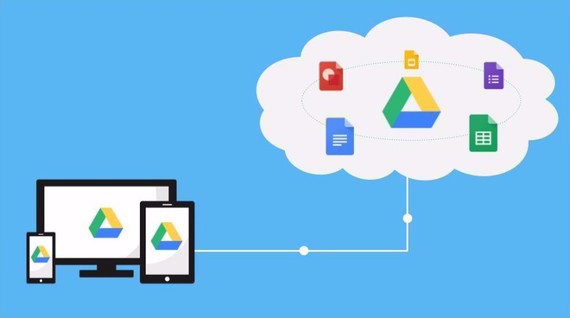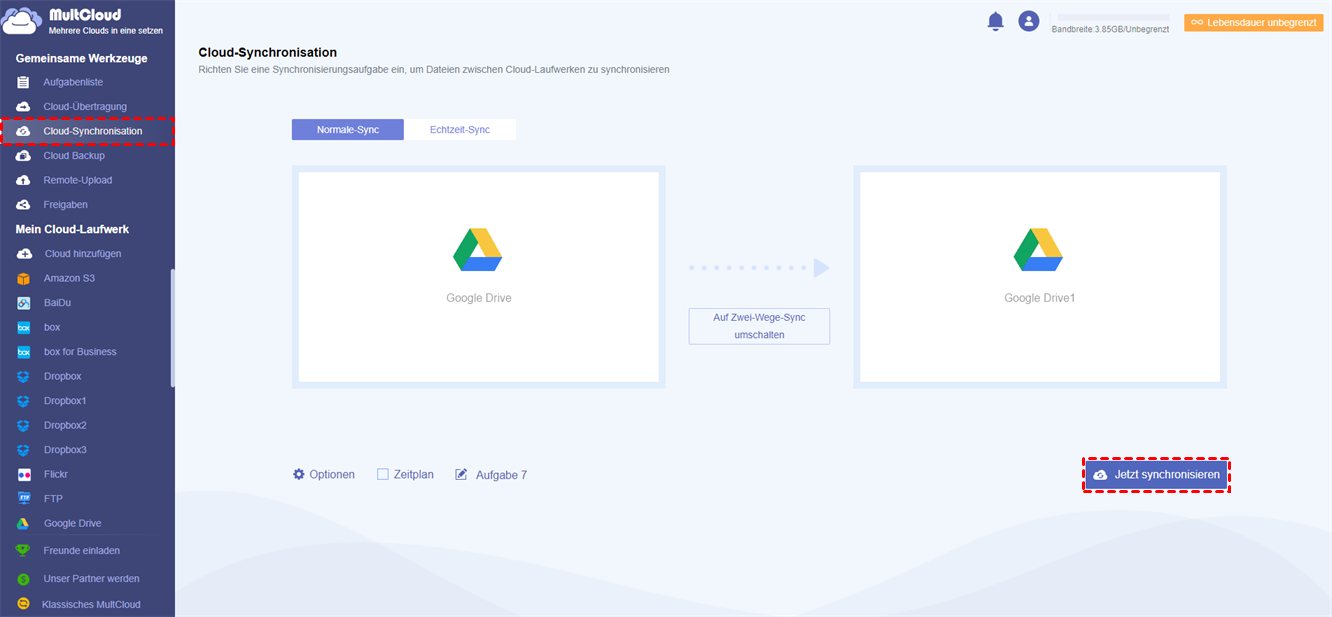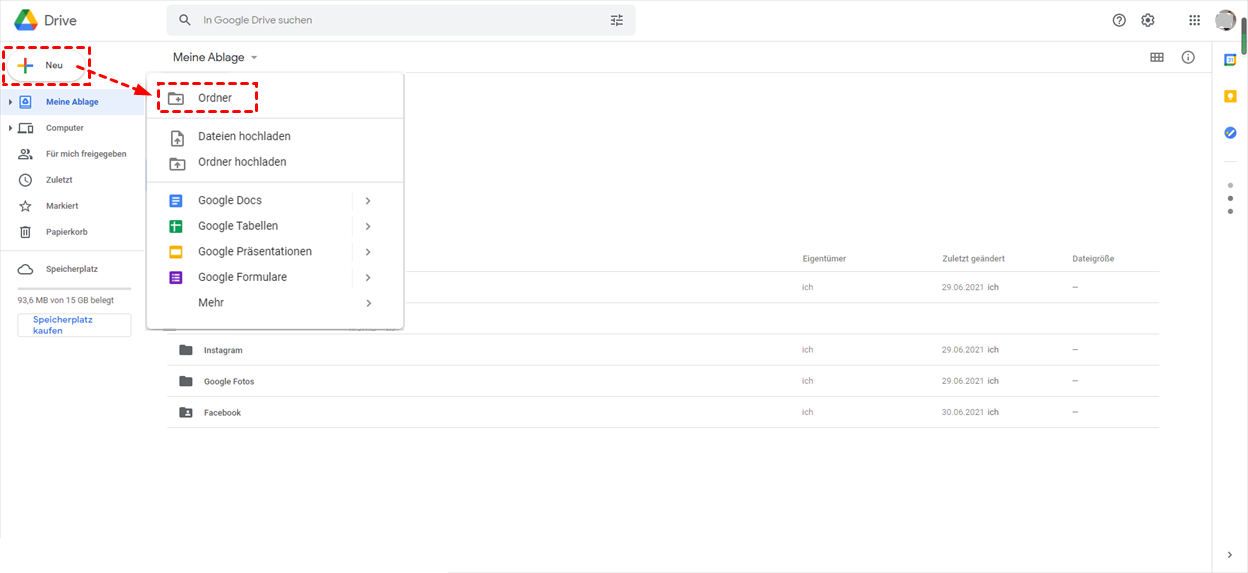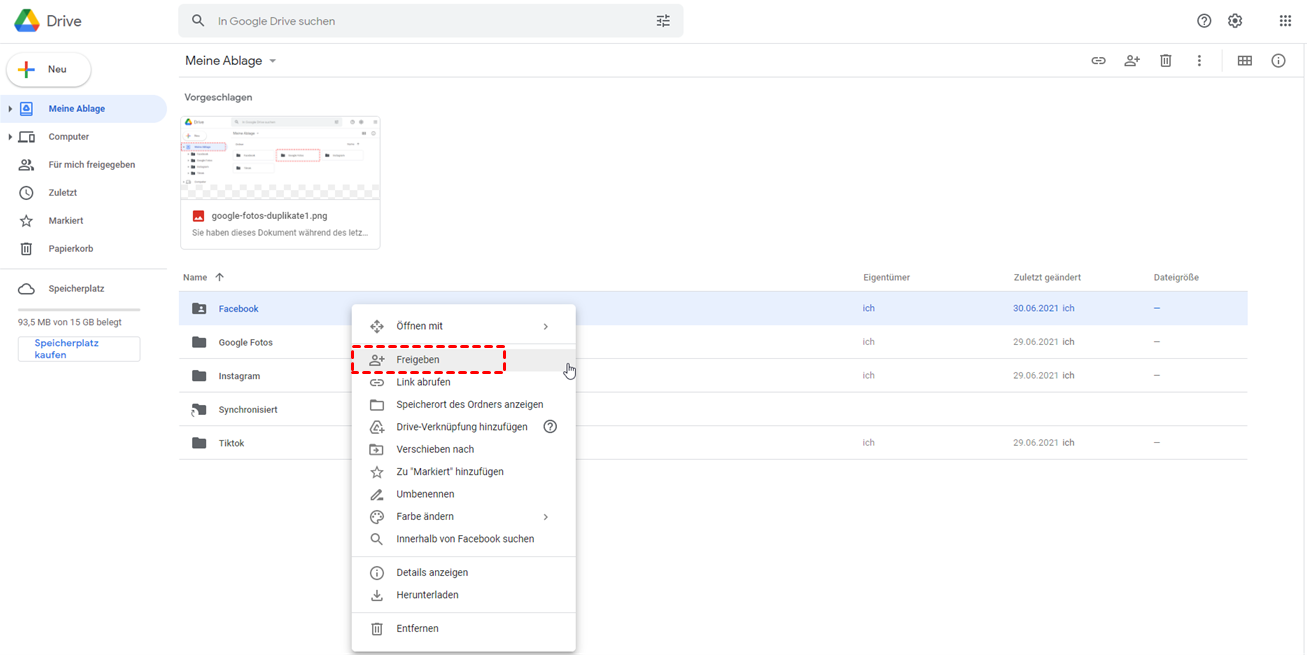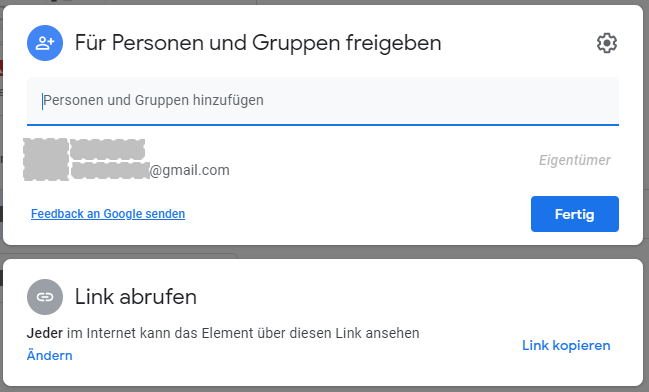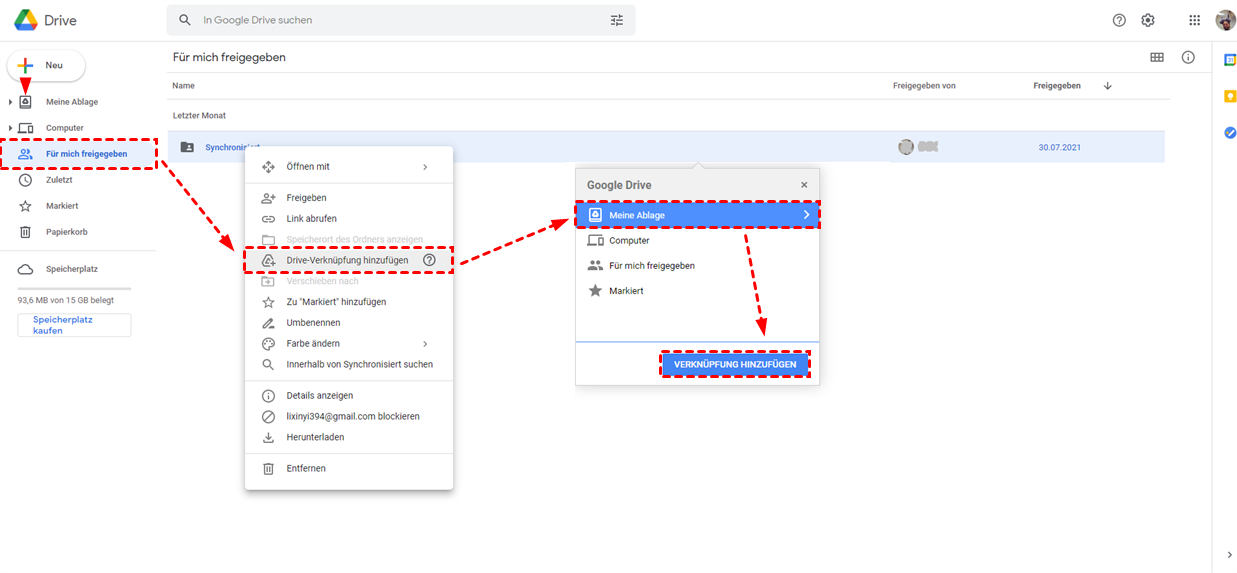Warum sollten Sie Google Drive-Konten verknüpfen?
Google Drive, ein hervorragender Dateispeicher- und Synchronisierungsdienst, hat die Gunst der meisten Nutzer aufgrund seiner hochwertigen Produkterfahrung und guten Servicequalität gewonnen. Google Drive ermöglicht es den Nutzern, Dateien auf ihren Servern zu speichern, Dateien zwischen Geräten zu synchronisieren und Dateien mit anderen Personen zu teilen, was den Nutzern großen Komfort bietet.
Allerdings ist Google Drive als Drittanbieter für die Speicherung von Dateien nicht völlig kostenlos. Es stellt den Nutzern nur 15 GB kostenlosen Speicherplatz zur Verfügung, so dass einige Nutzer, die viel Speicherplatz benötigen, diesen aber nicht kaufen möchten, mehrere Google Drive-Konten registrieren müssen, um mehr Speicherplatz zu erhalten. Aus diesem Grund haben sich die Bedürfnisse der Nutzer darauf verlagert, wie man mehrere Google Drive-Konten synchronisieren kann. Schließlich ist die Verwaltung mehrerer Konten zu mühsam.
Zusätzlich zu den kostenlosen Nutzern haben auch viele kostenpflichtige Nutzer die oben genannten Probleme. Um zwischen ihren privaten Dateien und den Dateien für die Arbeit oder die Schule zu unterscheiden, haben einige Nutzer zwei verschiedene Konten registriert: eines für die Arbeit oder die Schule und eines für den privaten Gebrauch. Die Benutzer sind jedoch oft ratlos, wie sie Dateien zwischen zwei Konten austauschen können.
Wenn Sie zu den oben genannten Nutzern gehören und es leid sind, zwischen verschiedenen Konten zu wechseln, oder einfach nur eine Brücke finden möchten, um diese Konten miteinander zu verbinden. Im nächsten Teil dieses Artikels erfahren Sie, wie Sie zwei Google Drive-Konten miteinander verbinden können, damit Sie Ihre Dateien und Ordner besser verwalten können.
Wie kann man Google Drive-Konten verknüpfen?
Im Folgenden finden Sie zwei verschiedene Möglichkeiten, Google Drive-Konten zu verbinden. Die Benutzer können je nach Bedarf die am besten geeignete Methode wählen.
Weg 1: Zwei Google Drive Konten mit MultCloud verbinden
MultCloud ist ein webbasierter Cloud-Dateimanager, der Ihnen nicht nur helfen kann, mehrere Cloud-Laufwerke an einem Ort innerhalb eines Kontos zu verwalten, sondern auch Dateien zwischen Cloud-Laufwerken ohne Download- und Upload-Vorgänge synchronisieren kann. Im Folgenden werden die einzelnen Schritte zur Verknüpfung von Google Drive-Konten beschrieben.
Schritt 1. Anmelden. Besuchen Sie MultCloud und erstellen Sie ein kostenloses Konto. Sie müssen Ihre bevorzugte E-Mail-Adresse, Ihren Benutzernamen und Ihr Passwort eingeben. Klicken Sie dann auf „Konto erstellen”.
Schritt 2. Google Drive Konten zu MultCloud hinzufügen. Klicken Sie auf die Schaltfläche „Cloud hinzufügen”, um Google Drive auszuwählen und hinzuzufügen. Folgen Sie den Anweisungen, um MultCloud Zugriff auf das Konto zu gewähren, mit dem Sie sich verbinden. Fügen Sie dann ein weiteres Google Drive-Konto auf die gleiche Weise hinzu.
Hinweis:
- Für denselben Cloud Drive-Anbieter gibt es keine Begrenzung für die Anzahl der hinzuzufügenden Cloud Drives.
- Um die beiden Konten besser zu unterscheiden, können Sie die beiden Konten getrennt benennen, z. B. Google Drive 1 und Google Drive 2, oder Sie können sie nach anderen Typen benennen.
Jetzt sind die beiden Cloud-Laufwerke erfolgreich verknüpft und Sie können zwei Google Drive-Konten verwalten, indem Sie sich einfach bei MultCloud anmelden. Wenn Sie noch Dateien und Ordner zwischen mehreren Google Drive-Konten synchronisieren müssen, können Sie auch die Synchronisierungsfunktion von MultCloud ausprobieren. Die Arbeitsschritte fügen nur die folgenden Inhalte hinzu, die auf den beiden oben genannten Schritten basieren.
Nachdem Sie die beiden oben genannten Schritte durchgeführt haben, können Sie zunächst auf „Cloud-Synchronisation” klicken und Google Drive 1 auswählen, um die zu synchronisierende Verzeichnisdatei auszuwählen, und dann Google Drive 2 als Zielverzeichnis auswählen. Dann können Sie auf „Jetzt synchronisieren” klicken, um die Dateisynchronisierung abzuschließen.
Hinweis:
- Wenn Sie zwei Google Drive-Konten regelmäßig automatisch synchronisieren möchten, können Sie „Zeitplan” aktivieren und MultCloud kann Ihre Aufgaben wie geplant ausführen.
- Wenn die Dateien, die Sie synchronisieren, sehr groß sind und die Ausführung der Aufgabe viel Zeit in Anspruch nimmt, können Sie die Webseite und sogar Ihren PC schließen, wenn die Aufgabe beginnt, da MultCloud die Offline-Synchronisierung von Dateien unterstützt.
Weg 2: Verknüpfung von Google Drive-Konten über die Freigabefunktion von Google Drive
Die Arbeitsschritte der nächsten Methode sind komplizierter als die der ersten.
Schritt 1. Wählen Sie zunächst ein Konto aus Ihren mehreren Google Drive-Konten als primäres Konto aus und melden Sie sich dann bei einem anderen Google-Konto an (dem Konto, von dem aus Sie synchronisieren möchten), z. B. einem Schul- oder Geschäftskonto.
Schritt 2. Klicken Sie auf „+ Neu” oben links auf dem Bildschirm und wählen Sie „Ordner” aus dem Dropdown-Menü. Benennen Sie diesen Ordner so, dass er sich von dem Konto unterscheidet, das Sie derzeit verwenden.
Schritt 3. Klicken Sie mit der rechten Maustaste auf diesen Ordner und wählen Sie „Freigeben”, geben Sie die E-Mail-Adresse Ihres primären Google Drive-Kontos ein und klicken Sie auf die Schaltfläche „Fertig”.
Hinweis:
- Sie müssen die Erlaubnis erteilen, diesen Ordner zu organisieren, zu lesen und zu schreiben. Google schickt Ihnen eine E-Mail mit der Bitte um Erlaubnis. Melden Sie sich in Ihrem Hauptkonto an und öffnen Sie die E-Mail von Google zur Autorisierung.
- Sie können auch die Option „Link kopieren” wählen und dann über diesen Link auf diesen Ordner zugreifen.
Schritt 4. Nachdem die Autorisierung erfolgreich war, öffnen Sie Ihr Hauptkonto und wählen Sie die Schaltfläche "Mit mir geteilt", dann klicken Sie mit der rechten Maustaste auf den freigegebenen Ordner und wählen Sie "Verknüpfung zu Laufwerk hinzufügen" aus der Pop-up-Liste. Wählen Sie dann "My Drive" und klicken Sie auf die Schaltfläche "ADD SHORTCUT", um den Vorgang abzuschließen.
Verglichen mit der vorherigen Methode hat diese Methode einige Nachteile. Wenn Sie eine große Anzahl von Dateien oder Ordnern synchronisieren möchten, müssen Sie zwischen vielen Google-Konten wechseln, um die oben genannten Vorgänge auszuführen, und Sie müssen für jeden Ordner, der synchronisiert werden muss, eine Einstellung vornehmen, was extrem zeitaufwendig ist.
Nachdem Sie jedoch mehrere Google Drive-Konten in MultCloud hinzugefügt haben, können Sie die Dateiverwaltung einfach durchführen, ohne zwischen mehreren Konten wechseln zu müssen. Wenn Sie mehrere Ordner zu synchronisieren haben, können Sie auch die Funktion „Cloud-Synchronisation” von MultCloud verwenden, um die Synchronisierung mit einem Klick durchzuführen. Ob Sie sich für Ersteres oder Letzteres entscheiden, liegt natürlich ganz bei Ihnen.
Mehr als nur zwei Google Drive-Konten verbinden
Mit Hilfe der beiden oben genannten Möglichkeiten können Sie leicht Google Drive-Konten verbinden, um Ihre Dateien, Bilder und Videos sehr gut zu verwalten.
Wenn Sie die oben erwähnte MultCloud verwenden, können Sie nicht nur die Verbindung zwischen zwei oder mehr Google Drive-Konten durchführen, sondern auch die Verbindung zwischen Google Drive-Konten und anderen Cloud-Speicherdiensten, wie z.B. Dropbox mit FTP verbinden, weil MultCloud mehr als 30 führende Cloud-Drives unterstützt.
Es ist erwähnenswert, dass neben der Hauptfunktion „Cloud-Synchronisation”, MultCloud auch zwei andere Funktionen unterstützt: „Cloud-Übertragung” und die Funktion „Cloud-Explorer”. Sie können auch mehrere Cloud-Laufwerke, die Sie haben, zu MultCloud hinzufügen, um diese beiden Funktionen besser zu erleben.
MultCloud unterstützt Clouds
-
Google Drive
-
Google Workspace
-
OneDrive
-
OneDrive for Business
-
SharePoint
-
Dropbox
-
Dropbox Business
-
MEGA
-
Google Photos
-
iCloud Photos
-
FTP
-
box
-
box for Business
-
pCloud
-
Baidu
-
Flickr
-
HiDrive
-
Yandex
-
NAS
-
WebDAV
-
MediaFire
-
iCloud Drive
-
WEB.DE
-
Evernote
-
Amazon S3
-
Wasabi
-
ownCloud
-
MySQL
-
Egnyte
-
Putio
-
ADrive
-
SugarSync
-
Backblaze
-
CloudMe
-
MyDrive
-
Cubby