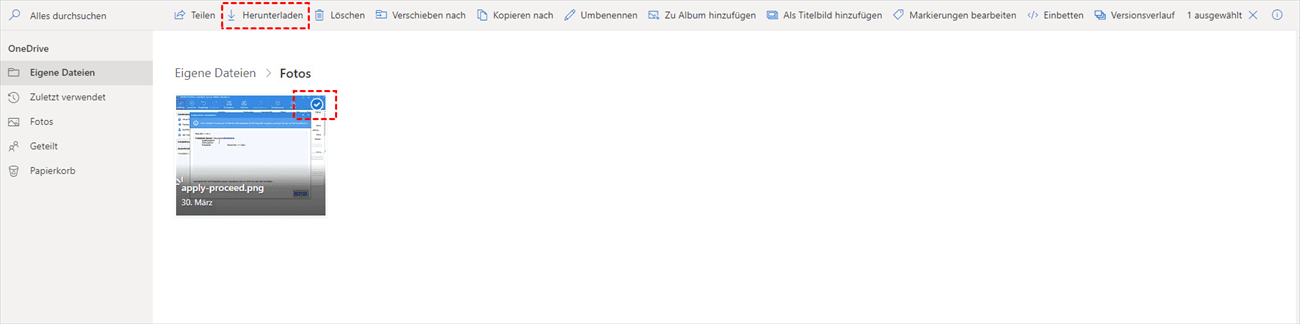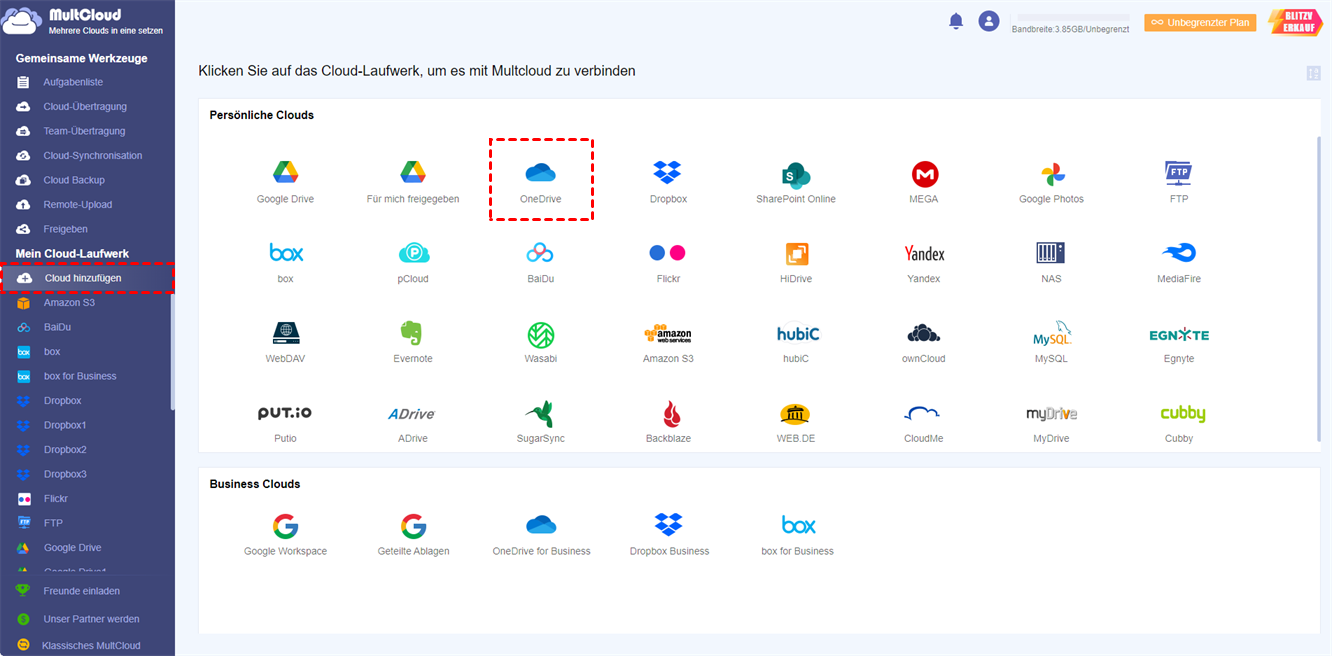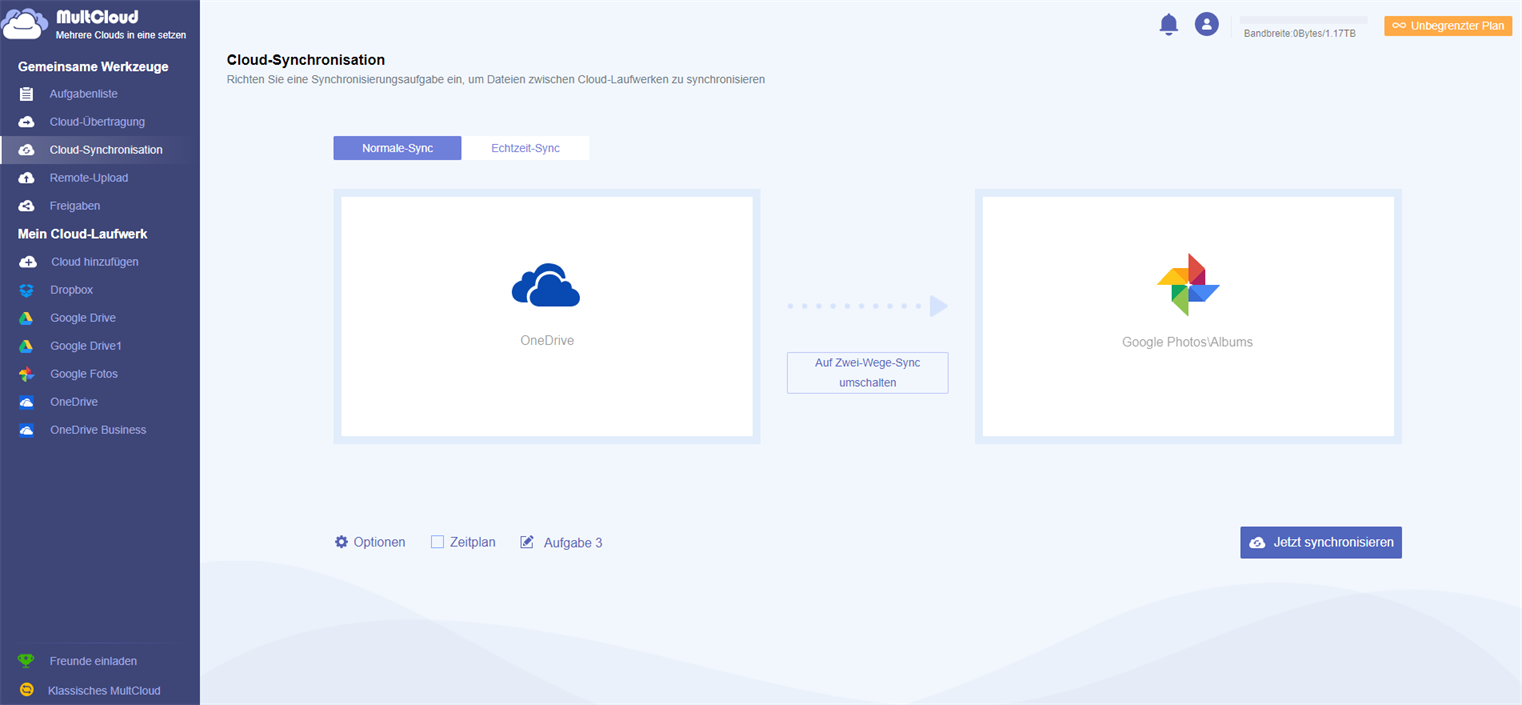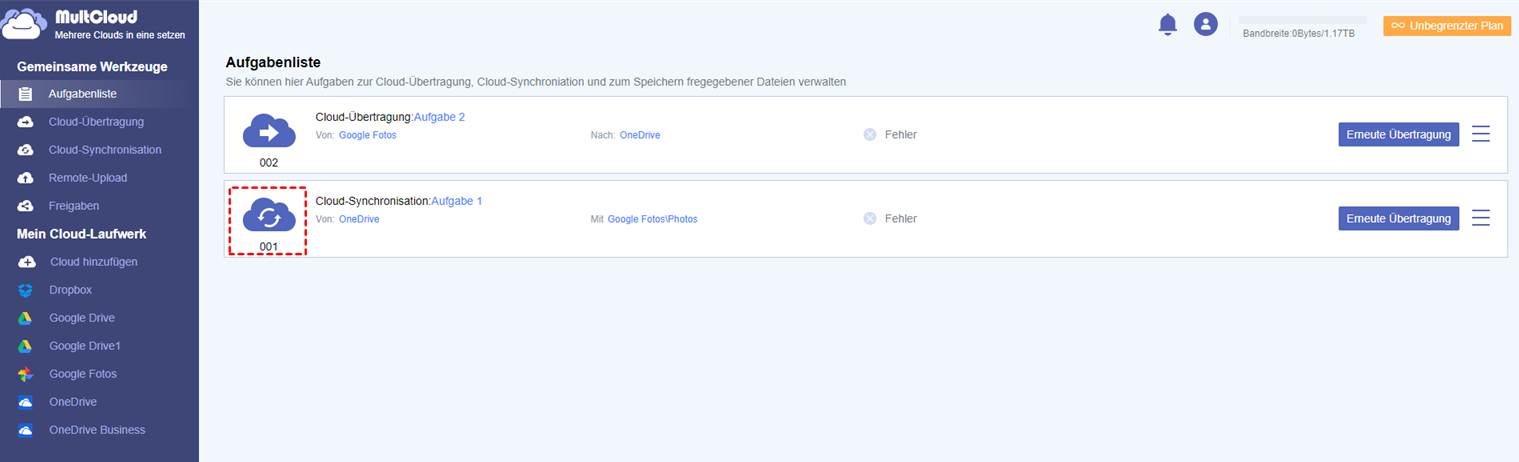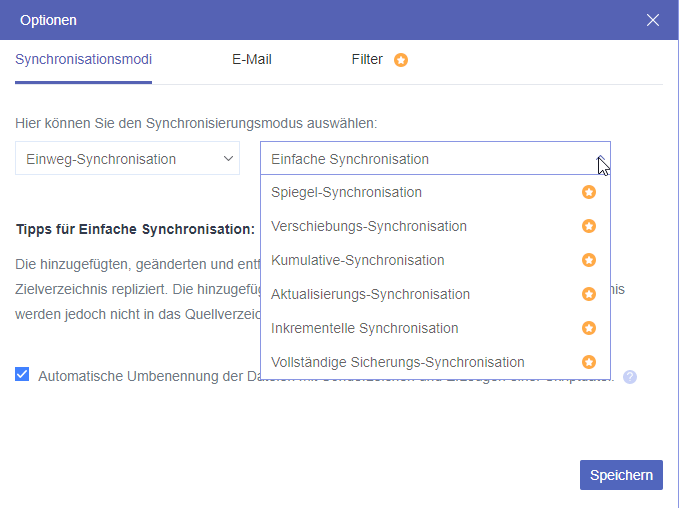Warum wählen Sie Google Fotos?
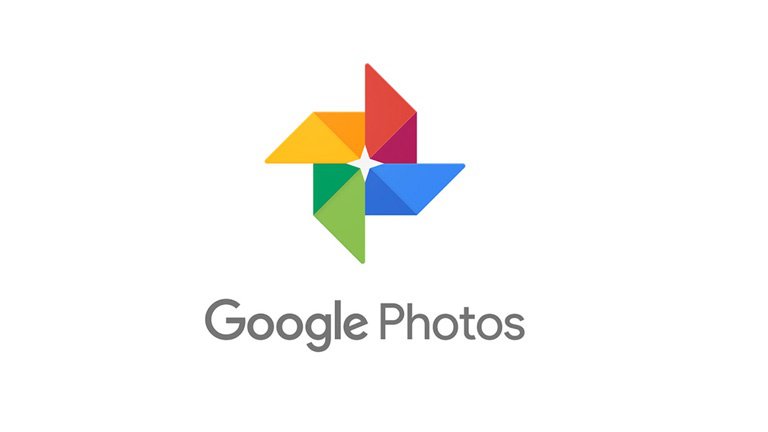
OneDrive ist eng in Microsoft Office integriert und einer der besten Cloud-Speicherdienste zum Online-Sichern von Dateien. Es bietet jedoch nur 5GB freien Speicherplatz, während Fotos und Videos normalerweise den größten Teil des Speicherplatzes einnehmen. Sie werden natürlich verrückt sein, wenn in dieser Cloud kein freier Speicherplatz vorhanden ist.
Google Fotos, das im Mai 2015 veröffentlicht wurde, ist ein von Google entwickelter Dienst zum Teilen und Speichern von Fotos. Es bietet Benutzern kostenlosen, unbegrenzten Speicherplatz für Fotos mit bis zu 16 Millionen Pixel und Videos mit einer Auflösung von bis zu 1080p. Dies würde für Benutzer ausreichen, um die meisten ihrer Fotos und Videos im Original zu speichern und ohne die Bildqualität zu beeinträchtigen.
Durch den obigen Vergleich ist es sehr sinnvoll, Google Fotos zum Speichern von Bildern auszuwählen. Es gibt jedoch ein Problem beim Kopieren von Bildern von OneDrive nach Google Fotos. Glücklicherweise finden Sie in diesem Beitrag zwei KOSTENLOSE Möglichkeiten, um Bilder von OneDrive nach Google Fotos zu verschieben.
Wie kann man Fotos von OneDrive auf zwei Arten zu Google Fotos verschieben?
Hier sind zwei Lösungen zur Auswahl.
Lösung 1. Herunterladen und hochladen
Dies ist eine gängige Lösung, über die die meisten Benutzer nachdenken können. Laden Sie also zunächst alle Fotos von OneDrive auf das lokale Gerät herunter und laden Sie diese Fotos dann manuell vom lokalen Computer auf Google Fotos hoch. Hier sind die detaillierten Schritte.
Schritt 1. Melden Sie sich auf der OneDrive-Website an.
Schritt 2. Erstellen Sie einen Ordner, nennen Sie ihn „Fotos“ und legen Sie Ihre Fotos in diesem Ordner ab.
Schritt 3. Klicken Sie auf die Schaltfläche „Herunterladen“ und warten Sie, bis der Downloadvorgang abgeschlossen ist.
Hinweis: Nachdem Sie Ihren Ordner „Fotos“ auf Ihren lokalen PC heruntergeladen haben, wird er in eine komprimierte Datei konvertiert. Bevor Sie Ihre Fotos zu Google Fotos hochladen, müssen Sie zuerst diese Zip-Datei entpacken.
Schritt 4. Melden Sie sich bei Google Fotos an, klicken Sie auf die Schaltfläche „Hochladen“ und wählen Sie die von Ihrem PC heruntergeladenen Dateien zum Hochladen aus.
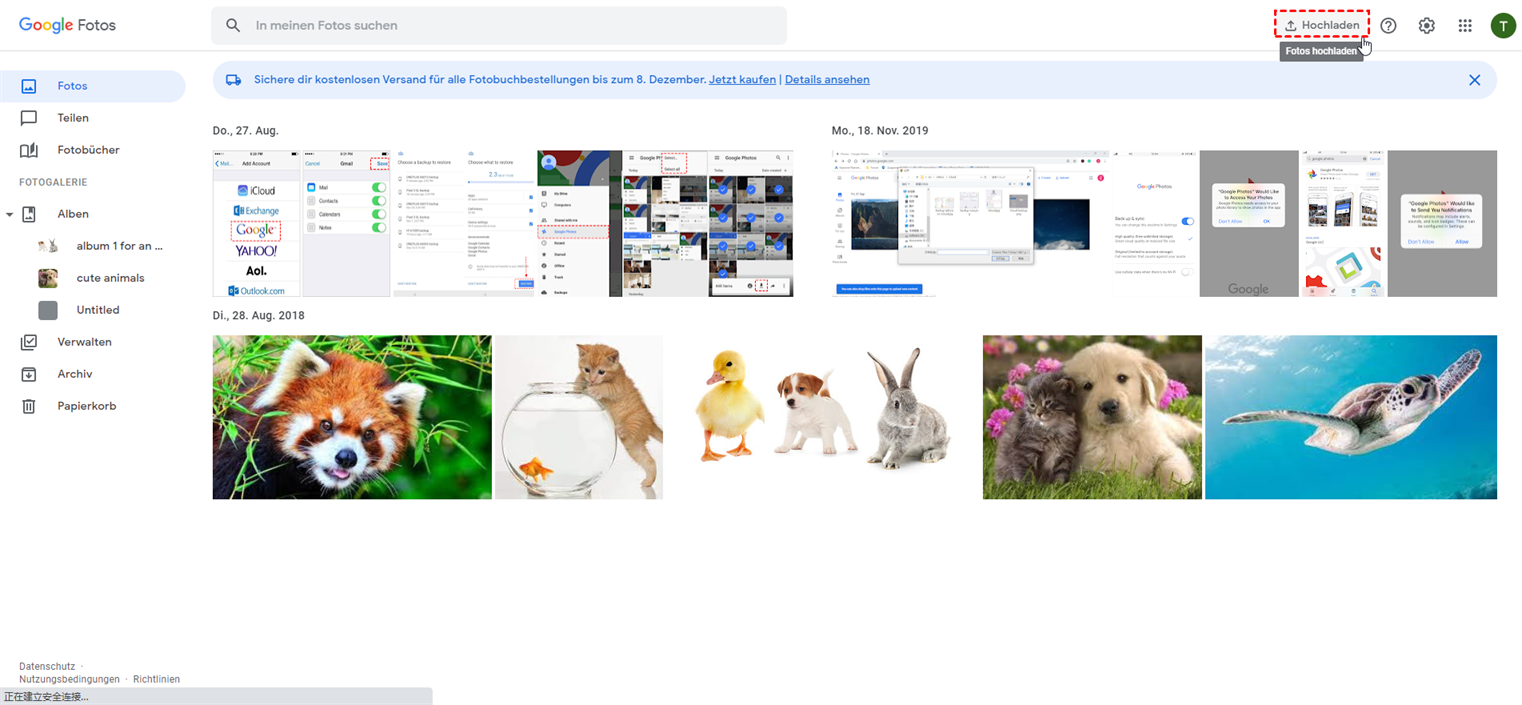
Dieser Weg ist irgendwie mühsam. Es erfordert, dass Sie über genügend lokalen Speicher verfügen, der als Transit dient, und kostet Sie viel Zeit, wenn viele Bilder migriert werden müssen. Gibt es eine einfache und sichere Lösung zum Übertragen von OneDrive-Fotos auf Google Fotos? Ja, hier empfehlen wir einen KOSTENLOSEN Multi-Cloud-Speichermanager eines Drittanbieters - MultCloud.
Lösung 2. Fotos mit MultCloud von OneDrive nach Google Fotos verschieben
Schritt 1. Erstellen Sie ein MultCloud-Konto. Es ist kostenlos.
Schritt 2. Fügen Sie ein OneDrive-Konto hinzu. Klicken Sie in der Hauptkonsole im oberen Menü auf „Cloud hinzufügen“ und wählen Sie in der rechten Liste der Cloud-Laufwerke die Option „OneDrive“ aus. Befolgen Sie dann einfach die einfachen Anweisungen, um das Hinzufügen von Google Fotos zu MultCloud abzuschließen.
Jetzt können Sie sehen, dass Dateien in OneDrive und Google Fotos auf der MultCloud-Oberfläche angezeigt werden. Sie können Fotos über die Funktion von Cloud Sync in MultCloud verschieben.
Schritt 3. Klicken Sie auf die Registerkarte „Cloud-Synchronisation“ und wählen Sie den Ordner aus, in dem Fotos in OneDrive als Quellordner und einen Ordner in Google Fotos als Zielordner gespeichert sind.
Schritt 4. Klicken Sie auf „Synchronisation starten“, um die Aufgabe auszuführen. Nach Abschluss des Synchronisierungsvorgangs können Sie alle Fotos im Ordner „Google Fotos“ durchsuchen. Sobald Sie eine Synchronisierungsaufgabe erstellt haben, können Sie diese auch festschreiben oder im „Aufgabenliste” erneut bearbeiten, löschen, Protokolle anzeigen usw.
Hinweis:
- Sie können bestimmte zu synchronisierende Dateien ein- oder ausschließen, während Sie die Synchronisierungsaufgabe erstellen. Sie können Ihr Konto auf ein Premium-Konto aktualisieren, um die Funktion „Filter“ zu aktivieren.
- Sie können auf „Einstellungen“ klicken, um die Art und Weise der Cloud-Synchronisation, Einweg-Synchronisation oder Zwei-Wege-Synchronisation auszuwählen. In Einweg-Synchronisation gibt es 7 Synchronisierungsmethoden.
Zusammenfassung
Wenn Sie wie oben beschrieben vorgehen, können Sie Fotos einfach und schnell von OneDrive auf GoogleFotos verschieben. Wenn Sie die zweite Methode mit MultCloud bevorzugen, bietet sie möglicherweise drei Hauptfunktionen: „Cloud-Explorer“, „Cloud-Übertragungen“ und „Cloud-Synchronisation“.
Mit „Cloud-Explorer“ können Sie mehrere Konten an einem Ort verwalten. Wenn Sie beispielsweise mehrere OneDrive-Konten auf demselben PC verwalten möchten, ohne die OneDrive-Desktop-App herunterzuladen und auf dem PC zu installieren, können Sie diese Funktion verwenden. Bei „Cloud-Übertragungen“ können Sie Dateien direkt über Clouds übertragen, ohne sie herunterladen und hochladen zu müssen. Für „Cloud-Synchronisation“ dürfen Sie Synchronisierungsbeziehungen zwischen Clouds erstellen. Wenn Sie eine Synchronisierung von Google Fotos mit OneDrive durchführen möchten, können Sie diese vollständig nutzen.
Hinweis: Mit der „Cloud-Explorer” Funktion, finden Sie diese Funktion, indem Sie linke unten auf der Seite auf „Klassisches Multcloud” klicken und zur alten Version von Multcloud zurückgehen. Sie können auch auf der alten Seite auf „Zu neuer Multcloud wechseln” zum neuen Bildschirm zurückkehren.
MultCloud unterstützt Clouds
-
Google Drive
-
Google Workspace
-
OneDrive
-
OneDrive for Business
-
SharePoint
-
Dropbox
-
Dropbox Business
-
MEGA
-
Google Photos
-
iCloud Photos
-
FTP
-
box
-
box for Business
-
pCloud
-
Baidu
-
Flickr
-
HiDrive
-
Yandex
-
NAS
-
WebDAV
-
MediaFire
-
iCloud Drive
-
WEB.DE
-
Evernote
-
Amazon S3
-
Wasabi
-
ownCloud
-
MySQL
-
Egnyte
-
Putio
-
ADrive
-
SugarSync
-
Backblaze
-
CloudMe
-
MyDrive
-
Cubby