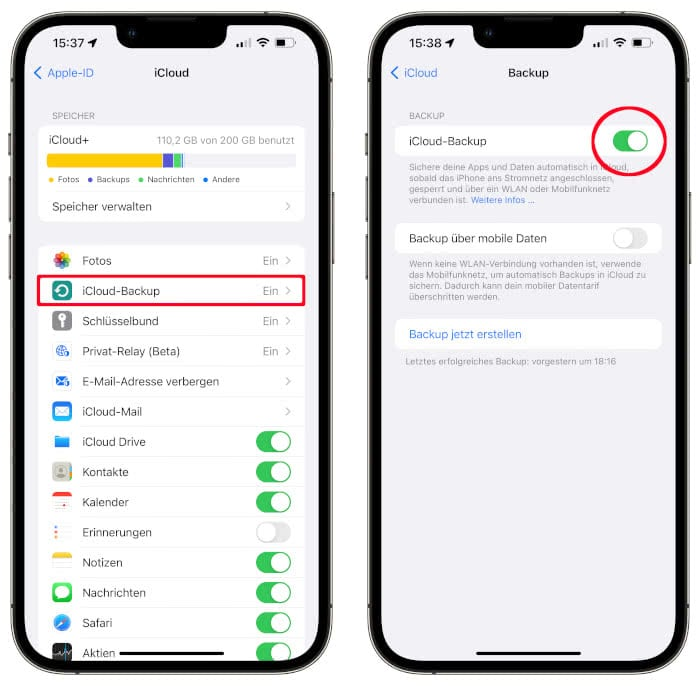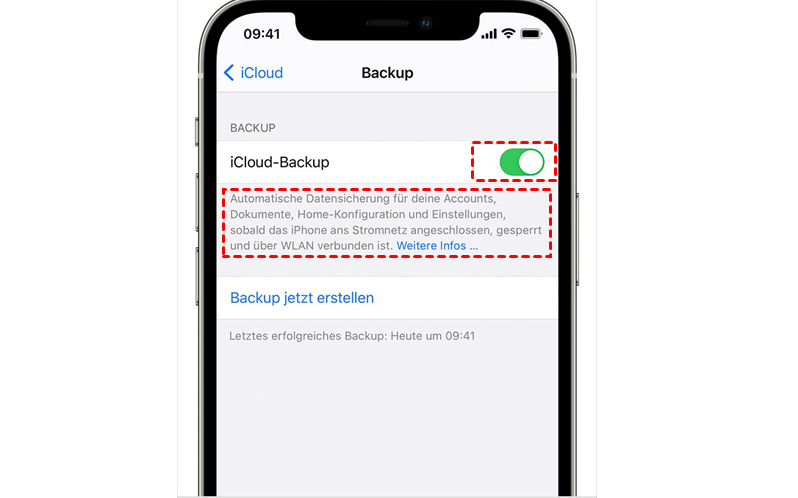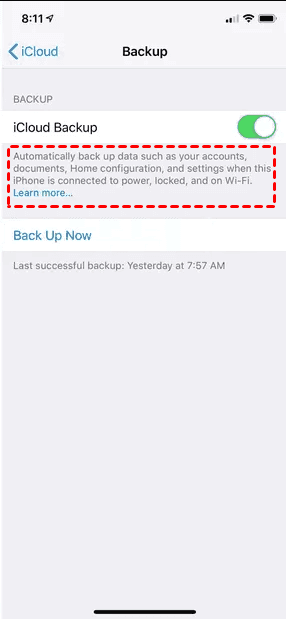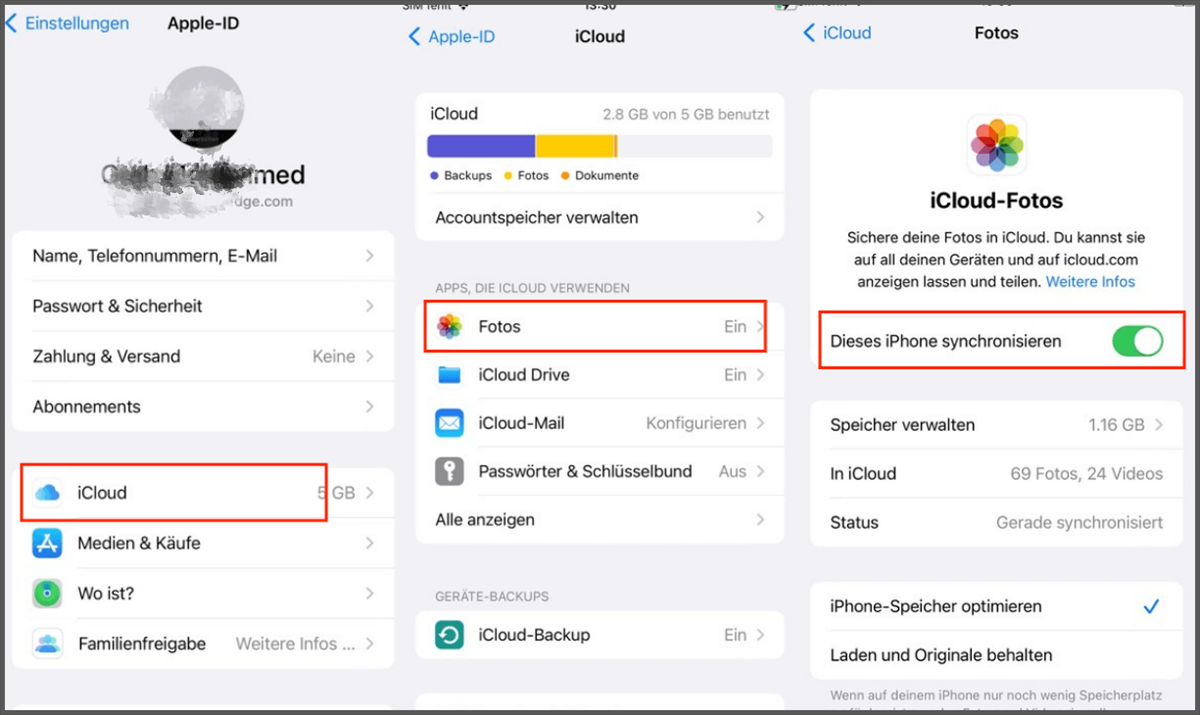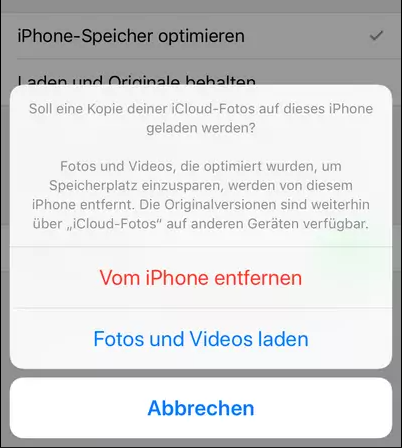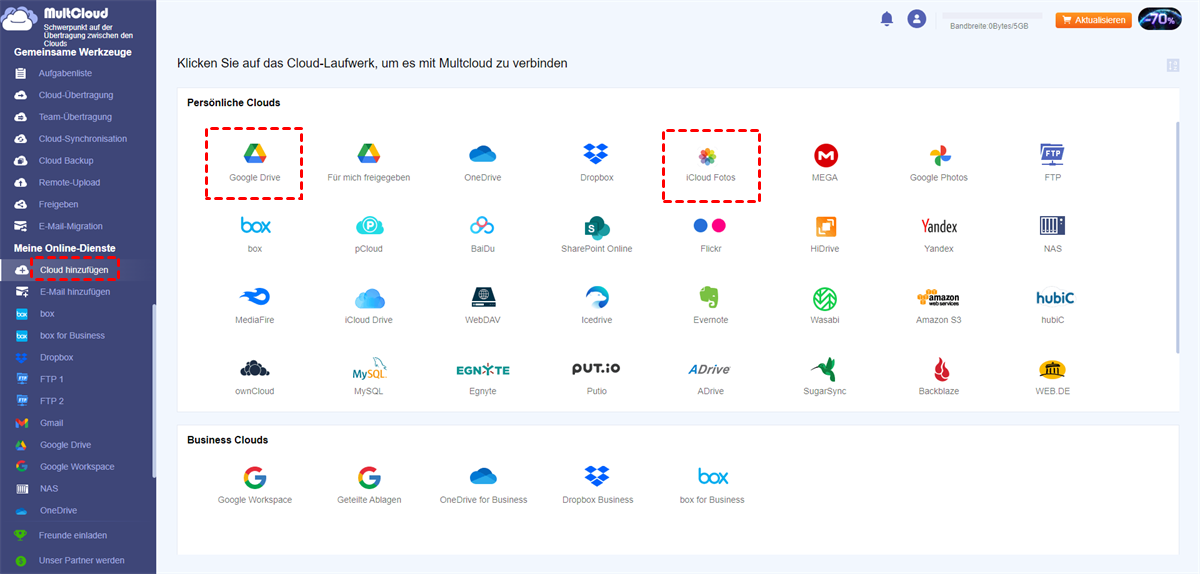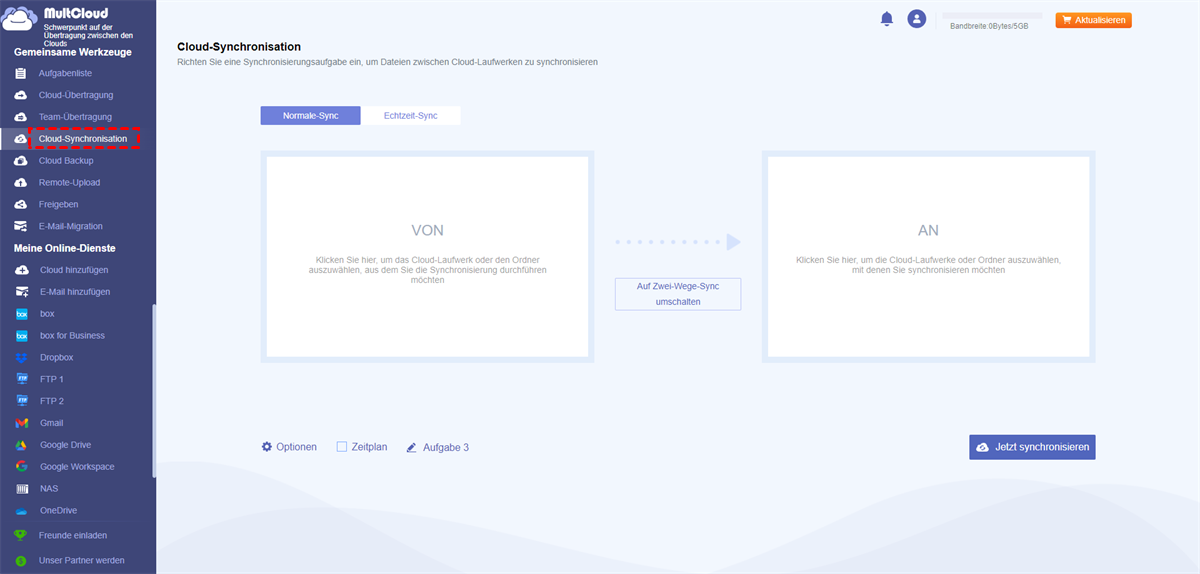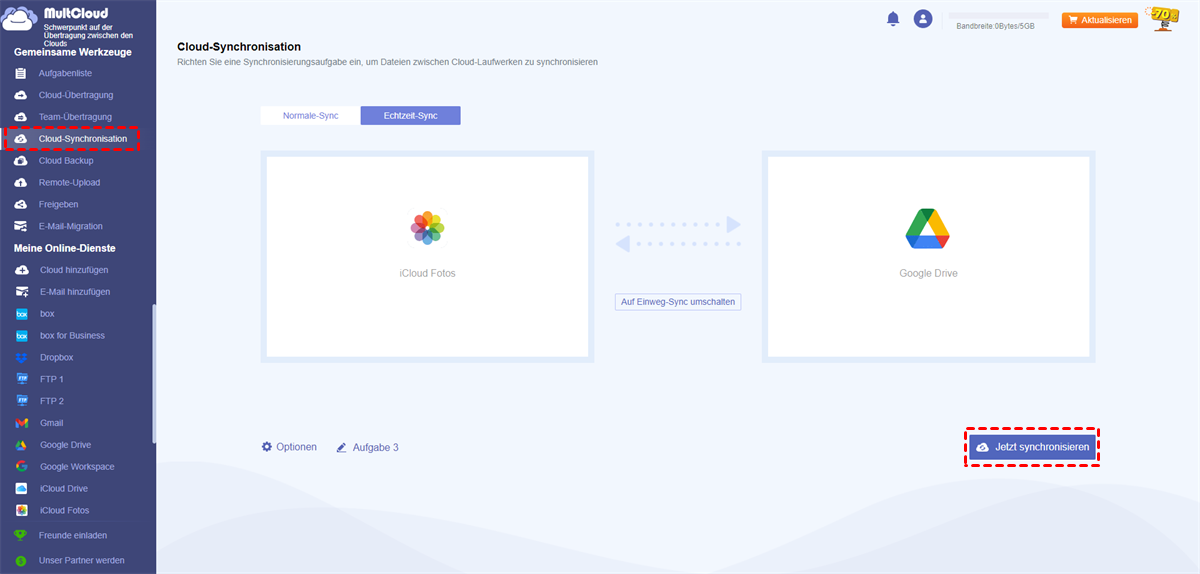Fotos auf iCloud sichern und vom iPhone löschen
iCloud ist derzeit die beste Wahl für Sie, um Fotos, Videos und andere Dateien auf Ihrem iPhone, iPad oder iPod touch zu sichern. Sie müssen Speicherplatz freigeben, wenn Ihr iPhone-Speicher voll ist. Wie kann man Fotos auf iCloud sichern, und Fotos vom iPhone löschen? Das hängt von Ihrer Situation ab.
- Sie können iCloud Backup ausprobieren, um Ihre Fotos auf iCloud zu sichern, wenn Sie iCloud Fotos noch nicht verwendet haben. Auf diese Weise wird eine Sicherungskopie Ihrer Fotos erstellt und Sie müssen sie zur Wiederverwendung wiederherstellen.
- iClou Fotos könnten Ihre Wahl sein, wenn Sie iCloud Fotos aktiviert haben und die Fotos und Videos automatisch über iCloud Fotos auf iCloud hochgeladen werden.
Daher werden wir ausführlich erklären, wie man Bilder in iCloud speichern und vom iPhone löschen.
Teil 1.Über iCloud Backup Fotos in iCloud speichern und vom iPhone löschen
Wenn Sie iCloud Fotos noch nicht aktiviert haben, können Sie iCloud Backup ausprobieren, um Ihre Fotos zu sichern, oder Sie können mit dem nächsten Teil fortfahren, um Fotos auf iCloud zu sichern und vom Telefon zu löschen.
Hier finden Sie die Anweisungen, wie kann man über iCloud Backup Fotos auf iCloud auf dem iPhone sichern:
Schritt 1. Aktivieren Sie iCloud Backup, um Fotos zu sichern
1. Bitte gehen Sie zu den iPhone-Einstellungen.
2. Tippen Sie dann auf Ihren Apple-ID > iCloud > aktivieren Sie iCloud Backup.
Hinweis:
- Wenn Sie die Informationen unter iCloud Backup sehen können, die Folgendes anzeigen: Automatische Datensicherung für deine Accounts, Dokumente, Home-Konfiguration und Einstellungen, sobald das iPhone ans Stromnetz angeschlossen, gesperrt und über WLAN verbunden ist. Sobald die Sicherung beginnt, werden Ihre Fotos darin enthalten sein.
- Wenn Sie die Informationen unter iCloud Backup sehen, die Folgendes anzeigen: Automatically back up data such as your accounts, documents, Home configuration and settings when this iPhone is connected to power, locked, and on Wi-Fi. Das bedeutet, dass iCloud Backup Ihre Fotos nicht auf Ihrem iPhone sichert. Sie müssen die Fotos zuerst auf iCloud Fotos überprüfen.
- Jetzt sichert iCloud Backup Ihre Fotos über iCloud Backup auf iCloud. Um Fotos manuell auf iCloud auf Ihrem iPhone zu sichern, können Sie auf die Schaltfläche Jetzt sichern klicken.
Schritt 2. Löschen Sie Fotos vom iPhone
Jetzt können Sie Fotos von Ihrem iPhone löschen, sobald die Sicherung abgeschlossen ist, um iPhone-Speicherplatz freizugeben. Hier ist es:
1. Öffnen Sie die Fotos-App auf Ihrem iPhone.
2. Wählen Sie Bibliothek > Alle Fotos, wählen Sie die Fotos und Videos aus, die Sie löschen möchten, und tippen Sie auf die Schaltfläche Papierkorb.
3. Klicken Sie zur Bestätigung auf Foto löschen.
Wichtig:
Wenn Sie Fotos vom iPhone löschen und dies nicht auf den iCloud Backup-Kopien angezeigt wird, es sei denn, das Backup wird ausgelöst, speichert iCloud Backup jede Backup-Version für Sie und die vorherige Backup-Version wird nicht überschrieben. So können Sie die Fotos von iCloud über jede Version von iCloud Backup wiederherstellen, selbst wenn Sie die Fotos von Ihrem iPhone gelöscht oder bearbeitet haben.
Wenn Sie jedoch Fotos aus iCloud Backup importieren möchten, müssen Sie alle Inhalte und Einstellungen von Ihrem iPhone löschen, um sie aus iCloud Backup wiederherzustellen, was keine gute Option ist.
Teil 2. Über iCloud-Fotos Fotos in iCloud speichern und vom iPhone löschen
Wenn Sie über iCloud Fotos Bilder in iCloud speichern und vom Telefon löschen möchten, können Sie die unten aufgeführten Schritte ausführen:
Schritt 1. Aktivieren Sie iCloud Fotos, um Fotos mit iCloud zu synchronisieren
1. Gehen Sie bitte zu Einstellungen > Apple-ID > iCloud > Fotos.
2. Schalten Sie iCloud-Fotos oder Dieses iPhone synchronisieren.
3. Wählen Sie iPhone-Speicher optimieren und warten Sie, bis der Vorgang abgeschlossen ist.
Hinweis: iPhone-Speicher optimieren bedeutet, dass iCloud alle Ihre Originalfotos im Format mit voller Auflösung behält und Ihr iPhone nur kleinere Versionen in Gerätegröße speichert, um weniger iPhone-Speicher zu verbrauchen. Überprüfen Sie die Unterschiede zwischen iPhone-Speicher optimieren und Original herunterladen und behalten.
Sobald Sie iCloud Fotos aktiviert haben, werden alle Fotos und Videos automatisch in iCloud hochgeladen.
Schritt 2. Löschen Sie Fotos vom iPhone, aber nicht aus der iCloud
Nachdem alle Fotos mit iCloud Fotos in iCloud gesichert wurden, können Sie iCloud Fotos deaktivieren, um Fotos vom iPhone zu löschen.
1. Gehen Sie nun zu Einstellungen > Apple-ID > iCloud > Fotos.
2. Schalten Sie iCloud Fotos aus.
3. Es erscheint ein Fenster, in dem Sie gefragt werden, wie Sie mit Ihren Fotos umgehen sollen. Wählen Sie Vom iPhone entfernen.
Jetzt sind alle Ihre Fotos in iCloud gesichert und vom iPhone gelöscht worden. Aber Sie müssen wissen, dass die Löschung mit iCloud synchronisiert wird, nachdem Sie iCloud Photos in der Zukunft aktiviert haben. Es wird also dringend empfohlen, iCloud Photos in andere Clouds zu migrieren oder die Cloud-App anderer Clouds auszuprobieren, um Fotos direkt auf OneDrive, Google Drive, Dropbox, etc. hochzuladen.
iCloud Fotos zu Google Drive für Datensicherheit migrieren
Um zu verhindern, dass alle Ihre Fotos auf iCloud.com gelöscht werden, nachdem Sie iCloud Fotos versehentlich aktiviert haben, ist es besser, iCloud Fotos direkt zu Google Drive, OneDrive, Dropbox oder anderen gängigen Clouds zu migrieren. Sobald die Migration abgeschlossen ist, können Sie Fotos ganz einfach von Google Drive auf verschiedenen Geräten abrufen und diese Fotos zurück in Ihr iCloud-Konto sowie auf alle Ihre Apple-Geräte verschieben.
Für den leistungsstarken webbasierten Multi-Cloud-Manager MultCloud ist es einfach, iCloud Fotos zu Google Drive zu migrieren. Warum?
- Migrieren Sie schnell alle Fotos von iCloud Fotos zu Google Drive oder nur die ausgewählten Fotos, die Sie migrieren möchten.
- Übertragen Sie Fotos von iCloud in eine andere Cloud mit flexiblen Optionen wie Cloud-Synchronisation, Cloud-Übertragung, Cloud Backup und mehr.
- Alle Quelldateien werden automatisch gelöscht, wenn die Übertragung abgeschlossen ist, sodass Sie schnell Speicherplatz für Ihre iCloud-Fotos mit Optionseinstellungen freigeben können.
Hier sind die einfachen Schritte, um iCloud Fotos mit Google Drive über MultCloud zu synchronisieren:
1. Bitte beantragen Sie ein kostenloses MultCloud-Konto und melden Sie sich an.
2. Wählen Sie im linken Bedienfeld Cloud hinzufügen. Fügen Sie iCloud Fotos und Google Drive entsprechend hinzu.
3. Klicken Sie auf Cloud-Synchronisation und klicken Sie auf VON, um iCloud Fotos auszuwählen. Klicken Sie auf den Abschnitt AN, um Google Drive auszuwählen, wenn Sie bestätigen, dass es sich um eine normale Synchronisierung handelt.
Hinweis: Bei Bedarf können Sie auf Echtzeit-Sync wechseln, um iCloud Fotos mit Google Drive einseitig oder beidseitig zu synchronisieren.
4. Klicken Sie auf die Schaltfläche Jetzt synchronisieren, um iCloud Fotos einseitig oder beidseitig auf Google Drive zu übertragen.
Hinweis:
- Mit den Optionen unten links können Sie die Synchronisierungsmodi einrichten, einschließlich Zwei-Wege-Synchronisation, 7 Modi für Einweg-Synchronisation und 2 Modi für Echtzeit-Sync. Außerdem können Sie E-Mail aktivieren, um eine E-Mail-Benachrichtigung zu erhalten, und Filter aktivieren, um die Synchronisierung zu vereinfachen.
- Mit Schedule können Sie iCloud Fotos jeden Tag, jede Woche oder sogar jeden Monat mit Google Drive synchronisieren, sodass Sie unbeaufsichtigte Aufgaben ausführen können.
- Sie können alle Funktionen aktualisieren und genießen, wie Filter, Zeitplan, 10 Threads statt 2 und mehr.
Darüber hinaus können Sie über Cloud-Synchronisation iCloud Fotos mit Windows 10 synchronisieren. Vorausgesetzt, Sie haben derzeit mehrere Clouds für unterschiedliche Zwecke, müssen Sie sich an- und abmelden, um alle Cloud-Laufwerke im Allgemeinen zu verwalten. Mit MultCloud können Sie alle Ihre Clouds an einem Ort verwalten, ohne dass häufige An- und Abmeldungen erforderlich sind. Probieren Sie es jetzt aus.

- Intelligenter Austausch: Cloud-Dateien im öffentlichen, privaten oder Quellmodus teilen.
- Ein-Tasten-Bewegung: Daten zwischen Clouds schnell übertragen, synchronisieren und sichern.
- E-Mail-Archiv: E-Mails in anderen Clouds oder lokalen Festplatten schützen.
- Remote-Upload: Webdateien effektiv über eine URL in Clouds speichern.
- Sicher: Vollzeitiger 256-Bit-AES- und OAuth-Autorisierung schützen.
- Einfach: Auf alle Clouds Mit nur einem Login an einem Ort zugreifen und verwalten.
- Umfangreich: Über 30 Clouds und On-Premise-Dienste unterstützen.
Zusammenfassung
Können Sie Fotos auf iCloud sichern und vom iPhone löschen? Natürlich können Sie über iCloud Backup oder iCloud-Fotos Fotos vom iPhone speichern und entfernen. Befolgen Sie einfach die Schritt-für-Schritt-Anleitung, um Fotos in iCloud zu sichern und vom Telefon zu löschen.
Wenn Sie die Sicherheit aller Fotos gewährleisten möchten, können Sie MultCloud probieren, um iCloud Fotos direkt in andere Clouds zu migrieren, sodass Sie jederzeit und auf jedem Gerät auf Fotos zugreifen können. Außerdem können Sie Google Fotos auf iCloud übertragen, wenn Sie für mehr Speicherplatz auf iCloud+ aktualisiert haben. Genießen Sie die Web-App oder die Erweiterung.
MultCloud unterstützt Clouds
-
Google Drive
-
Google Workspace
-
OneDrive
-
OneDrive for Business
-
SharePoint
-
Dropbox
-
Dropbox Business
-
MEGA
-
Google Photos
-
iCloud Photos
-
FTP
-
box
-
box for Business
-
pCloud
-
Baidu
-
Flickr
-
HiDrive
-
Yandex
-
NAS
-
WebDAV
-
MediaFire
-
iCloud Drive
-
WEB.DE
-
Evernote
-
Amazon S3
-
Wasabi
-
ownCloud
-
MySQL
-
Egnyte
-
Putio
-
ADrive
-
SugarSync
-
Backblaze
-
CloudMe
-
MyDrive
-
Cubby