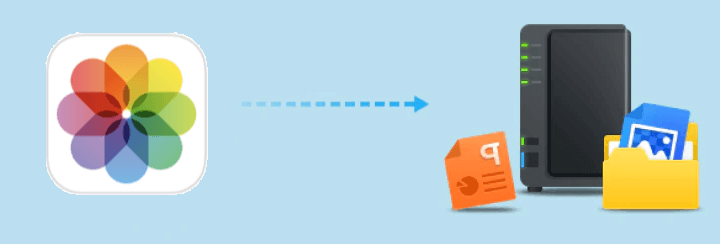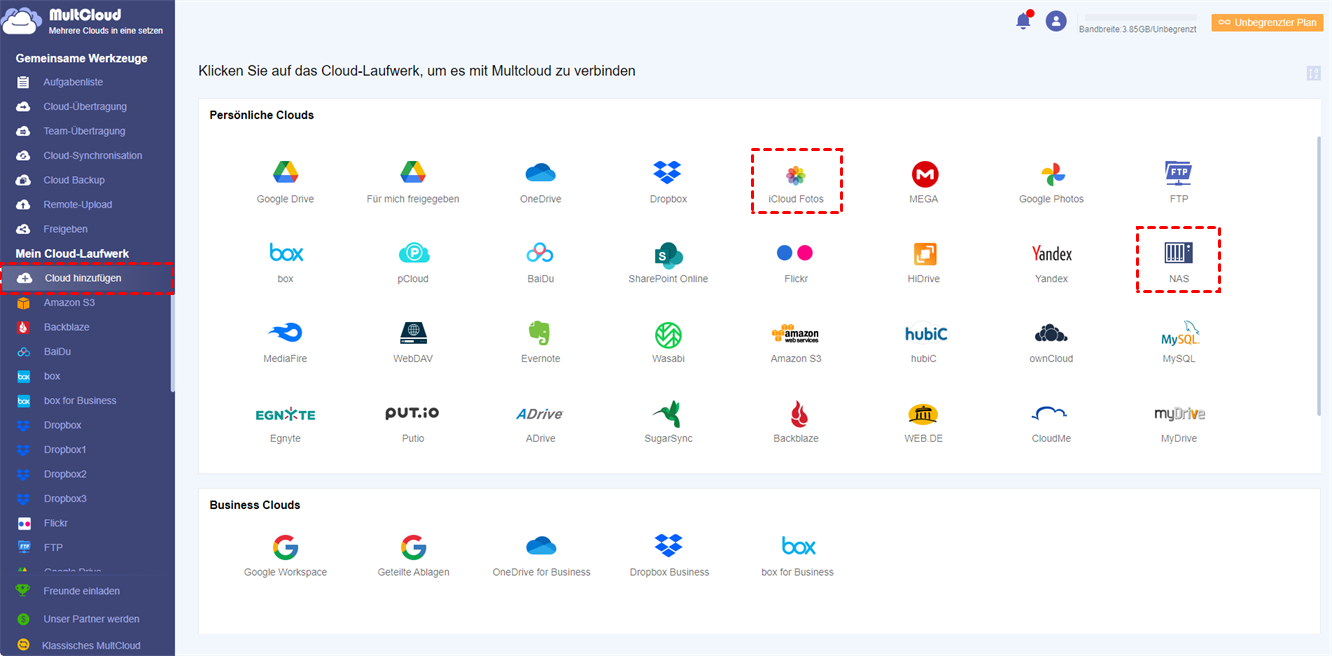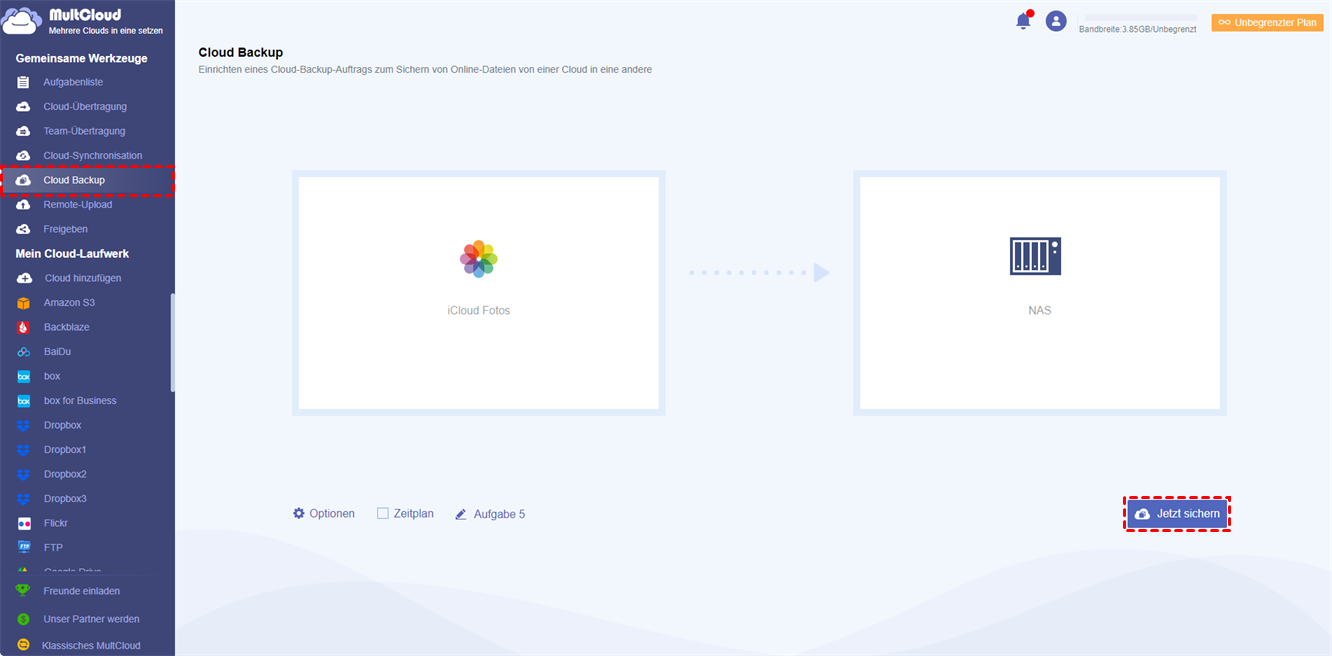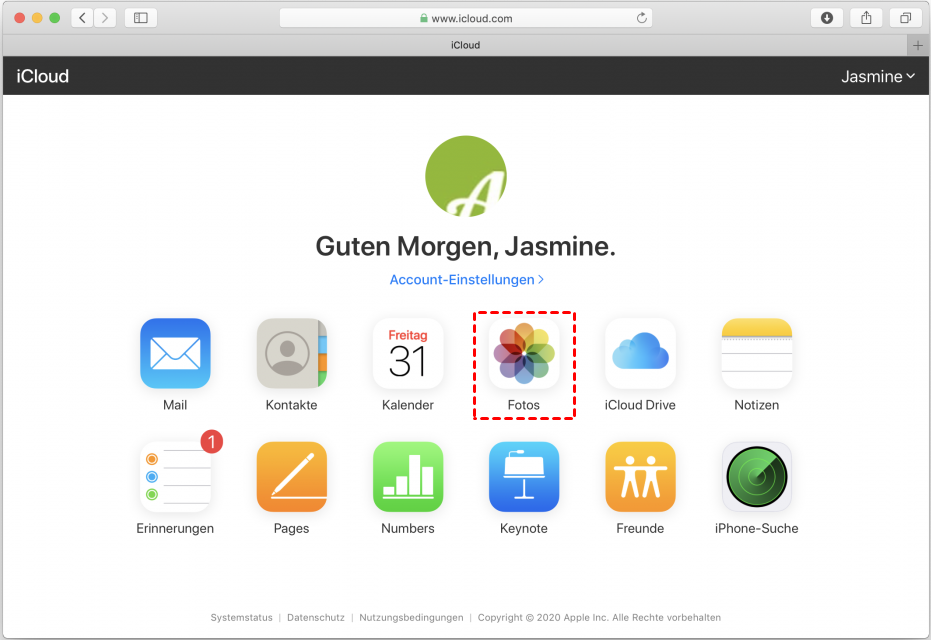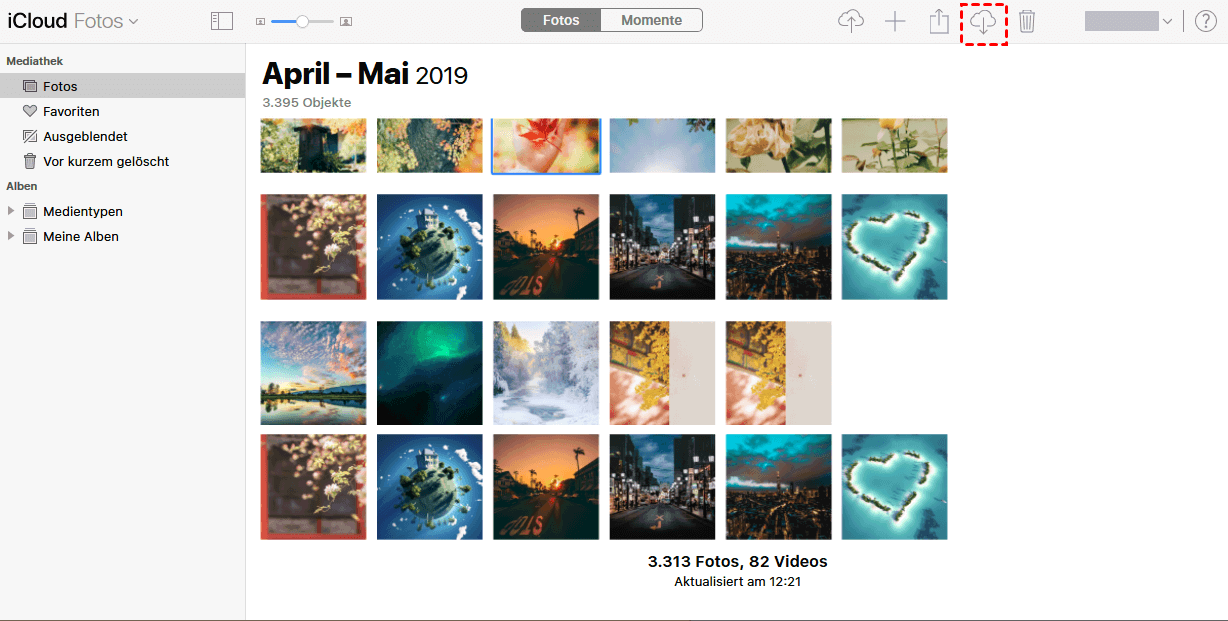Benutzerfall: Wie kann man iCloud Fotos auf NAS sichern?
Fall 1: „Ich habe ganze 2 TB an Fotos, die ich von iCloud auf mein NAS verschieben muss. Ich habe die iCloud-Windows-App ausprobiert, aber sie erlaubt mir nicht, den iCloud Fotos-Ordner auf mein NAS umzuleiten, gibt es eine Alternative?“
Fall 2: „Ich habe Tausende von iCloud-Fotos auf meinem Mobiltelefon gespeichert, wie kann ich auf einmal in Moments diese iCloud Fotos auf NAS sichern? NAS ist zu meinem neuen Fotosicherungswerkzeug geworden.“
Warum iCloud Fotos auf Synology NAS sichern?
iCloud Fotos ist ein separater Fotospeicherdienst, der von iCloud für Benutzer bereitgestellt wird. Als Alternative zu Google Fotos bietet iCloud Fotos 100 % der Menschen im Apple-Ökosystem die einfachste Möglichkeit, Fotos auf allen Geräten zu synchronisieren (und zu bearbeiten).
Und Synology NAS ist ein Ort, der es Nutzern ermöglicht, eine private Cloud zu erstellen und Dateien frei und sicher zu speichern, darauf zuzugreifen, zu sichern und zu teilen. Als eine Art privater Datenserver entscheiden sich viele Nutzer für die Sicherung von iCloud Fotos auf einem NAS-Server, um intuitiv auf Dateien zuzugreifen und diese zu teilen und sogar Mediendaten zu schützen und zu organisieren. Die folgenden Highlights von NAS sind genug, um eine Fotosicherungsoption für mehr Benutzer zu sein.
- Der Speicherplatz kann beliebig erweitert werden. iCloud Fotos kann bis zu 2 TB Speicherplatz bieten, während NAS mehr Speicherkapazität bieten kann, da Benutzer die Speichereinheiten im NAS-Gehäuse nach Belieben erweitern können.
- Die Datensicherheit kann geschützt werden. Meistens speichern Benutzer ihre Bilder in iCloud Fotos auf ihrem Telefon, und wenn das Telefon eine Fehlfunktion hat oder kaputt geht, verlieren sie die Daten. Die Sicherung dieser Bilder oder Videos über ein NAS kann dieses Problem vermeiden.
Wie lassen sich also Bilder oder Videos in iCloud Fotos auf einem NAS-Server sichern? Keine Sorge, dieser Artikel bietet Ihnen 2 praktische Möglichkeiten mit detaillierten Bedienungsschritten.
Lösung 1: Automatisches Backup von iCloud Fotos auf Synology NAS durch einen Drittanbieter
Der einfachste und schnellste Weg, iCloud Fotos auf Synology NAS zu sichern, ist die Verwendung des hervorragenden Cloud-zu-Cloud-Sicherungsdienstes --- MultCloud. Als hervorragender Cloud-Dateimanager bietet MultCloud eine umfassende Plattform für Benutzer zur Verwaltung mehrerer Cloud-Dienste, wie iCloud Fotos, NAS, Amazon S3, OneDrive, Google Drive, Flickr, MEGA usw.
Mit MultCloud können Benutzer viele grundlegende Funktionen ausführen, wie das Hochladen von Dateien in eine beliebige Cloud, die Freigabe von Dateien und Ordnern, das Umbenennen, Löschen usw. Darüber hinaus können Benutzer auch erweiterte Funktionen wie „Cloud-Übertragung“, „Team-Übertragung“, „Cloud-Synchronisation“, „Cloud Backup“ und „Remote-Upload“ genießen.
Warum hebt sich MultCloud von den vielen Cloud-Backup-Tools ab?
- Webbasierte Dienste. MultCloud ist ein webbasierter Dienst, Sie müssen keine Apps auf Ihrem Gerät installieren, was Ihren Speicherplatz bis zu einem gewissen Grad spart. Gleichzeitig bietet MultCloud eine mobile App, die den Datentransfer zwischen den Clouds erleichtert.
- Automatisches Backup von Daten. Wenn Sie einen bestimmten Zeitpunkt für die Datensicherung festlegen, kann MultCloud die Daten automatisch zu dem festgelegten Zeitpunkt oder Zeitraum sichern. Daten inkrementell sichern. Während des gesamten Sicherungsvorgangs sichert MultCloud nur die von Ihnen vorgenommenen Änderungen, wodurch Sie Speicherplatz auf Ihrem NAS sparen können.
- Bestimmte Dateien filtern. Wenn Sie nicht möchten, dass bestimmte Bilder gesichert werden, können Sie mit der "Filter"-Funktion von MultCloud ganz einfach Daten mit bestimmten Erweiterungen ausschließen bzw. einschließen.
- Benutzerdefinierte Wiederherstellung von Daten an den ursprünglichen Speicherort. MultCloud bietet dem Benutzer nicht nur die Funktion „Wiederherstellen“, um Daten wiederherzustellen, sondern auch die Funktion „Versionen“, um dem Benutzer zu helfen, eine bestimmte Version von Daten wiederherzustellen.
Die folgenden detaillierten Schritte können Ihnen helfen, das Backup von iCloud Fotos auf Synology NAS einfach durchzuführen.
Schritt 1. Erstellen Sie ein Konto bei MutlCloud. Alternativ können Sie sich auch direkt mit Ihrem Facebook/Google-Konto anmelden.
Schritt 2. Gehen Sie zu „Cloud hinzufügen“, drücken Sie dann auf das Symbol und folgen Sie den Anweisungen im Pop-up-Fenster, um iCloud Fotos bzw. NAS hinzuzufügen.
Schritt 3. Klicken Sie auf die Schaltfläche „Cloud Backup“ und wählen Sie einen Ordner in iCloud Fotos als Quellverzeichnis und ein NAS als Zielverzeichnis. Klicken Sie anschließend auf die Registerkarte „Jetzt sichern“.
Nach dem Start des Backup-Prozesses wird MultCloud diesen im Hintergrund ausführen. Das heißt, selbst wenn die Verbindung unterbrochen wird oder Ihr Computer plötzlich herunterfährt, werden die Sicherungsaufgaben nicht beeinträchtigt. Außerdem können Sie automatische Backup-Aufgaben planen, indem Sie auf die Schaltfläche „Zeitplan“ unterhalb des ersten Feldes klicken. Sie können insbesondere festlegen, dass die Sicherungsaufgaben zu einem bestimmten Datum, täglich, wöchentlich oder monatlich ausgeführt werden, was für vielbeschäftigte Menschen sehr nützlich ist.
Hinweis:
- Wenn Sie Ihr NAS mit iCloud Fotos sichern möchten, wechseln Sie einfach die Quelle und das Ziel.
- Wenn Sie iCloud Fotos mit dem Synology NAS synchronisieren möchten, können Sie die „Cloud-Synchronisation“-Funktion von MultCloud nutzen, die Ihnen bei der einfachen Synchronisierung von Daten helfen kann.
Lösung 2: Manuelles Backup von iCloud Fotos auf Synology NAS
Obwohl die manuelle Methode zeitaufwändiger ist als die oben genannten Methoden, ist sie auch eine Lösung für die Sicherung von Fotos auf einem NAS-Server. Benutzer können die Sicherung von Fotos abschließen, ohne irgendwelche Produkte zu kaufen, was das Highlight sein dürfte, das die meisten Benutzer anzieht. Der gesamte Prozess ist im Wesentlichen in zwei Stufen unterteilt: zuerst das Herunterladen der Fotos von iCloud auf die lokalen Geräte; dann das manuelle Hochladen dieser Bilder auf Ihren NAS-Server.
Phase 1: iCloud Fotos auf den Computer herunterladen
In Anbetracht der Tatsache, dass viele Benutzer nicht genug Platz auf ihren Mobiltelefonen haben, um alle iCloud Fotos auf NAS zu speichern, wird empfohlen, dass Benutzer einen Computer als temporären Speicherort verwenden.
Schritt 1. Tippen Sie auf iCloud.com auf „Fotos“ und wählen Sie ein Foto oder Video aus.
Schritt 2. Halten Sie die Befehlstaste auf einem Mac oder die Steuerungstaste auf einem PC gedrückt, um mehrere Fotos oder Videos auszuwählen.
Schritt 3. Klicken Sie auf die Schaltfläche „Herunterladen“ in der oberen Ecke und wählen Sie einen Ordner, um iCloud Fotos auf Ihren PC oder Mac herunterzuladen.
Hinweis:
- Wenn Sie weniger als 1000 Fotos haben, können Sie mit der Tastenkombination Strg + A alle Fotos zum Herunterladen auswählen. Wenn Sie mehr als 1000 Fotos haben, müssen Sie zuerst die ersten 1000 Bilder auswählen und herunterladen und dann weitere 1000 oder den Rest zum Herunterladen auswählen.
- Bitte wählen Sie „Unveränderte Originale“, wenn Sie das Foto oder Video so herunterladen möchten, wie es ursprünglich aufgenommen oder importiert wurde. Für JPEG- oder H.264-Formate (einschließlich Bearbeitung, auch wenn es ursprünglich HEIF oder HEVC war) wählen Sie bitte „Am kompatibelsten“.
- Wenn Ihre Fotos als ZIP-Archiv heruntergeladen wurden, entpacken Sie den Ordner bitte vor dem Hochladen.
Phase 2: iCloud Fotos auf den Synology NAS hochladen
Schritt 1. Melden Sie sich bei Ihrem NAS an und öffnen Sie die Anwendung „Datei-Station“ auf dem NAS.
Schritt 2. Gehen Sie zu „Home“ > „Laufwerk“ > „Moments“.
Schritt 3. Klicken Sie auf „Erstellen“ > „Ordner erstellen“, geben Sie einen Ordnernamen ein und klicken Sie auf „OK“, um einen neuen Ordner zu erstellen.
Schritt 4. Doppelklicken Sie, um den neu erstellten Ordner zu öffnen. Klicken Sie auf „Hochladen“ > „Hochladen - Überspringen“.
Schritt 5. Gehen Sie zu dem Ort, an dem Ihre iCloud Fotos-Dateien gespeichert sind, wählen Sie alle Fotos aus oder wählen Sie die Dateien, die Sie sichern möchten. Klicken Sie dann auf „Öffnen“.
Nachdem alles erledigt ist, werden die von Ihnen ausgewählten iCloud Fotos-Dateien auf den NAS-Server hochgeladen. Sie können den Echtzeit-Status der Dateiübertragung überprüfen, indem Sie auf das Hochladen-Symbol in der Taskleiste klicken. Gleichzeitig können Sie die kopierten Fotos auch betrachten, indem Sie die Synology Fotos-App auf Ihrem Smartphone öffnen.
Zusammenfassung
Wenn Sie iCloud Fotos auf NAS sichern möchten, können Sie entweder eine Lösung zum Herunterladen und Hochladen verwenden oder sich an einen nützlichen Drittanbieterdienst wenden --- MultCloud. Jetzt können Sie jede Lösung für Ihre Sicherungsaufgaben wählen.
Zusätzlich zu den Funktionen „Cloud Backup“ und „Cloud-Synchronisation“ bietet Ihnen MultCloud auch andere erweiterte Funktionen wie „Cloud-Übertragung“ und „Remote-Upload“. Zum Beispiel, wenn Sie iCloud Fotos zu Google Fotos übertragen wollen, kann die „Cloud-Übertragung“ Funktion dies effektiv lösen.
MultCloud unterstützt Clouds
-
Google Drive
-
Google Workspace
-
OneDrive
-
OneDrive for Business
-
SharePoint
-
Dropbox
-
Dropbox Business
-
MEGA
-
Google Photos
-
iCloud Photos
-
FTP
-
box
-
box for Business
-
pCloud
-
Baidu
-
Flickr
-
HiDrive
-
Yandex
-
NAS
-
WebDAV
-
MediaFire
-
iCloud Drive
-
WEB.DE
-
Evernote
-
Amazon S3
-
Wasabi
-
ownCloud
-
MySQL
-
Egnyte
-
Putio
-
ADrive
-
SugarSync
-
Backblaze
-
CloudMe
-
MyDrive
-
Cubby