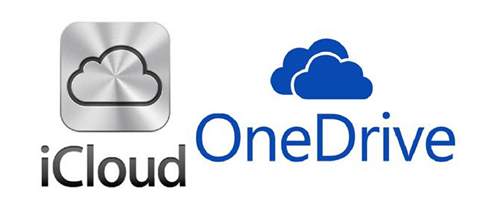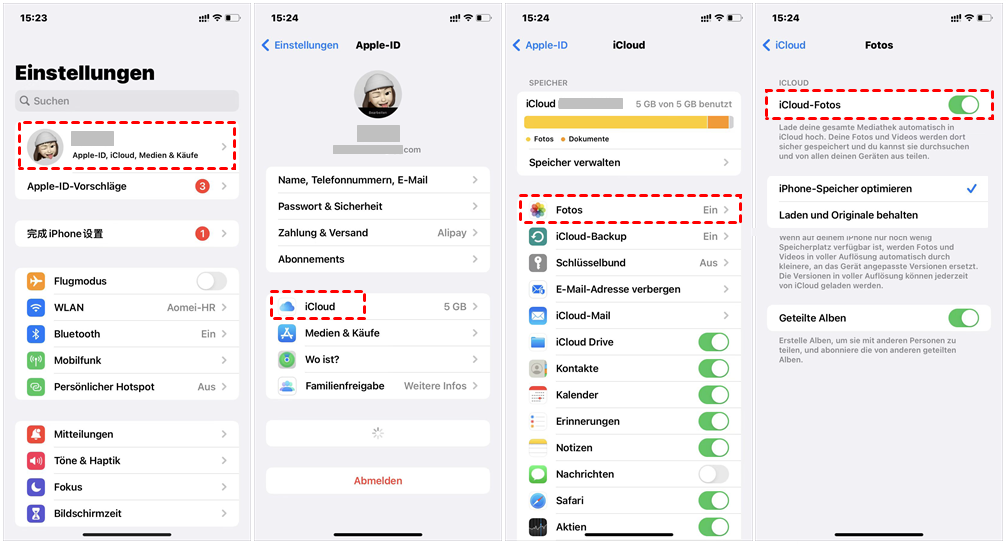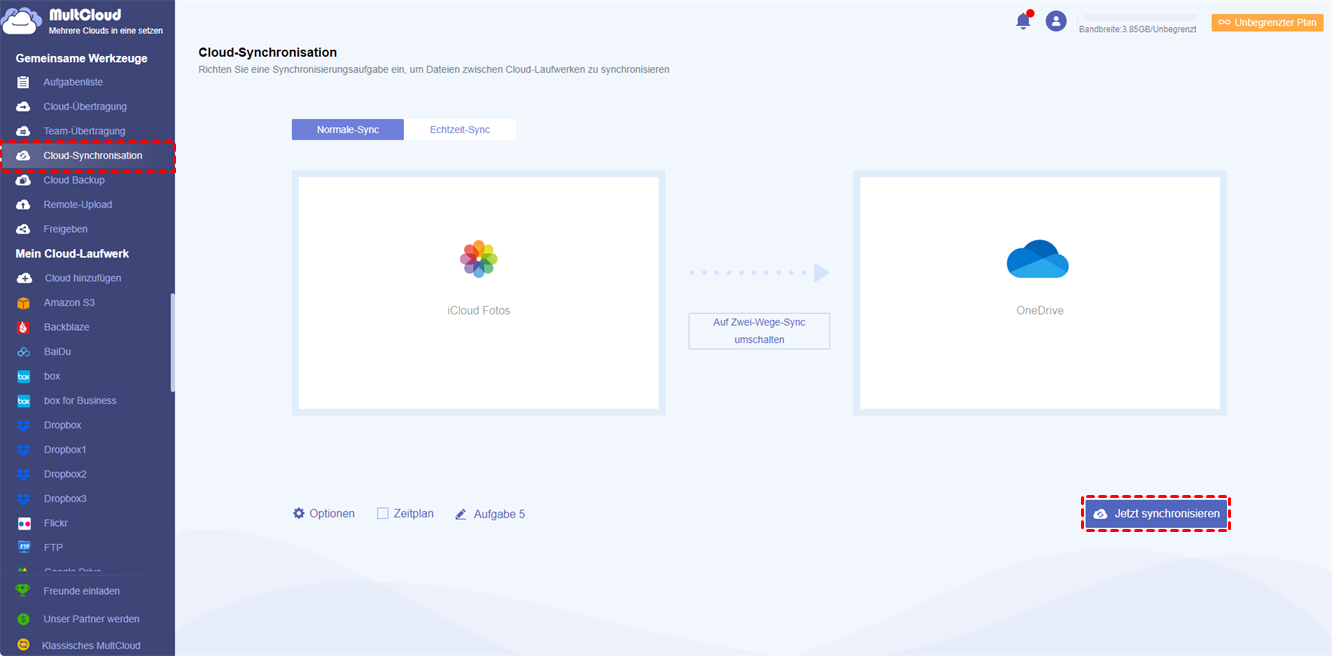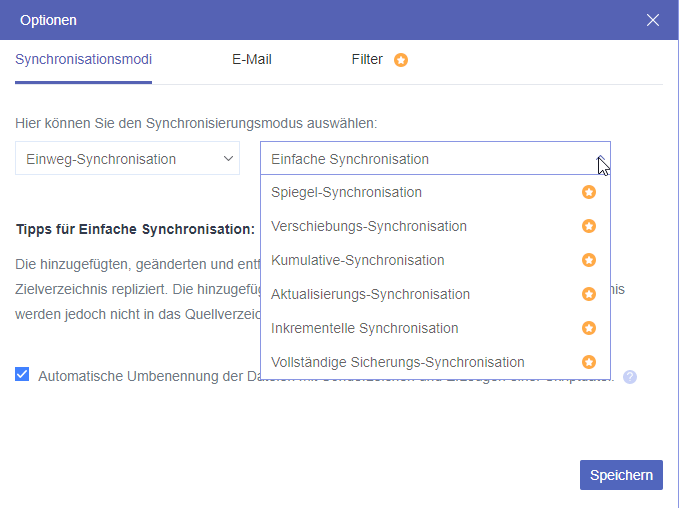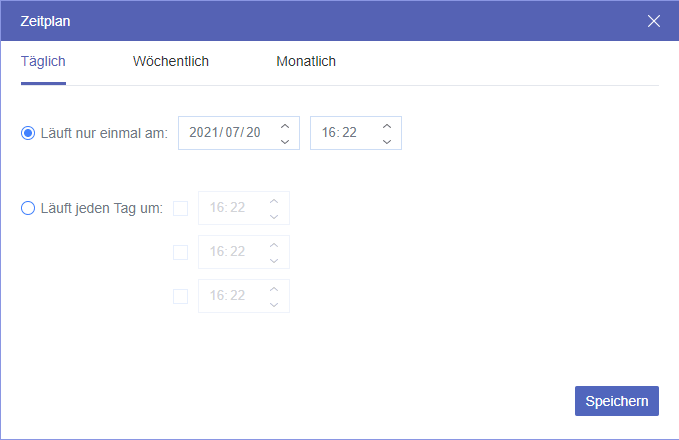Gibt es eine Möglichkeit, iCloud Fotos mit OneDrive zu synchronisieren?
Benutzerfall:
Ich benutze ein iPhone und möchte alle meine iCloud Fotos zu OneDrive verschieben. Jetzt zahle ich für beide Dienste und möchte einen davon loswerden. Ich möchte die Fotos nicht manuell von iCloud auf meinen Computer herunterladen und dann auf OneDrive hochladen. Und es scheint, dass der einfachste Weg ist, Apple Fotos mit OneDrive zu synchronisieren.
iCloud ist ein Cloud-Speicherdienst von Apple, der zunächst auf Apple-Geräten installiert wird. Dateien wie Dokumente, Bilder, Videos, Musik und andere Daten können online gespeichert und über iOS- und macOS-Geräte innerhalb einer Apple-ID synchronisiert werden. Sie können iCloud verwenden, um Fotos und Videos mit anderen iCloud-Benutzern zu teilen oder die auf dem verloren gegangenen Gerät gespeicherten Daten zu verwalten.
Microsoft OneDrive ist ein gemeinsamer Online-Dienst zur Dateifreigabe und Synchronisierung, der 2007 eingeführt wurde. Er ist eng mit anderen Microsoft Office 365-Produkten verknüpft und bietet 5 GB kostenlosen Online-Speicher. Sie können es verwenden, um Ihre persönlichen Daten sicher zu halten, während Sie mit Ihrem Team und Ihrer Organisation überall und jederzeit zusammenarbeiten.
Wenn Sie iCloud Fotos und OneDrive gleichzeitig nutzen, können Sie Ihre iCloud Fotos mit OneDrive synchronisieren. Dieser einfache Vorgang bietet doppelten Schutz für Ihre unvergesslichen Bilder und Videos. Und Sie können dann ganz einfach auf das gleiche Foto in beiden Diensten zugreifen. Um Ihnen zu helfen, die Synchronisierung von iCloud Fotos und OneDrive zu aktivieren, finden Sie in dieser vollständigen Anleitung zwei sichere Lösungen mit Schritt-für-Schritt-Anweisungen.
Wie kann man iCloud Fotos mit OneDrive synchronisieren: 2 einfache Wege
Alle unten genannten Methoden beruhen auf der Automatisierung verschiedener Produkte. Sie können die Anleitungen durchgehen, um Ihre bevorzugte Methode zu finden und so Ihre Synchronisierung von iCloud Fotos mit OneDrive ohne Schwierigkeiten einrichten.
Weg 1. iCloud Fotos mit OneDrive auf iPhone/iPad synchronisieren
Die erste Methode wird durch die Herunterladen-Funktion von iCloud Fotos und die Kamera-Upload-Funktion der mobilen OneDrive-App unterstützt. Diese beiden Funktionen können zusammen verwendet werden, um eine Verbindung zwischen iCloud und OneDrive herzustellen.
Der Nachteil ist jedoch, dass genügend lokaler Speicher benötigt wird, um die heruntergeladenen iCloud Fotos vorübergehend zu speichern, bevor sie auf OneDrive hochgeladen werden. Außerdem sollten Sie Ihr Gerät während der Synchronisierung immer mit dem Wi-Fi verbinden, da es zu massiven Kosten für den mobilen Datenverkehr kommen kann.
Schritt 1. Öffnen Sie die Fotos-Einstellungen Ihres iOS-Geräts und aktivieren Sie die Funktion iCloud Fotos.
Schritt 2. Wählen Sie „Laden und Originale behalten“, damit iCloud Fotos automatisch die Originalgröße der Fotos und Videos auf Ihr iOS-Gerät herunterladen kann.
Schritt 3. Wechseln Sie zur OneDrive-App und tippen Sie auf das Kontosymbol in der oberen linken Ecke.
Schritt 4. Tippen Sie auf „Einstellungen“ und öffnen Sie die „Kamera-Upload“-Einstellungen.
Schritt 5. Aktivieren Sie die Kamera-Upload-Funktion eines OneDrive-Kontos und wählen Sie die gewünschten Optionen. Dann werden die iCloud Fotos über die Kamera-Upload-Funktion mit OneDrive synchronisiert.
Weg 2. iCloud Fotos mit OneDrive durch MultCloud Cloud-Synchronisation synchronisieren
Die obige Methode ist eher für iPhone- oder iPad-Nutzer geeignet, die über einen großen lokalen Speicher und eine ausreichend schnelle Internetverbindung verfügen. Wenn Sie über keinen lokalen Speicher verfügen oder nicht zu viel Wi-Fi- oder Mobilfunk-Datenverkehr für die Synchronisierung von OneDrive und iCloud Fotos aufwenden möchten, oder wenn Sie iCloud Fotos und OneDrive normalerweise auf Android- oder Desktop-Geräten verwenden, können Sie stattdessen diese Methode verwenden, um iCloud Fotos und OneDrive mit einem einzigen Klick nahtlos zu synchronisieren.
Alles, was Sie dazu brauchen, ist ein professioneller Cloud-zu-Cloud-Synchronisierungsdienst, MultCloud. Dieser zuverlässige Cloud-Dateimanager eines Drittanbieters bietet eine gut gestaltete Weboberfläche und benutzerfreundliche iOS- und Android-Apps. Sie können alle Ihre Clouds an einem Ort verwalten und Daten zwischen den Clouds synchronisieren, ohne dass ein Datenverlust droht.

- Effizient: Datensynchronisierung, -sicherung und -übertragung zwischen Clouds mit einem Tastendruck.
- Intelligent: Einseitige, zweiseitige oder Echtzeit-Synchronisierung und 7 weitere Modi.
- Automatisch: Tägliche, wöchentliche oder monatliche Zeitpläne für die Offline-Synchronisierung.
- Sicher: 256-Bit-AES-Verschlüsselung und OAuth-Autorisierungssystem.
- Umfassend: Unterstützt mehr als 30 große Clouds und On-Premise-Dienste.
Schritt 1. Rufen Sie die MultCloud-Website auf, um ein Konto einzurichten.
Schritt 2. Klicken Sie auf „Cloud hinzufügen“ und wählen Sie das iCloud Fotos-Symbol, geben Sie dann Ihre Apple ID ein und schließen Sie die Zwei-Faktor-Authentifizierung ab, um iCloud Fotos zu MultCloud hinzuzufügen. Danach fügen Sie Ihr OneDrive- oder OneDrive for Business-Konto auf die gleiche Weise zu MultCloud hinzu.
Schritt 3. Wählen Sie auf der Seite „Cloud-Synchronisation“ Fotos, Videos oder Alben von iCloud Fotos als Quelle und OneDrive oder einen OneDrive-Ordner als Ziel aus.
Schritt 4. Der Standard-Synchronisierungsmodus ist die einseitige einfache Synchronisierung. Wir empfehlen Ihnen, auf „Echtzeit Synchronisation“ umzuschalten, um eine kontinuierliche Synchronisierung zu ermöglichen. Sie können auch andere Sync-Modi in den „Optionen“ wählen. Danach klicken Sie auf „Jetzt synchronisieren“ und MultCloud wird automatisch iCloud Fotos mit OneDrive synchronisieren.
- Für kostenlose Benutzer: Es stehen 4 Hilfssynchronisationsmodi zur Verfügung, wie z. B. Einfache Synchronisation und Echtzeitsynchronisation in einseitiger und zweiseitiger Richtung.
- Für Upgrader: Alle Synchronisierungsmodi sind verfügbar, einschließlich 6 erweiterter einseitiger Modi wie SEinfache Synchronisation, Spiegel-Synchronisation, Verschiebungs-Synchronisation, Kumulative-Synchronisation, Aktualisierungs-Synchronisation, Inkrementelle Synchronisation, Vollständige Sicherungs-Synchronisation.
Hinweis:
- MultCloud bietet 5 GB kostenlosen Datenverkehr pro Monat für jeden Nutzer. Wenn das nicht ausreicht, können Sie ein Upgrade durchführen, um mehr Datenverkehr, superschnelle Synchronisierungsgeschwindigkeit und mehr Cloud Sync-Modi zu erhalten.
- Sie können auch auf „Zeitplan“ klicken, um die automatische Synchronisierung von iCloud Fotos mit OneDrive zu bestimmten Zeiten einzurichten.
Zusammenfassung
iCloud Fotos und OneDrive sind zwei verschiedene Arten von Cloud-Speicherdiensten. Wenn Sie auf die oben beschriebene Weise iCloud Fotos mit OneDrive synchronisieren, können Sie auf Ihre iCloud Fotos in OneDrive zugreifen und sie mit anderen OneDrive-Nutzern teilen.
Darüber hinaus ist MultCloud auch ein großartiger Cloud-zu-Cloud-Backup-Service, der die Cloud-Backup-Funktion bietet, mit der Sie mit einem Klick iCloud Fotos auf externe Festplatte sichern oder andere Clouds sichern können. Und MultCloud kann bis zu 1000 Versionen jedes Cloud-Backup-Auftrags speichern, die Sie wiederherstellen oder löschen können.
MultCloud unterstützt Clouds
-
Google Drive
-
Google Workspace
-
OneDrive
-
OneDrive for Business
-
SharePoint
-
Dropbox
-
Dropbox Business
-
MEGA
-
Google Photos
-
iCloud Photos
-
FTP
-
box
-
box for Business
-
pCloud
-
Baidu
-
Flickr
-
HiDrive
-
Yandex
-
NAS
-
WebDAV
-
MediaFire
-
iCloud Drive
-
WEB.DE
-
Evernote
-
Amazon S3
-
Wasabi
-
ownCloud
-
MySQL
-
Egnyte
-
Putio
-
ADrive
-
SugarSync
-
Backblaze
-
CloudMe
-
MyDrive
-
Cubby