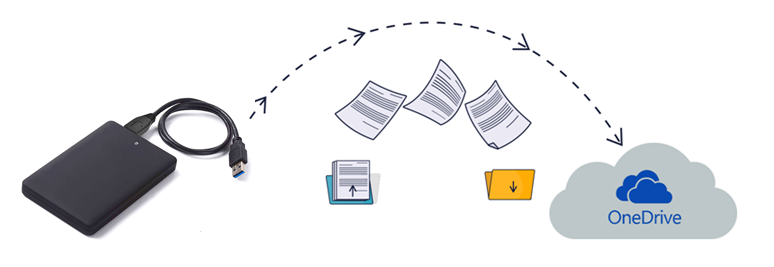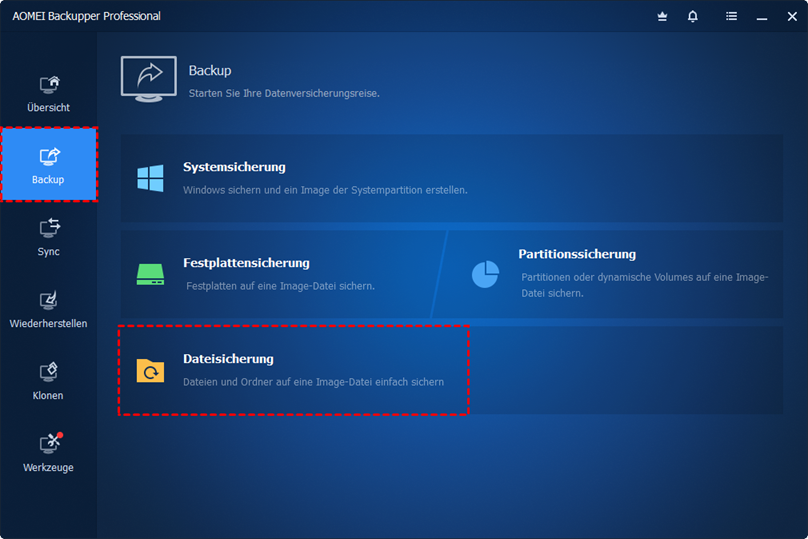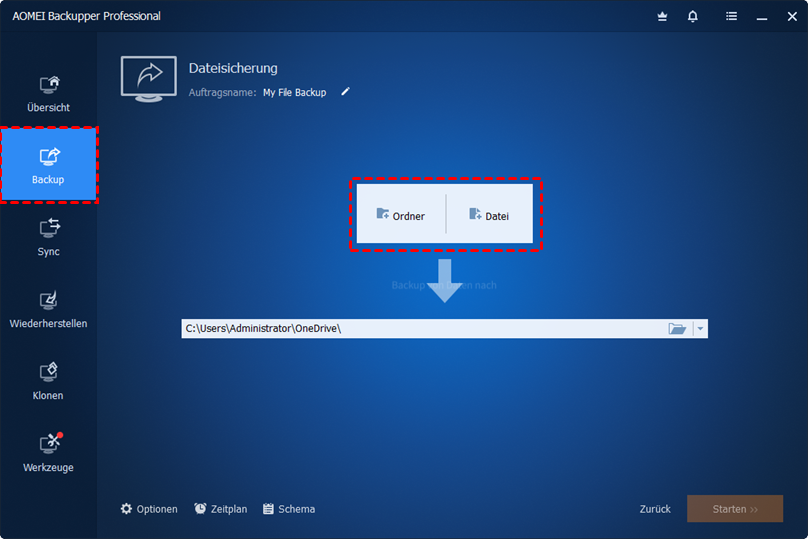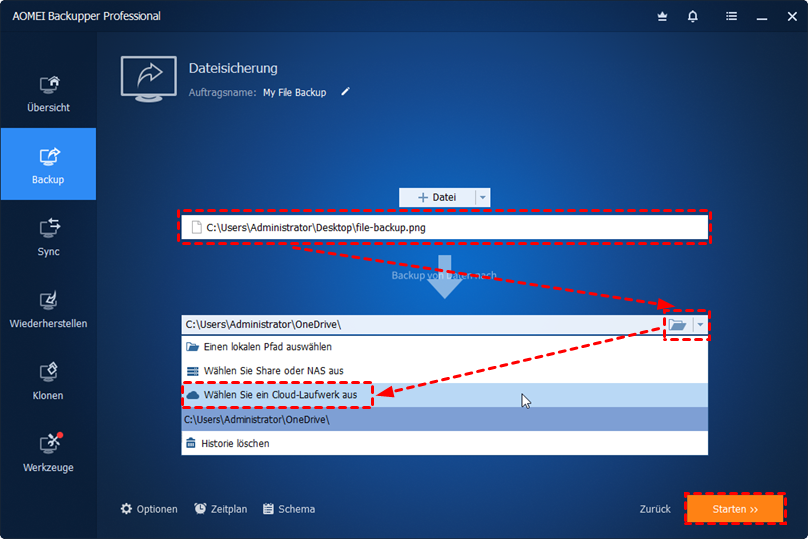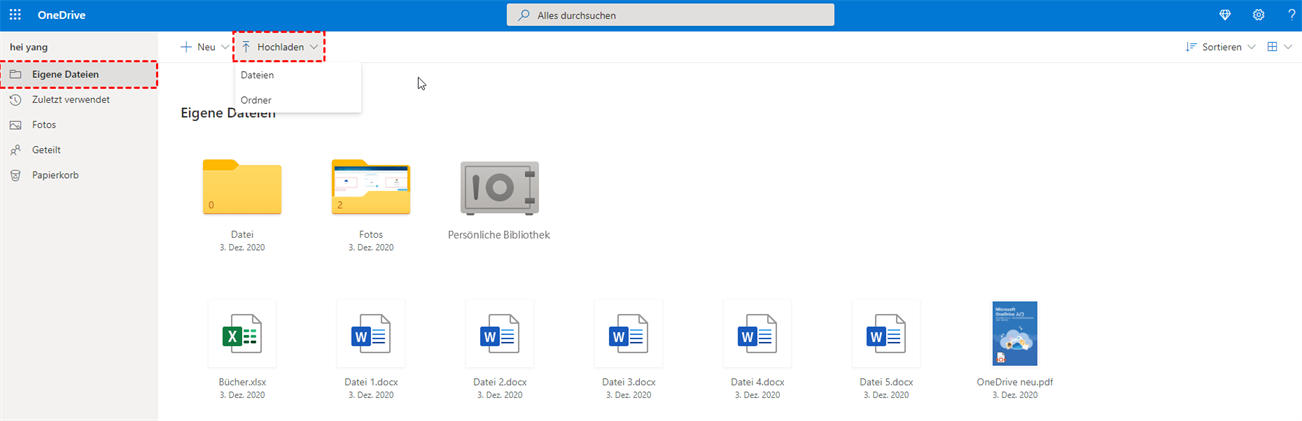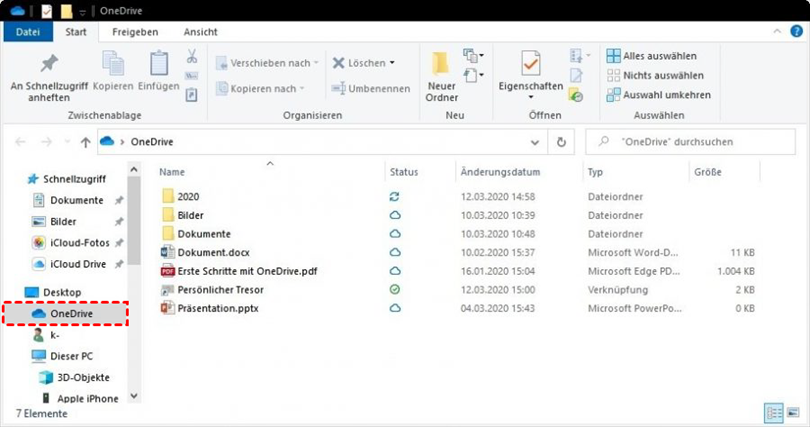Warum externe Festplatte auf OneDrive sichern?
Früher zogen es die meisten Benutzer vor, verschiedene Arten von Dateien auf externen Festplatten zu sichern. Mit der Entwicklung der Cloud-Industrie sind die Nachteile der externen Festplatte jedoch offensichtlich geworden. Zum Beispiel ist es lästig, externe Festplatten mitzunehmen, wenn man unterwegs ist. Außerdem gibt es Einschränkungen, wann und wo man auf die Daten auf externen Festplatten zugreifen kann.
Im Gegensatz dazu können Cloud-Speicherdienste wie OneDrive die oben genannten Probleme lösen. Durch die Nutzung von OneDrive können Sie nicht nur von überall und jederzeit auf Ihre Dateien in der Cloud zugreifen, sondern genießen auch weitere Vorteile:
- Einfacher Austausch von Dateien. Mit OneDrive können Sie Dateien mühelos freigeben und so die Zusammenarbeit mit Kollegen und Mitarbeitern erleichtern.
- Das Verschwinden von Daten verhindern. Die externe Festplatte ist durch menschliche Fehler, Naturkatastrophen, Ransomware usw. gefährdet. Daher ist das Speichern von Daten von einer externen Festplatte auf OneDrive für die Datensicherung notwendig. Wenn Sie sich fragen, wie man auf OneDrive speichert, können Sie diesen Hyperlink besuchen.
- Einfacher Ausbau des Speicherplatzes. Wenn Ihnen eine externe Festplatte ausgeht, müssen Sie eine neue kaufen, was einige Tage kosten würde. Dagegen können Sie bei der Verwendung von OneDrive ganz einfach mehr Speicherplatz erhalten, indem Sie Ihr OneDrive-Konto aufrüsten.
In jedem Fall können Sie von der Sicherung einer externen Festplatte in OneDrive profitieren. Und im folgenden Teil werden wir 3 einfache Lösungen zusammenstellen, die Ihnen helfen, eine externe Festplatte in OneDrive zu sichern. Wenn Sie interessiert sind, lesen Sie bitte weiter!
Direkter Weg: Externe Festplatte auf OneDrive sichern
Es gibt viele technische und praktische Tools, die Ihnen helfen, Dateien von einer externen Festplatte auf OneDrive zu sichern. AOMEI Backupper Standard ist eines der professionellsten, mit dem Sie schnell und einfach eine externe Festplatte auf OneDrive sichern können.
AOMEI Backupper Standard ist KOSTENLOS und bietet Ihnen mehrere Backup-Typen, darunter „Partitionssicherung“, „Dateisicherung“, „Systemsicherung“, usw. Sobald Sie die Desktop-Anwendung einer beliebigen Cloud installiert haben, können Sie diesen Dienst nutzen, um Dateien direkt und effizient in die Clouds zu sichern. In der Zwischenzeit hat AOMEI Backupper Standard die folgenden Vorteile:
- Einfach zu bedienen. AOMEI Backupper Standard ist leicht zu bedienen und bietet Ihnen eine einfache und übersichtliche Oberfläche. So können Sie Ihre Backup-Aufgaben beginnen, ohne eine lange und komplizierte Anleitung lesen zu müssen.
- Backup und Wiederherstellen. AOMEI Backupper Standard bietet Backup- und Wiederherstellungsfunktionen. Es gibt viele verschiedene Backup-Typen, wie z.B. „Zeitplan-Backup“, „Differentielles Backup“, „Event-Trigger Backup“, usw. Wenn Sie feststellen, dass die Originaldateien fehlen, können Sie sie so schnell wie möglich wiederherstellen.
- Andere wichtige Funktionen. Neben der „Backup“-Funktion ermöglicht AOMEI Backupper Standard auch das Synchronisieren und Klonen, wodurch Sie bei der Handhabung einer großen Anzahl von Dateien Zeit und Energie sparen.
Sehen wir uns nun an, wie Sie mit AOMEI Backupper Standard ein Backup der Festplatte auf OneDrive auf einem Mac/Computer erstellen:
Hinweis: Wenn Sie Windows 10 oder Windows 11 verwenden, müssen Sie OneDrive nicht auf Ihrem Computer installieren, da es vorinstalliert ist. Wenn nicht, müssen Sie OneDrive zuerst auf Ihrem Computer installieren.
Schritt 1. Schließen Sie Ihre externe Festplatte an Ihren Mac/Computer an.
Schritt 2. Installieren Sie AOMEI Backupper Standard auf Ihrem Computer und starten Sie es.
Schritt 3. Klicken Sie auf „Backup“ und wählen Sie „Dateisicherung“.
Schritt 4. Wählen Sie nun „Ordner hinzufügen“ oder „Datei hinzufügen“. Wählen Sie dann die Daten auf Ihrer externen Festplatte aus. Oder, wenn Sie die gesamte externe Festplatte sichern möchten, klicken Sie auf die gesamte externe Festplatte.
Schritt 5. Drücken Sie den Pfeil nach unten, um ein Cloud-Laufwerk auszuwählen. Wählen Sie dann OneDrive auf der nächsten Seite.
Nach diesen Schritten können Sie mit der Sicherung beginnen. Wenn Sie eine externe Festplatte in Google Drive oder Dropbox sichern möchten, können Sie die gleiche Anleitung befolgen. Der einzige Unterschied besteht darin, dass Sie Google Drive/Dropbox auswählen müssen. Wenn Sie hingegen OneDrive auf einem externen Laufwerk sichern möchten, können Sie auch AOMEI Backupper Standard verwenden.
Indirekter Weg: Externe Festplatte auf OneDrive sichern
Wenn Sie fast keinen Speicherplatz mehr auf Ihrem Computer haben, ist es vielleicht schwierig, AOMEI Backupper Standard zu installieren. In diesem Fall können Sie Ihre externe Festplatte auf herkömmliche Weise in OneDrive sichern. Obwohl beide Methoden ein wenig mühsam sind, können Sie Ihre Daten am Ende erfolgreich sichern.
Methode 1: Offizielle Website von OneDrive Fragen
Wenn Sie kein Windows 10 oder Windows 11 verwenden oder nicht vorhaben, OneDrive auf Ihrem Gerät zu installieren, können Sie direkt die OneDrive-Web-App nutzen. Das grundlegende Ziel ist es, Dateien von der externen Festplatte auf Ihr OneDrive hochzuladen. So sollten Sie vorgehen:
Schritt 1. Schließen Sie die externe Festplatte an Ihren Computer an.
Schritt 2. Melden Sie sich bei Ihrem OneDrive im Browser an.
Schritt 3. Klicken Sie auf die Schaltfläche „Hochladen“ auf der oberen Seite. Wählen Sie dann „Dateien/Ordner hochladen“.
Schritt 4. Wählen Sie die Dateien/Ordner auf der externen Festplatte zum Hochladen aus.
Oder Sie können Dateien/Ordner auf Ihrer externen Festplatte direkt auf die OneDrive-Oberfläche ziehen und ablegen.
Hinweis:
- Wenn Sie Dateien von der externen Festplatte hochladen, müssen Sie sich mehr um die Internetverbindung kümmern. Wenn sie instabil ist, wird der Upload-Prozess schlecht beeinflusst.
- Diese Methode wird nur empfohlen, wenn Sie nur wenige Dateien/Ordner hochladen möchten.
- In der Tat heißt dies „Hochladen“ und nicht „Backup“. Und es gibt keine Möglichkeit zur Wiederherstellung, wenn Dateien sowohl auf der externen Festplatte als auch auf OneDrive fehlen.
Methode 2: OneDrive Desktop-Ordner verwenden
Wie bereits erwähnt, wenn Sie Windows 10 oder Windows 11 verwenden, dann ist OneDrive bereits auf Ihrem Computer installiert. Und es ist ein OneDrive-Ordner auf Ihrem PC erstellt. Jetzt werden wir Sie durch die Schritte führen, um eine externe Festplatte mit dem OneDrive-Desktop-Ordner auf OneDrive zu sichern.
Schritt 1. Schließen Sie die externe Festplatte an Ihren Computer an.
Schritt 2. Wechseln Sie zu dem OneDrive-Ordner auf Ihrem PC.
Schritt 3. Ziehen Sie die Dateien/Ordner von Ihrer externen Festplatte in den OneDrive-Ordner und legen Sie sie dort ab.
Hinweis: Sie müssen sicherstellen, dass das Netzwerksignal stabil ist. Sonst wird der Hochland-Vorgang plötzlich abgebrochen. Wie Sie vielleicht bemerken, heißt es eigentlich Upload, nicht Backup.
Zusammenfassung
Nach dem Lesen dieses vollständigen Tutorials haben Sie gelernt, wie Sie auf 3 einfache Arten eine externe Festplatte auf OneDrive sichern können. Kurz gesagt, Sie können einen kostenlosen und praktischen Dienst nutzen - AOMEI Backupper Standard, die OneDrive-Web-App und den OneDrive-Desktop-Ordner.
Wenn Sie sich für AOMEI Backupper Standard entscheiden, wird der Backup-Prozess viel einfacher sein. Mit der Backup-Funktion können Sie nicht nur Dateien von einem lokalen Laufwerk in die Cloud sichern, sondern auch automatisch und mühelos Dateien auf einer externen Festplatte sichern. Darüber hinaus können Sie mit AOMEI Backupper mühelos Dateien wiederherstellen, synchronisieren und klonen.
MultCloud unterstützt Clouds
-
Google Drive
-
Google Workspace
-
OneDrive
-
OneDrive for Business
-
SharePoint
-
Dropbox
-
Dropbox Business
-
MEGA
-
Google Photos
-
iCloud Photos
-
FTP
-
box
-
box for Business
-
pCloud
-
Baidu
-
Flickr
-
HiDrive
-
Yandex
-
NAS
-
WebDAV
-
MediaFire
-
iCloud Drive
-
WEB.DE
-
Evernote
-
Amazon S3
-
Wasabi
-
ownCloud
-
MySQL
-
Egnyte
-
Putio
-
ADrive
-
SugarSync
-
Backblaze
-
CloudMe
-
MyDrive
-
Cubby