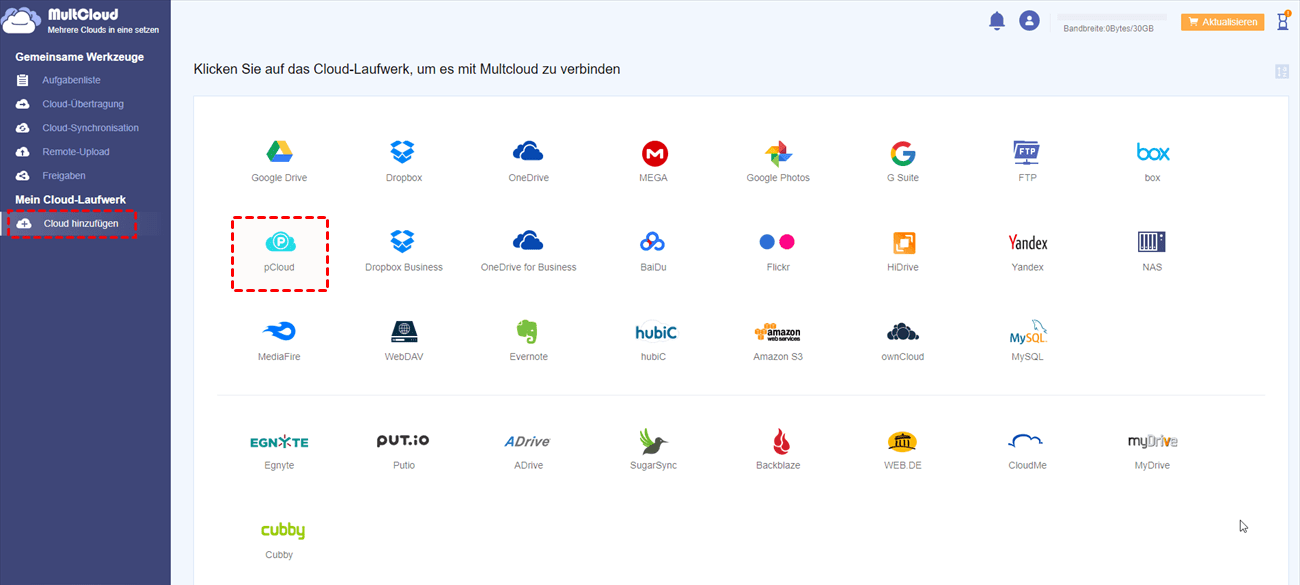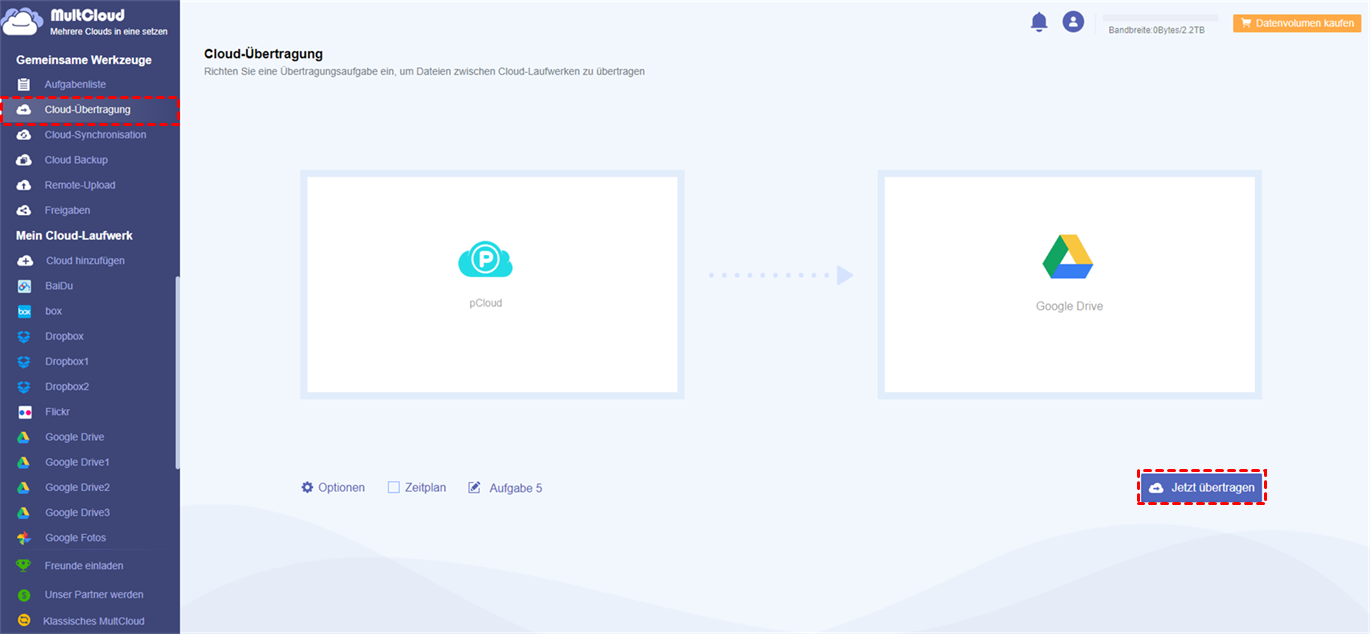Warum Dateien von pCloud zu Google Drive übertragen?
Einige von Ihnen werden vielleicht von der interessanten Funktion, die pCloud bietet, angezogen, so dass Sie Ihre Dateien dort ablegen. Aber weil Google ein so großes Unternehmen ist, dass Sie die Verwendung seiner Produkte nicht vermeiden können, möchten Sie vielleicht Google Drive anstelle von pCloud verwenden. Sie können durch die Tabelle unten über pCloud vs Google Drive schauen, um zu finden, warum Sie pCloud zu Google Drive verschieben müssen.
| pCloud vs Google Drive | ||
|---|---|---|
| pCloud | Google Drive | |
| Kostenlose Speicherplatz | 4 GB | 15 GB |
| Sicherheit | AES 256-Bit-Verschlüsselung | AES 128-Bit-Verschlüsselung/Zwei-Faktoren-Authentifizierung |
| Teilen | Teilen Sie Hochladen- und Herunterladen-Link mit Passwörtern und Ablaufdaten | Freigabe mit unterschiedlichen Berechtigungen |
| Zusätzliche Funktion | Erstellen von Wiedergabelisten mit Audiodateien und Verschieben von Dateien von der Cloud in die Cloud | Die Office-Suite von Google und Tools von Drittanbietern |
In der Tabelle können Sie sehen, dass der kostenlose Speicher von Google Drive größer ist als pCloud. Also, wenn der Speicher Ihres pCloud-Kontos voll ist, sollten Sie besser pCloud zu Google Drive migrieren, um mehr kostenlosen Cloud-Speicher zu bekommen. Was mehr ist, da Google Drive Ihnen viele Möglichkeiten bietet, um Dateien direkt zu bearbeiten, ohne Herunterladen und Hochladen, könnten Sie Dateien von pCloud zu Google Drive kopieren, um Ihre Arbeitseffizienz zu verbessern.
Außerdem hat Google Drive als einer der beliebtesten Cloud-Drive-Dienste eine große Anzahl von Nutzern. Manchmal müssen Sie vielleicht pCloud auf Google Drive übertragen und dann Dateien mit anderen Google Drive Nutzern mit großer Zusammenarbeit teilen.
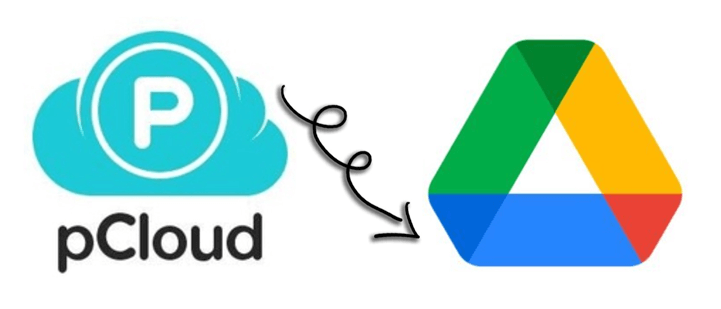
Wie kann man Dateien von pCloud zu Google Drive übertragen?
Um pCloud zu Google Drive zu migrieren, ohne zusätzliche Zeit und Mühe zu nehmen, wäre es am besten, wenn Sie einen kostenlosen Drittanbieter-Manager für mehrere Cloud-Speicher, MultCloud, ausprobieren könnten, um die Übertragung zwischen pCloud und Google Drive zu erreichen. MultCloud kann Ihnen helfen, alle Ihre Cloud-Laufwerke zu kombinieren und diese Clouds in einer einzigen Schnittstelle mit seinen hervorragenden Funktionen zu verwalten.
Sie können „Cloud-Übertragung” und „Cloud-Synchronisation” verwenden, wenn Sie Daten von einer Ihrer Clouds in eine andere auf einmal übertragen, synchronisieren oder sichern wollen. Und MultCloud bietet Ihnen einige grundlegende Dateiverwaltungsfunktionen, einschließlich Upload, Download, Ausschneiden, Kopieren, Vorschau und Umbenennen, um Ihre Cloud-Dateien zu verwalten, ohne Cloud-Konten zu wechseln.
Jetzt können Sie die folgenden Schritte befolgen, um Dateien von pCloud zu Google Drive in der besten Methode zu verschieben. Und Sie können diese Methode auch verwenden, um Dateien von Google Drive zu pCloud zu übertragen.
Schritt 1. Sie brauchen MultCloud kostenlos anmelden. Sie können auf „Erfahrung ohne Registrierung” klicken, um MultCloud dauerhaft ohne Benutzernamen und Passwort zu betreten.

Schritt 2. Wenn Sie MultCloud betreten, klicken Sie auf „Cloud hinzufügen” und wählen Sie pCloud Symbol. Dann folgen Sie dem Pop-up-Fenster, um MultCloud den Zugriff auf Ihr pCloud-Konto zu erlauben.
Schritt 3. Wiederholen Sie Schritt 2, um Ihr Google Drive Konto zu MultCloud hinzuzufügen.
Schritt 4. Geben Sie die Seite „Cloud-Übertragung” aus der Liste „Gemeinsame Werkzeuge” ein.
Schritt 5. Wählen Sie pCloud als Quelle und Google Drive als Ziel in den zwei leeren Feldern.
Schritt 6. Klicken Sie auf die Schaltfläche „Jetzt übertragen” in der unteren rechten Ecke. Dann werden die Dateien erfolgreich von pCloud zu Google Drive übertragen.
Hinweis:
- Sie müssen nicht warten, bis die „Cloud-Übertragung”-Aufgabe erledigt ist, sondern schließen einfach den Browser oder das Gerät. Denn MultCloud wird die Aufgabe im Hintergrund ausführen, aber weder Ihr Netzwerk noch Ihr Gerät.
- Bevor Sie die „Cloud-Übertragung” Aufgabe starten, können Sie eine tägliche, wöchentliche oder monatliche geplante Cloud-Dateiübertragung Aufgabe einstellen, indem Sie auf die Schaltfläche „Zeitplan” klicken.
- Wenn Sie möchten, kann MultCloud eine E-Mail-Benachrichtigung an Sie senden, wenn die Cloud-Übertragung-Aufgabe abgeschlossen ist.
Als kostenloser Nutzer von MultCloud können Sie Daten mit 30 GB Datenvolumen pro Monat übertragen. Aber wenn Sie Ihr MultCloud-Konto auf ein höheres Niveau upgraden, können Sie Daten von 150 GB bis zu unbegrenztem Datenvolumen je nach Ihrem Abonnementplan übertragen.
Darüber hinaus bietet MultCloud Ihnen 8 statt nur zwei Threads für die Datenübertragung. Diese Threads können die Übertragungsgeschwindigkeit erheblich erhöhen, vor allem wenn Sie große Dateien oder ganze Cloud-Laufwerke übertragen möchten, obwohl die ursprüngliche Übertragungsgeschwindigkeit bereits so schnell ist. Außerdem können Sie mit der „Filter”-Funktion Dateien mit bestimmten Erweiterungen ignorieren oder nur übertragen.
Zusammenfassung
Nachdem Sie gelernt haben, wie kann man Dateien von pCloud zu Google Drive übertragen, werden Sie vielleicht denken, dass MultCloud eine großartige Plattform ist, um Ihre Cloud-Laufwerke zu verwalten. Tatsächlich hat MultCloud eine andere großartige Funktion namens Remote Upload, um Ihnen zu helfen, pCloud Remote Upload zu machen. Mit anderen Worten, Sie können URLs direkt zu pCloud hochladen, indem Sie den Link zu MultCloud hinzufügen.
MultCloud unterstützt Clouds
-
Google Drive
-
Google Workspace
-
OneDrive
-
OneDrive for Business
-
SharePoint
-
Dropbox
-
Dropbox Business
-
MEGA
-
Google Photos
-
iCloud Photos
-
FTP
-
box
-
box for Business
-
pCloud
-
Baidu
-
Flickr
-
HiDrive
-
Yandex
-
NAS
-
WebDAV
-
MediaFire
-
iCloud Drive
-
WEB.DE
-
Evernote
-
Amazon S3
-
Wasabi
-
ownCloud
-
MySQL
-
Egnyte
-
Putio
-
ADrive
-
SugarSync
-
Backblaze
-
CloudMe
-
MyDrive
-
Cubby