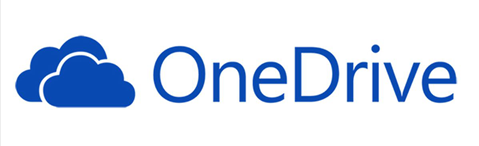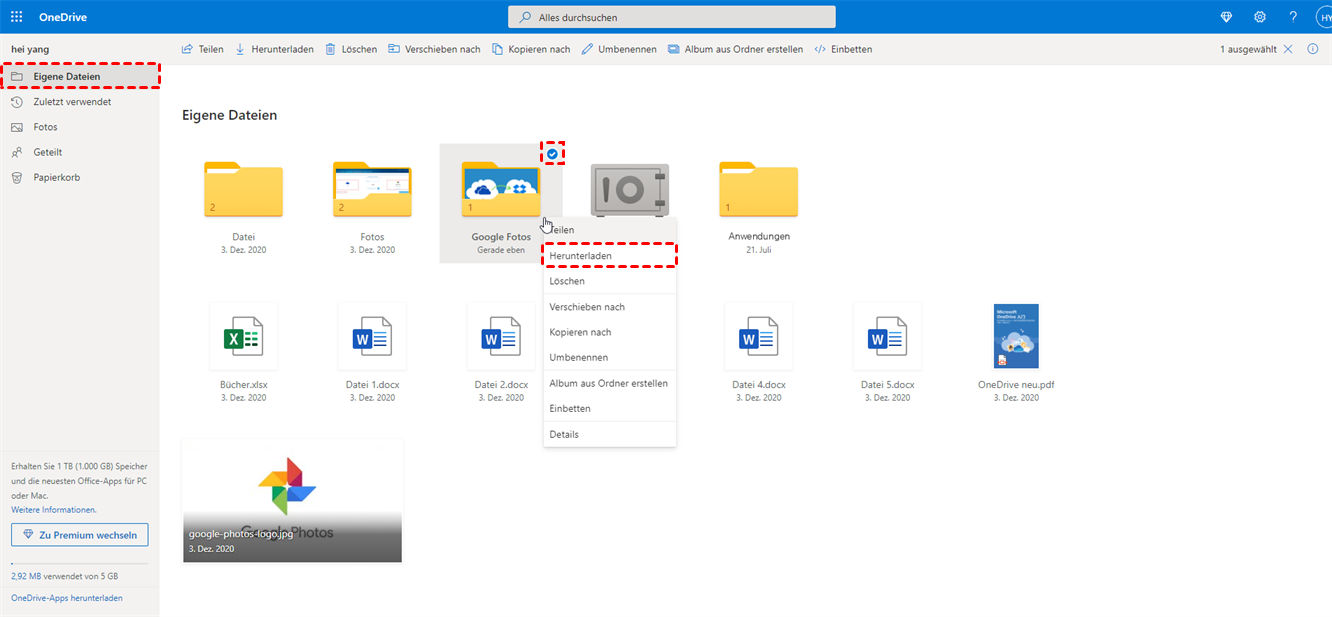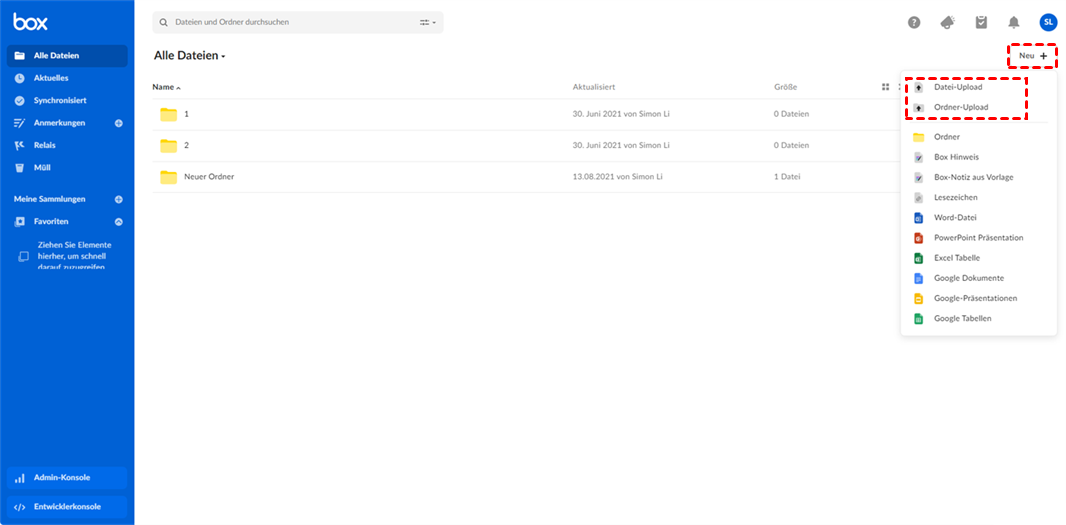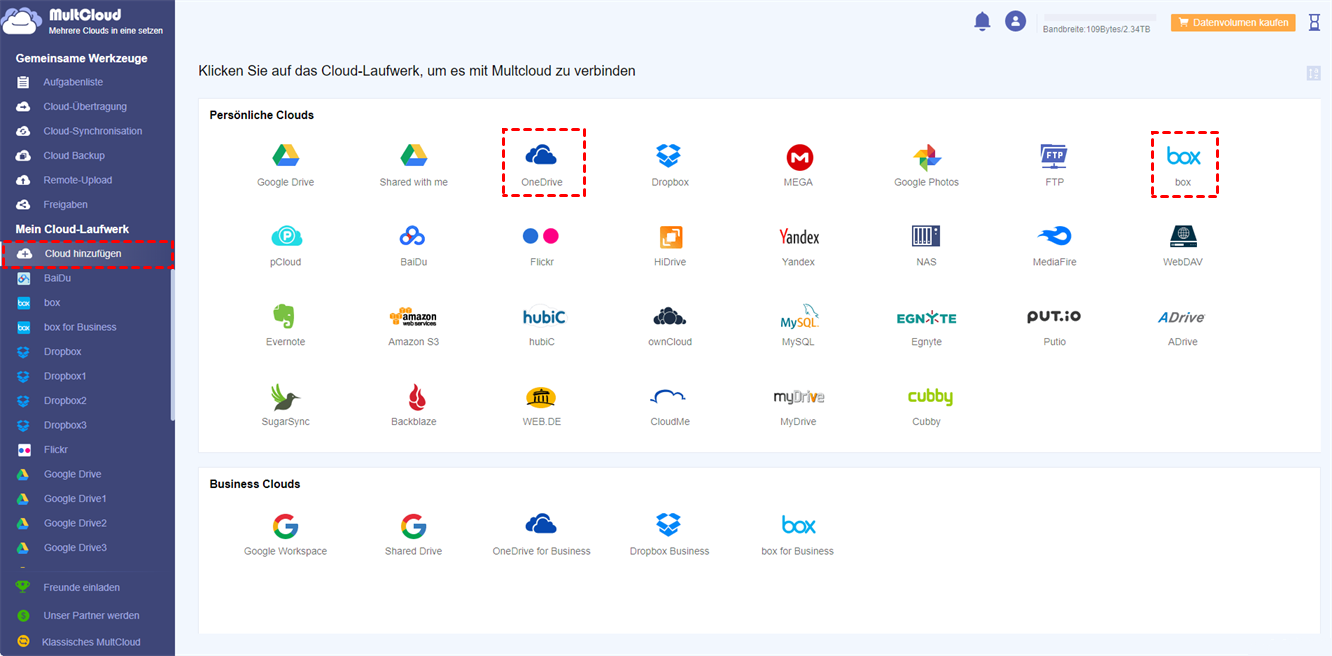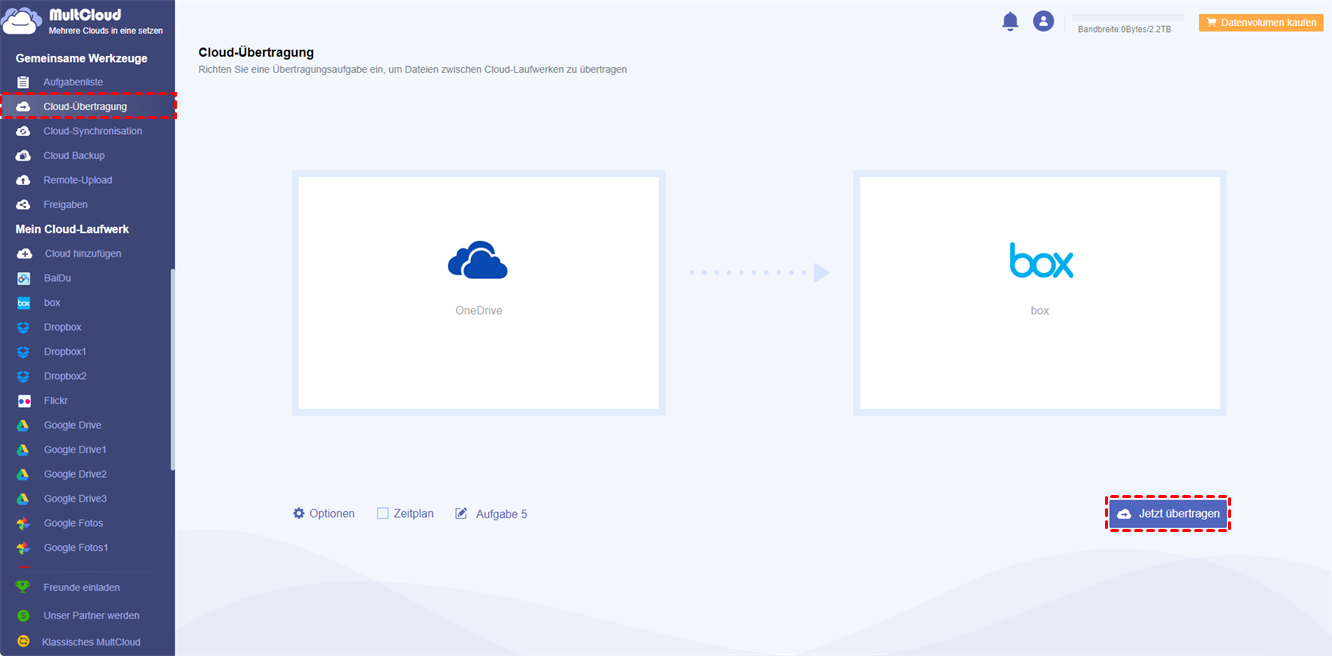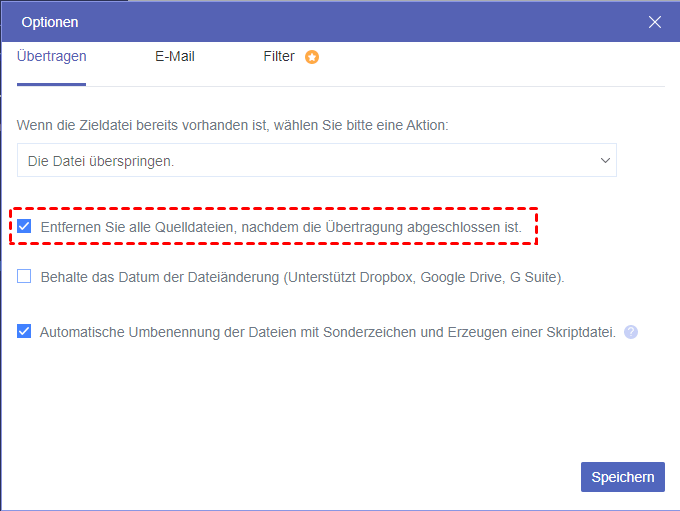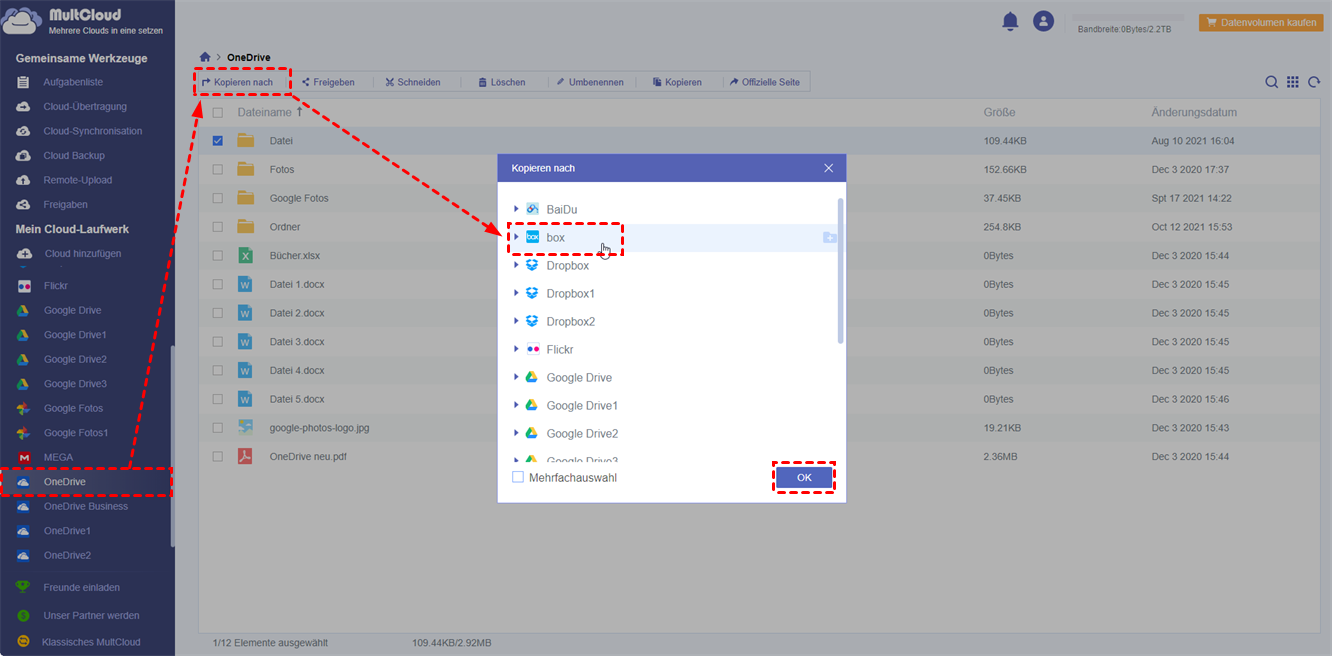Warum Dateien von OneDrive in Box übertragen?
Durch einen detaillierten Vergleich von OneDrive und Box erhalten Sie ein tieferes Verständnis für den Grund, Dateien von OneDrive zu Box zu übertragen.
| OneDrive | Box | |
|---|---|---|
| Kostenlose Speicherung | 5 GB | 10 GB |
| Upgrade-Plan | 100 GB: 2,00 €/Monat | 100 GB: 11,5$/Monat |
| Austauschbarkeit | Gemeinsame Nutzung und Arbeit an denselben Dokumenten | Zusammenarbeit mit der Projektleitung |
| Sicherheit und Verwaltungskontrolle | Verwaltungszentrum und In-App-Freigabe | Mehrere Rechenzentren und Sicherungssysteme |
Wie Sie aus der Tabelle ersehen können, haben OneDrive und Box beide einzigartige Spezialitäten. Aber es gibt zwei mögliche Gründe, warum Sie OneDrive zu Box migrieren sollten.
Der erste Grund ist, dass Sie Dateien von OneDrive zu Box senden können, um den Speicherplatz von OneDrive zu sparen. Denn OneDrive bietet Ihnen weniger kostenlosen Speicherplatz. Der zweite Grund ist vielleicht, dass Box bessere Freigabefunktionen für Sie und Ihr Team bietet, um online mit einem hohen Maß an Datenschutz und Sicherheit zusammenzuarbeiten.
Wenn Sie also einige wichtige Dateien, die in OneDrive gespeichert sind, über Box freigeben müssen, wäre es am besten, wenn Sie die Migration von OneDrive zu Box lernen könnten.
Wie kann man manuelle Dateien von OneDrive zu Box verschieben
Dies ist eine gängige Methode, um Dateien von OneDrive zu Box zu übertragen, bei der Sie den Download und Upload über diese beiden Clouds durchführen müssen. Sie werden feststellen, dass die Übertragung auf diese Weise kompliziert ist, vor allem wegen der instabilen Internetgeschwindigkeit und des Zeit- und Arbeitsaufwands, den sie erfordert.
Schritt 1. Sie brauchen sich bei OneDrive mit Ihrem Microsoft-Konto anmelden.
Schritt 2. Wählen Sie die Dateien und Ordner aus, die Sie von OneDrive übertragen möchten.
Schritt 3. Klicken Sie auf „Herunterladen” in der Funktionsleiste oben oder im Rechtsklickmenü.
Schritt 4. Dann Sie brauchen sich bei Box mit Ihrem Google- oder Box-Konto anmelden.
Schritt 5. Klicken Sie auf die Schaltfläche „Neu +” in der oberen rechten Ecke und wählen Sie „Datei-Upload” oder „Ordner-Upload”. Sie können die von OneDrive heruntergeladenen Dateien auch direkt auf die Box-Oberfläche ziehen und ablegen.
Schritt 6. Suchen Sie die Dateien, die Sie zuvor heruntergeladen haben, im Pop-up-Fenster. Klicken Sie dann auf „Öffnen”. Und schon ist die Übertragung abgeschlossen.
Hinweis:
- Die von OneDrive heruntergeladenen Dateien oder Ordner werden in dem von Ihrem Browser erstellten Ordner gespeichert.
- Als kostenloser Nutzer von Box können Sie nur Dateien mit einer maximalen Größe von 250 MB hochladen.
- Sie sollten Ihr Browserfenster nicht schließen, bevor die Hochladen und Herunterladen-Aufgaben abgeschlossen sind, da die Übertragungen auf der Internetverbindung Ihres Geräts basieren.
- Bevor Sie Dateien in Box hochladen, können Sie alle von OneDrive heruntergeladenen Dateien und Ordner in einen einzigen Ordner packen und diesen in ein Zip-Dokument umwandeln. Auf diese Weise können Sie die Übertragungsaufgabe in besserer Reihenfolge durchführen.
Wie man schnell und sicher Dateien von OneDrive in Box übertragen?
Vielleicht sind Sie es schon leid, kann man Dateien von OneDrive zu Box übertragen, weil Sie dazu die oben beschriebenen Schritte ausführen müssen.
Tatsächlich gibt es einen ausgezeichneten Multi-Cloud-Manager eines Drittanbieters namens MultCloud, der Ihnen helfen kann, Dateien von Cloud zu Cloud in einer einzigen Oberfläche zu übertragen, zu synchronisieren oder zu sichern, ohne das Browserfenster zu wechseln. Mit MultCloud können Sie alle Ihre Cloud-Dienste hinzufügen und Ihre Clouds mit verschiedenen Funktionen verwalten.
Wenn Sie MultCloud für die Migration von Dateien von OneDrive zu Box mit den Funktionen "Cloud Transfer" und "Copy to" verwenden, müssen Sie das Hochladen und Herunterladen nicht mehr wiederholen. Darüber hinaus bietet MultCloud weitere praktische Funktionen wie Hochladen, Herunterladen, Kopieren, Ausschneiden, Löschen, Umbenennen, Vorschau, Öffentliche Freigabe, Privatfreigabe, Remote-Upload und Cloud-Synchronisation für eine bessere Cloud-Verwaltung.
Vorbereitung für die Migration von OneDrive zu Box über MultCloud:
Schritt 1. Melden Sie sich bei MultCloud mit Namen und E-Mail an. Sie können auf „Erfahrung ohne Registrierung” klicken, um sich dauerhaft anzumelden, ohne Ihre persönlichen Daten hinzuzufügen.
Schritt 2. Klicken Sie auf „Cloud hinzufügen” und wählen Sie das OneDrive-Symbol.
Schritt 3. Folgen Sie dem Pop-up-Fenster, um MultCloud den Zugriff auf Ihr OneDrive-Konto zu ermöglichen.
Schritt 4. Wiederholen Sie Schritt 2 und Schritt 3, um Ihr Box-Konto zu MultCloud hinzuzufügen.
Hinweis:
- MultCloud unterstützt mehr als 30 große Cloud-Dienste wie Google Drive, Dropbox, OneDrive, MEGA, Box, usw.
- Bitte seien Sie sicher, dass Sie Ihre Clouds über MultCloud verwalten können, da es das OAuth-Autorisierungssystem verwendet, das von führenden Cloud-Laufwerksdiensten wie Google Drive unterstützt wird, um auf Ihre Cloud-Konten zuzugreifen, ohne den entsprechenden Benutzernamen und das Passwort zu speichern.
Methode 1: Mit „Cloud-Übertragung” - Dateien von OneDrive in Box übertragen
Schritt 1. Klicken Sie auf „Cloud-Übertragung” in der Liste „Gemeinsame Werkzeuge”.
Schritt 2. Klicken Sie auf das linke leere Feld, um die Dateien, Ordner oder das gesamte OneDrive zu wählen, die Sie übertragen möchten.
Schritt 3. Klicken Sie auf das rechte leere Feld, um den Zielort in Box auszuwählen, an den Sie übertragen möchten.
Schritt 4. Klicken Sie auf die lila Schaltfläche „Jetzt übertragen” in der unteren rechten Ecke. Damit ist der Übertragungsvorgang abgeschlossen.
Tipps für zusätzliche Optionen zu Cloud-Übertragung:
- MultCloud kann Ihnen bei Bedarf eine E-Mail-Benachrichtigung senden, wenn die Übertragungsaufgabe erledigt ist.
- Sie können auch auf „Aufgabenliste” in der Liste „Gemeinsame Werkzeuge” klicken, um den detaillierten Fortschritt der Übertragungsaufgabe zu sehen.
- Was noch bequemer ist, ist, dass Sie täglich, wöchentlich oder monatlich geplante Cloud-Dateiübertragung einstellen können, um OneDrive zu Box regelmäßig zu migrieren.
- Wenn Sie den Speicherplatz Ihres OneDrive-Kontos auf die einfachste Weise sparen möchten, können Sie auf „Optionen” klicken und „Entfernen Sie alle Quelldateien, nachdem die Übertragung abgeschlossen ist.” wählen, bevor Sie die Übertragung starten.
Tipps für mehr Funktionen nach der Kontoerweiterung:
- Sie können den Dateifilter so einstellen, dass Dateien mit bestimmten Erweiterungen ignoriert oder nur diese übertragen werden.
- Sie erhalten 10 Threads anstelle von 2, um Daten mit stark verbesserter Geschwindigkeit zu übertragen.
- Sie dürfen Dateien zwischen den Clouds über MultCloud mit 150 GB Datenvolumen pro Monat statt 30 GB upgraden.
Methode 2: OneDrive zu Box durch „Kopieren nach” migrieren
Schritt 1. Klicken Sie auf das Symbol unter der Liste „Mein Cloud-Laufwerk”, um OneDrive in MultCloud zu öffnen.
Schritt 2. Markieren Sie die Kästchen vor den Dateien und Ordnern, die Sie zu Box übertragen möchten. Klicken Sie dann in der Funktionsleiste oben auf „Kopieren nach”.
Schritt 3. Wählen Sie im Pop-up-Fenster den Zielort für das Kopieren in Box aus. Sie können „Mehrfachauswahl” wählen, um OneDrive auf mehr als ein Ziel zu migrieren. Dann ist die Übertragung einfach abgeschlossen.
Hinweis: MultCloud zeigt Ihnen in der unteren rechten Ecke ein Pop-up-Fenster, das Sie über den Fortschritt der Aufgabe „Kopieren nach” informiert.
Zusammenfassung
Wie Sie anhand der oben genannten Methoden feststellen konnten, ist es sehr bequem, kann man mit MultCloud Dateien von Onedrive in Box übertragen, da es so viele Funktionen gibt, die Ihnen helfen, die Übertragung auf eine bessere Weise durchzuführen.
Abgesehen von der Verwendung von MultCloud, um Dateien von OneDrive zu Box zu übertragen, können Sie MultCloud auch verwenden, um ein Backup oder eine Synchronisierung zwischen Dropbox und OneDrive durch eine andere besondere Funktion, „Cloud-Synchronisation”. Die Cloud Sync-Funktion kann Ihnen helfen, zwei Clouds mit verschiedenen Modi wie Einfache Synchronisation, Spiegel-Synchronisation und Verschiebungs-Synchronisation zu synchronisieren.
MultCloud unterstützt Clouds
-
Google Drive
-
Google Workspace
-
OneDrive
-
OneDrive for Business
-
SharePoint
-
Dropbox
-
Dropbox Business
-
MEGA
-
Google Photos
-
iCloud Photos
-
FTP
-
box
-
box for Business
-
pCloud
-
Baidu
-
Flickr
-
HiDrive
-
Yandex
-
NAS
-
WebDAV
-
MediaFire
-
iCloud Drive
-
WEB.DE
-
Evernote
-
Amazon S3
-
Wasabi
-
ownCloud
-
MySQL
-
Egnyte
-
Putio
-
ADrive
-
SugarSync
-
Backblaze
-
CloudMe
-
MyDrive
-
Cubby