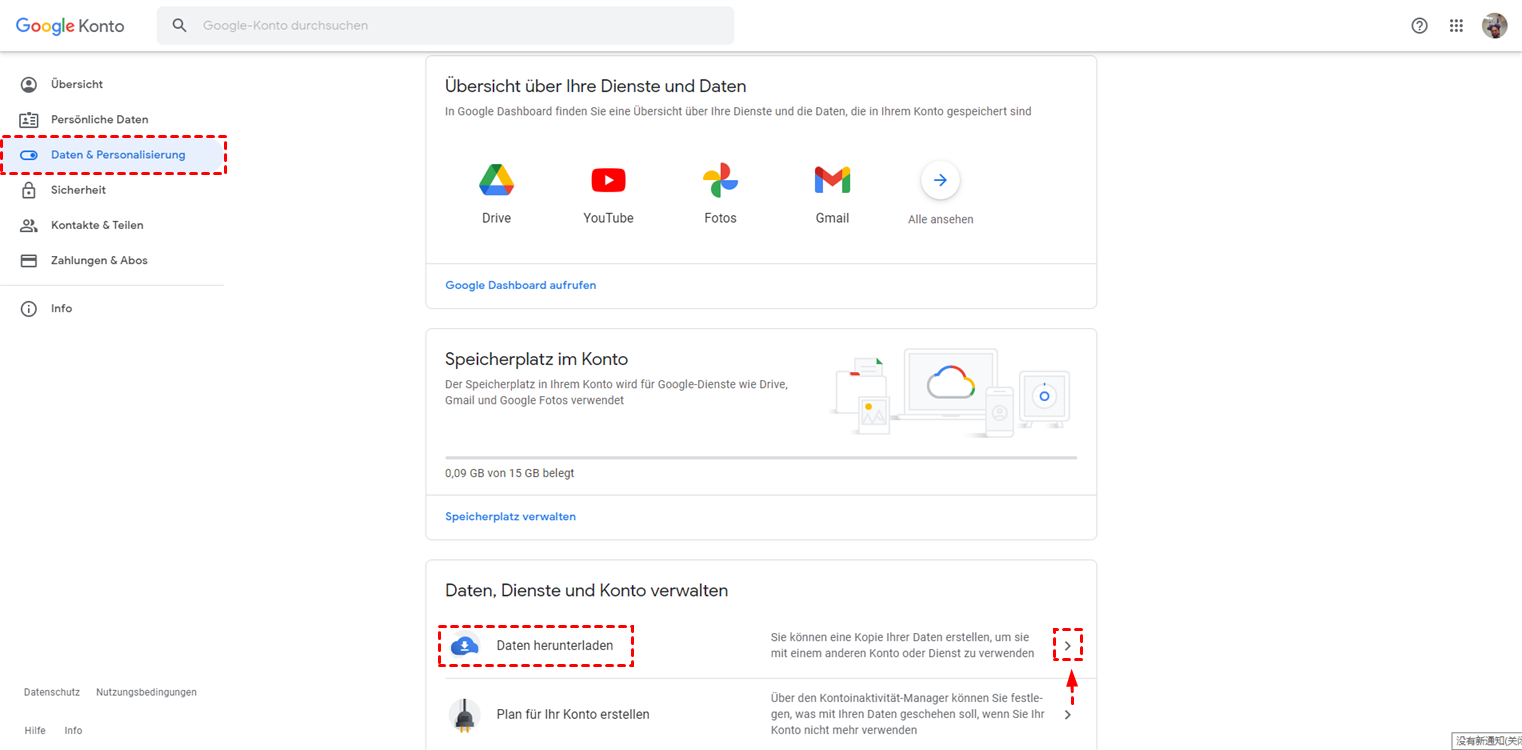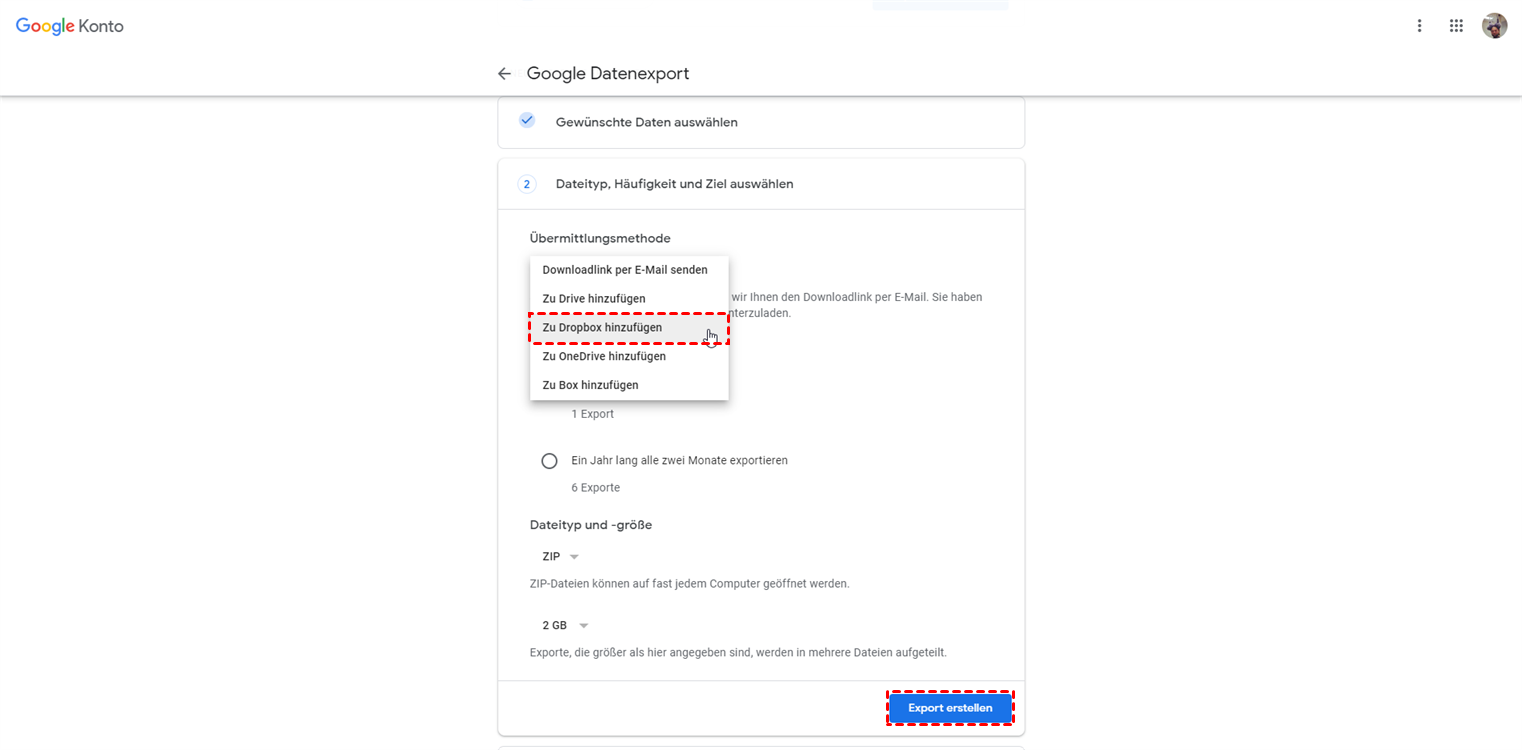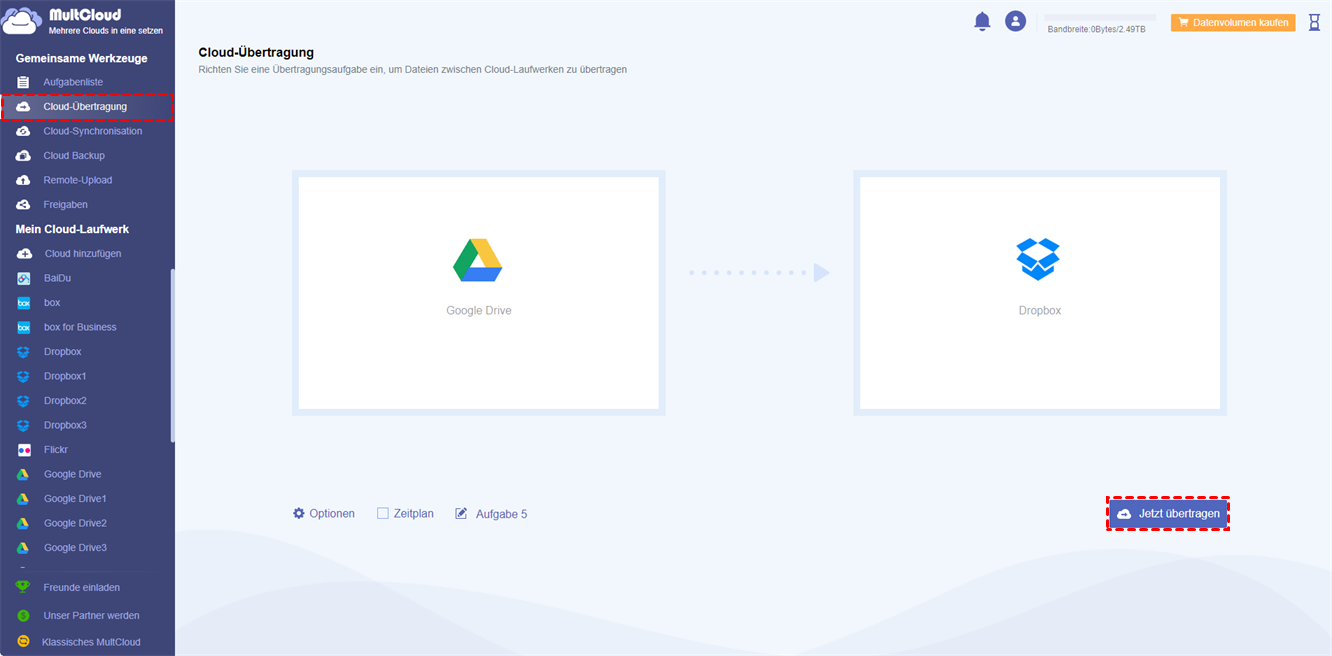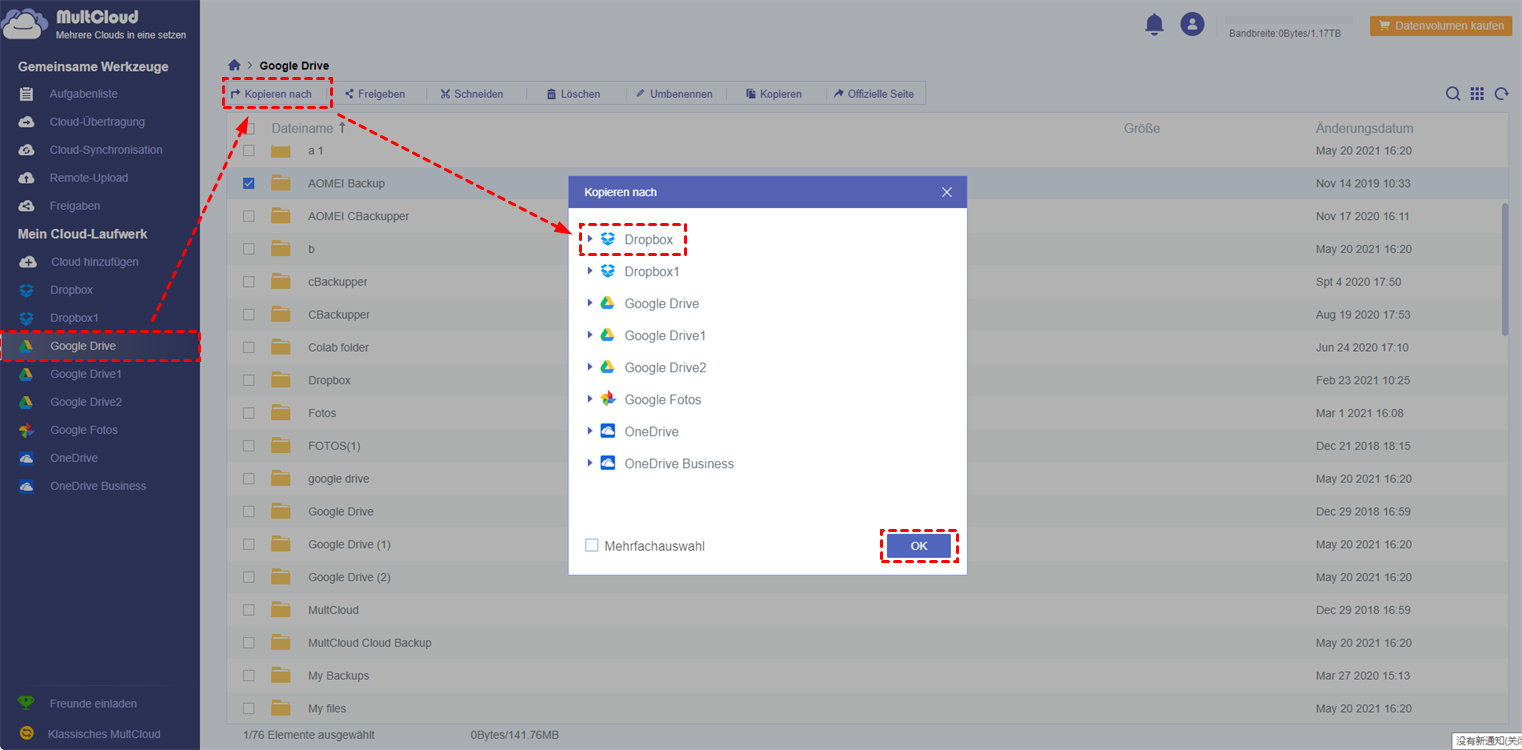Warum Dateien von Google Drive zu Dropbox verschieben?
„Ich habe ein Google Drive- und ein Dropbox-Konto, und ich möchte Dateien schnell von Google Drive zu Dropbox migrieren. Aber ich möchte die Dateien nicht manuell von meinem Google Drive-Konto herunterladen und sie manuell in Dropbox hochladen. Gibt es eine Möglichkeit, Google Drive direkt auf Dropbox zu übertragen?”
Wir alle wissen, dass sowohl Google Drive als auch Dropbox Ihnen die Möglichkeit bieten, Ihre Dateien auf einem Cloud-Speicher zu speichern. Diese beiden sind eine der bekanntesten Plattformen zum Speichern von Dateien in der Cloud. Allerdings hat jede Cloud ihre eigenen Vor- und Nachteile. Wenn Sie Dateien von Google Drive zu Dropbox migrieren möchten, ohne sie herunter- und hochzuladen, finden Sie in diesem Artikel 2 praktische Möglichkeiten, um die Übertragung von Google Drive zu Dropbox zu erleichtern.
Wie kann man Dateien von Google Drive zu Dropbox auf 2 verschiedene Methoden verschieben?
Methode 1: Verschieben von Dateien mit Google Takeout
Da das Hoch- und Herunterladen zeitaufwändiger ist, sind viele Nutzer jetzt eher bereit, einen schnelleren Weg zu wählen. Sie können die Dateiexportfunktion verwenden, die mit dem Google-Konto geliefert wird, was möglicherweise komplizierter ist als das Hoch- und Herunterladen. Aber das macht nichts, die detaillierten Schritte in diesem Beitrag können Ihnen helfen, erfolgreich zu arbeiten.
Schritt 1. Öffnen Sie Ihre Google-Kontoseite. Besuchen Sie https://myaccount.google.com/ in einem Webbrowser.
Hinweis:
- Wenn Sie eingeloggt sind, öffnen Sie die Seite mit den Kontoeinstellungen Ihres Google-Kontos.
- Wenn Sie nicht in Ihrem Google-Konto angemeldet sind, klicken Sie bitte auf die Schaltfläche „Anmelden” in der oberen rechten Ecke der Seite und geben Sie dann Ihre E-Mail-Adresse und Ihr Passwort ein, bevor Sie fortfahren.
Schritt 2. Suchen Sie den Bereich „Datenschutz & Personalisierung”. Klicken Sie dann auf „Daten und Personalisierung verwalten”.
Schritt 3. Streichen Sie mit der Maus über die Benutzeroberfläche, um den Abschnitt „Daten herunterladen” zu finden (möglicherweise müssen Sie ein wenig nach unten scrollen, um diese Option zu sehen), und klicken Sie dann auf das Symbol „>” im Bild.
Schritt 4. Wählen Sie Google Drive. Standardmäßig sind alle Produktdaten ausgewählt. Sie können die Auswahl aufheben, indem Sie auf „Auswahl aufheben” klicken.
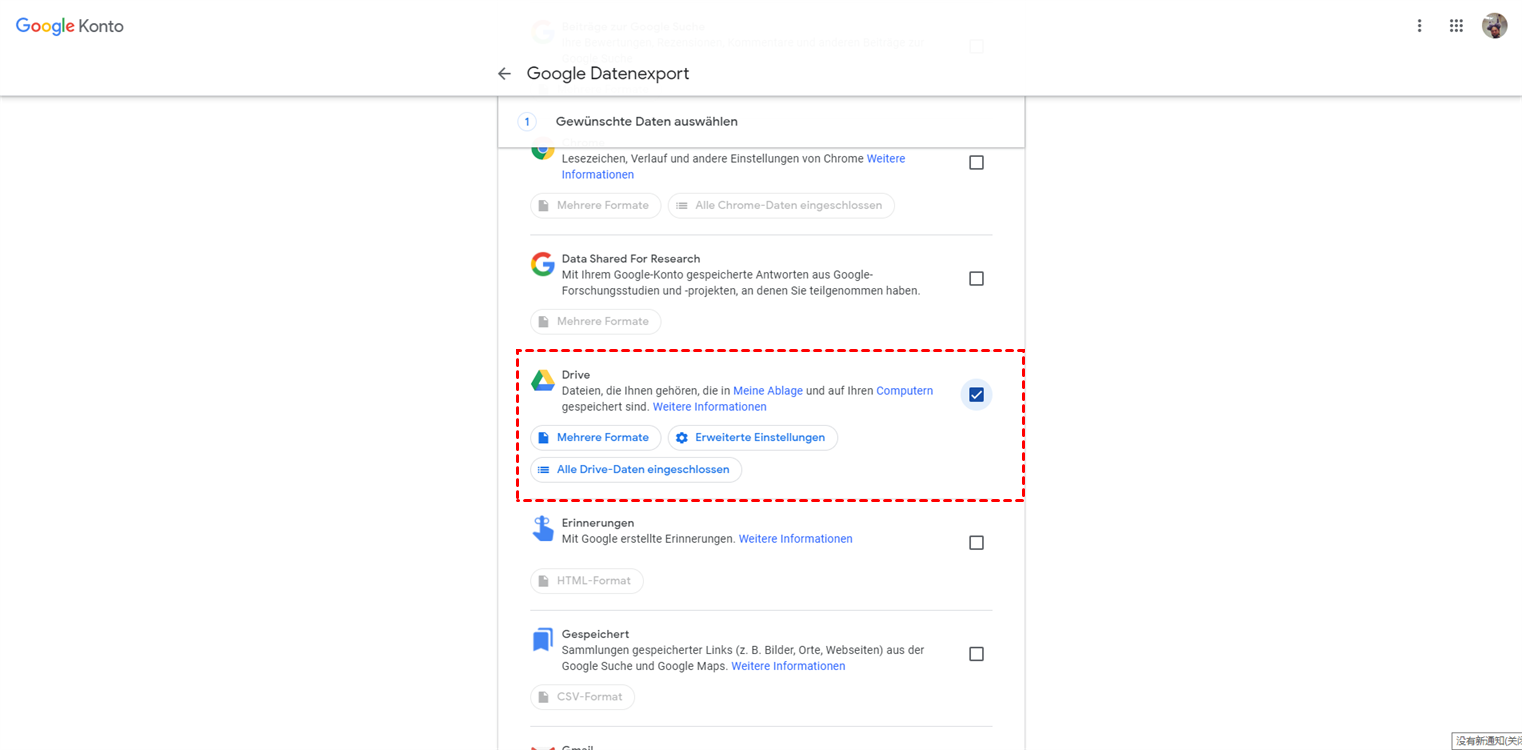
Schritt 5. Klicken Sie dann auf „Nächster Schritt”, um zur nächsten Schnittstelle zu gelangen. Legen Sie in dieser Schnittstelle die Übermittlungsmethode auf „Zu Dropbox hinzufügen” fest und wählen Sie dann den Dateityp und die Größe aus. Nachdem alles erfolgreich eingestellt wurde, klicken Sie auf „Export erstellen”, um die Daten nach Dropbox zu exportieren.
Hinweis: Die Dateien werden in komprimierter Form in Dropbox exportiert, so dass Sie diese Ordner entpacken müssen, wenn Sie die zugehörigen Dokumente anzeigen.
Mehode 2: Dateien direkt von Google Drive zu Dropbox verschieben--MultCloud
Als KOSTENLOSER Multi-Cloud-Speicher-Manager können Sie mit MultCloud nicht nur mehrere Clouds auf demselben Gerät gleichzeitig verwalten und nutzen, sondern auch Dateien zwischen Cloud-Speichern direkt übertragen, ohne herunter- und hochzuladen.
Hier erfahren Sie einige Funktionen, die MultCloud besitzt:
- Verschieben Sie Cloud-Dateien wie Dokumente, Bilder, Fotos, Musik und Videos von einer Cloud in eine andere, z. B. von Dropbox zu Google Drive und umgekehrt.
- Nahtlose Synchronisierung von Dateien in verschiedenen Clouds, z. B. Dokumente, Bilder, Fotos, Musik, Videos usw.
- Verwalten Sie Cloud-Speicherkonten an einem Ort, z. B. Google Drive, Dropbox, OneDrive, Amazon S3, usw.
- Übertragen Sie unbegrenzt viele Daten in einem Rutsch ohne jegliche Einschränkung.
Mit diesen Vorteilen können Sie also schnell und direkt Dateien von Google Drive zu Dropbox übertragen. Hier können Sie die Funktion „Cloud-Übertragung” verwenden, um Google Drive zu Dropbox zu migrieren, ohne das Konto herunterzuladen oder zu wechseln. Im folgenden Teil sehen Sie, wie es funktioniert.
Schritt 1. Anmelden
Um MultCloud nutzen zu können, müssen Sie sich kostenlos anmelden.
Schritt 2. Cloud hinzufügen
Klicken Sie auf die Schaltfläche „Cloud hinzufügen” auf der Registerkarte und fügen Sie Google Drive und Dropbox zu MultCloud hinzu.
Hinweis: Sie können nur eine Wolke auf einmal hinzufügen und müssen den Vorgang "Wolke hinzufügen" wiederholen, wenn Sie mehr als eine Wolke hinzufügen möchten.
Schritt 3. Übertragung von Google Drive zu Dropbox mit Cloud Transfer Task
Klicken Sie auf das Symbol „Cloud-Übertragung”, wählen Sie Google Drive als Quelle und Dropbox als Ziel und tippen Sie auf „Jetzt übertragen”, um die Aufgabe abzuschließen.
Hinweis:
- Der Prozess der Übertragung läuft auf dem Server von MultCloud, so dass Sie sich keine Sorgen über die Geschwindigkeit des Internets machen müssen, die den Prozess der Übertragung beeinflusst.
- Sie können nur Ordner oder ganze Clouds von einer Cloud zu anderen Clouds mit der Funktion „Cloud-Übertragung” übertragen.
- Wenn es viele Dateien zu übertragen gibt, können Sie die Seite schließen und sogar Ihren PC schließen, weil MultCloud den Prozess auf dem Backend laufen lassen kann.
- MultCloud hat keine Begrenzung für die Datengröße, die Sie übertragen.
Wenn Sie Dateien, die sich in verschiedenen Ordnern befinden, in andere Clouds verschieben müssen, kann MultCloud Ihnen auch mit der Funktion „Kopieren nach” helfen. Wählen Sie die Dateien in dem Ordner, den Sie verschieben möchten, und klicken Sie mit der rechten Maustaste auf „Kopieren nach”. Wählen Sie dann das Zielverzeichnis unter den anderen Clouds und klicken Sie auf „OK”, um die Dateien von einem Laufwerk auf die anderen Laufwerke zu übertragen.
Mehr über MultCloud
Mit Hilfe von MultCloud können Sie Dateien einfach und schnell von Google Drive zu Dropbox verschieben. Verglichen mit dem traditionellen Weg: Download und Upload, ist die Übertragung von Google Drive zu Dropbox mit MultCloud sehr einfach, was viel Zeit sparen kann.
Wenn Sie andere Clouds haben, die MultCloud unterstützt, wie z.B. OneDrive, Google Photos, Box, Amazon S3, Mega, usw., können Sie auch direkt Google Drive zu Dropbox sichern oder von Box zu OneDrive migrieren.
Außerdem hat MultCloud neben den oben erwähnten Funktionen „Cloud-Übertragung” und „Kopieren nach” auch die Funktion „Cloud-Synchronisation”. Mit dieser Funktion können Sie Daten synchronisieren oder sichern, ohne die Konten zu wechseln. So können Sie ganz einfach Google Drive mit Dropbox synchronisieren oder Flickr mit Google Photos sichern, wenn Sie den Bedarf haben.
MultCloud unterstützt Clouds
-
Google Drive
-
Google Workspace
-
OneDrive
-
OneDrive for Business
-
SharePoint
-
Dropbox
-
Dropbox Business
-
MEGA
-
Google Photos
-
iCloud Photos
-
FTP
-
box
-
box for Business
-
pCloud
-
Baidu
-
Flickr
-
HiDrive
-
Yandex
-
NAS
-
WebDAV
-
MediaFire
-
iCloud Drive
-
WEB.DE
-
Evernote
-
Amazon S3
-
Wasabi
-
ownCloud
-
MySQL
-
Egnyte
-
Putio
-
ADrive
-
SugarSync
-
Backblaze
-
CloudMe
-
MyDrive
-
Cubby