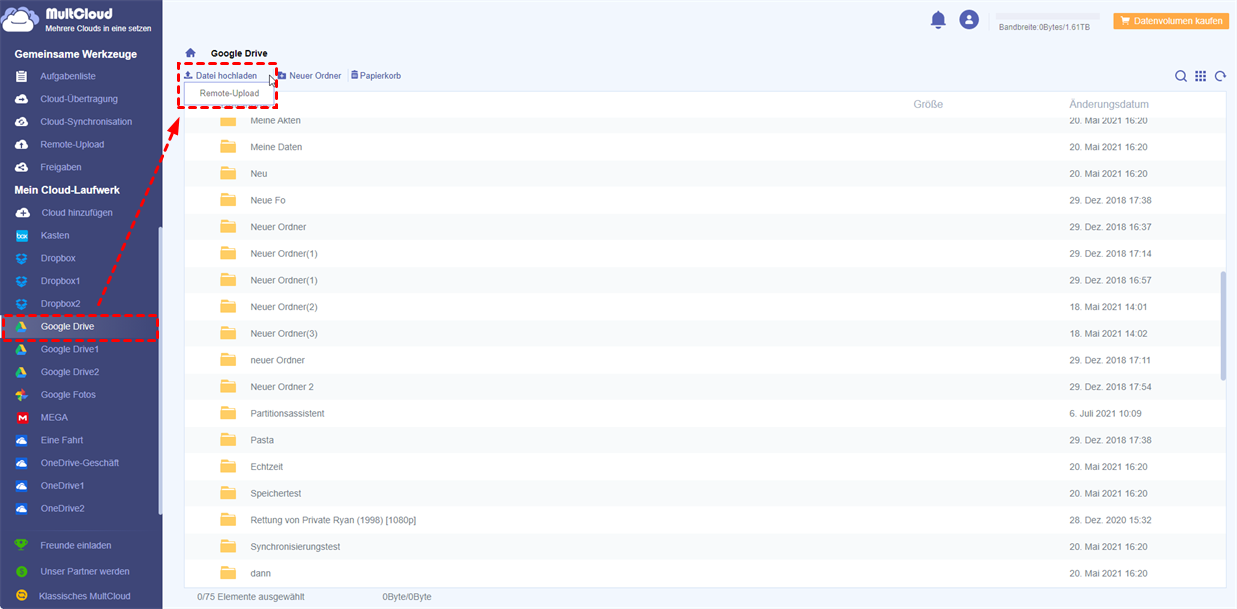Vorwort
Der Cloud-Download in Google Drive bezieht sich in diesem Artikel auf das Herunterladen von Online-Dateien/Ordnern, Musik/Songs, Videos/Filmen, Fotos/Bildern/Alben, Grafiken usw. in den Google Drive Cloud-Speicher.
Wie kann man einen Cloud-Download auf Google Drive durchführen?
In verschiedenen Situationen ist die Lösung für das Herunterladen aus der Google Drive Cloud unterschiedlich.
Dateien in einem anderen Cloud-Speicher
Situation 1
Wenn jemand eine Datei für Ihr Google-Konto freigibt, können Sie sich bei Ihrem Google Drive anmelden, die Datei im Ordner „Für mich freigegeben”suchen, mit der rechten Maustaste darauf klicken und „Zu meiner Ablage hinzufügen” wählen, um die Datei in Ihrem Drive zu speichern.
Situation 2
Wenn Sie eine große Menge an Daten aus einer anderen Cloud in die Zielwolke herunterladen möchten, können Sie dies tun, solange Sie Zugriff auf die Quellelemente haben.
Sie können all diese Dateien zunächst von der Quellwolke auf den lokalen Speicher herunterladen und sie dann vom lokalen Gerät auf das Zielwolkenkonto hochladen. Auch wenn Sie damit Ihr Ziel erreichen können, ist dies zeitaufwändig.
Sie können sich jedoch auf eine Cloud-Download-Software eines Drittanbieters wie MultCloud verlassen, um die Dateien direkt von der Quell-Cloud auf GD zu verschieben, ohne sie herunter- und hochzuladen. Schauen wir uns an, wie es funktioniert.
Schritt 1. Erstellen Sie ein Konto bei MultCloud, das kostenlos ist.
Schritt 2. Fügen Sie Cloud-Konten zu MultCloud hinzu. Melden Sie sich bei MultCloud an und fügen Sie auf der Registerkarte „Cloud hinzufügen” alle zugehörigen Cloud-Laufwerkskonten zur MultCloud-Plattform hinzu.
Hinweis: Sie können immer nur ein Cloud-Konto auf einmal hinzufügen. Daher sollten Sie den Vorgang wiederholen, um alle Konten hinzuzufügen.
Schritt 3. Verwenden Sie die Funktion „Cloud-Übertragung”, um Zieldaten von der ursprünglichen Cloud zu Google Drive zu migrieren.
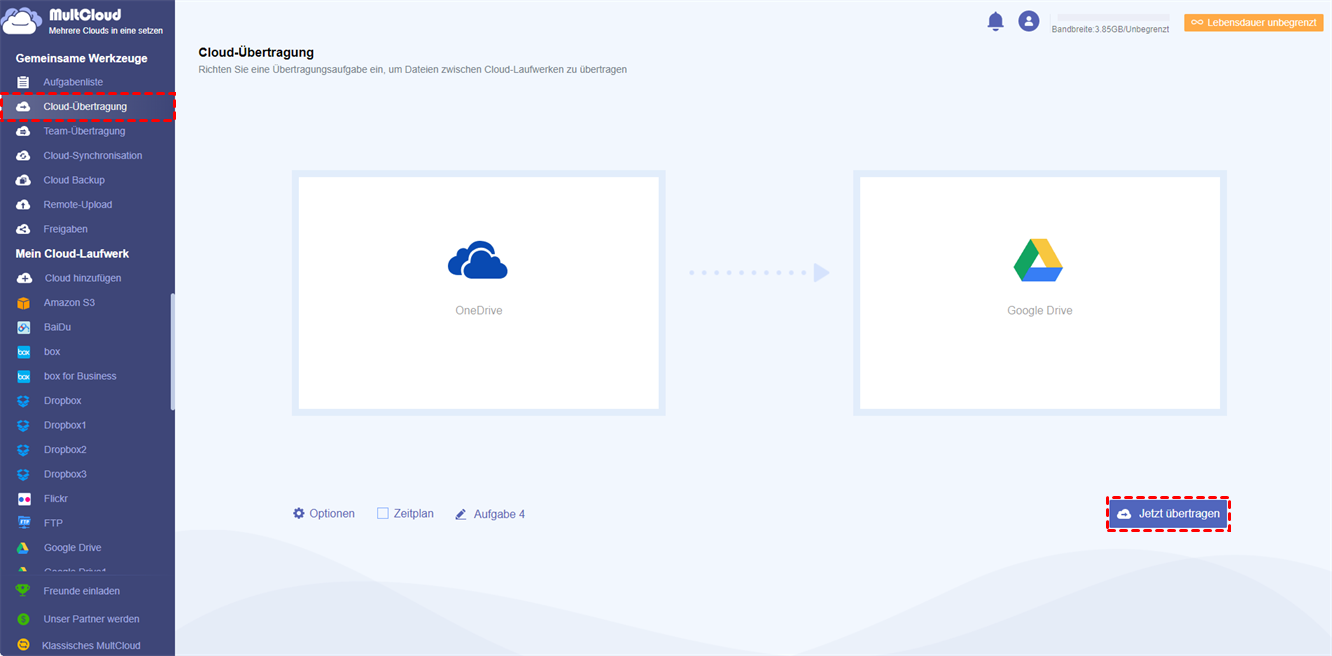
Auf einem Webserver gespeicherte Dateien
Situation 3
Wenn sich die Zieldatei auf einem entfernten Webserver und nicht in einem Cloud-Speicher befindet, ist es immer noch möglich, sie in die Google Cloud herunterzuladen, solange Sie die URL-Adresse haben.
Trotzdem können Sie sich auf MultCloud verlassen. Nachdem Sie sich bei MultCloud angemeldet haben:
Schirtt 1. Wählen Sie in der Funktion „Cloud-Explorer” das Ziel Google Drive und klicken Sie auf die Schaltfläche „Remote-Upload” in der Dropdown-Liste.
Schirtt 2. Geben Sie im nächsten Fenster den URL-Link der Zieldatei ein. Klicken Sie abschließend auf In der Cloud speichern und warten Sie, bis der Vorgang abgeschlossen ist.
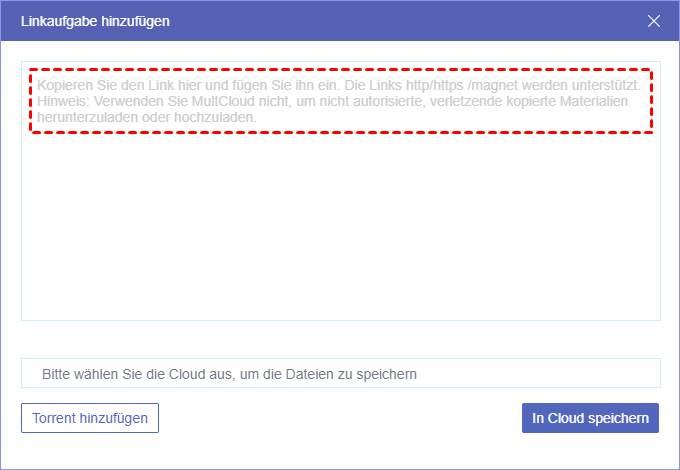
Hinweis:
- Beim Einrichten des Dateinamens der Zieldatei sollten Sie darauf achten, dass die Erweiterung des Dateinamens mit der ursprünglichen Erweiterung übereinstimmt. Andernfalls können Sie die Datei wahrscheinlich nicht richtig anzeigen, wenn sie im Ziel gespeichert ist. Natürlich können Sie den Standard-Dateinamen beibehalten.
- Sie können auch lokale Dateien in die Ziel-Cloud hochladen, und zwar über das Fenster - Google Drive hochladen.
Mehr über MultCloud
Wie Sie sehen, können Sie mit MultCloud ganz einfach Cloud-Downloads auf Google Drive durchführen, was Ihnen eine Menge Zeit erspart. Da MultCloud ein webbasierter Dienst ist, müssen Sie ihn nicht herunterladen und auf Ihrem lokalen Rechner installieren. So können Sie viel Platz auf der Festplatte Ihres Computers sparen.
Da es sich um ein Online-Programm handelt, kann MultCloud auf allen Betriebssystemen wie Windows, Linux, Mac OS, iOS und Android sowie auf allen Geräten wie Desktop, Laptop, Notebook, Pad, Mobiltelefon usw. verwendet werden.
Neben dem oben genannten Cloud-Laufwerk unterstützt MultCloud auch Dropbox, MEGA, ownCloud, Baidu, etc. insgesamt etwa 30 Arten von Clouds.
MultCloud unterstützt Clouds
-
Google Drive
-
Google Workspace
-
OneDrive
-
OneDrive for Business
-
SharePoint
-
Dropbox
-
Dropbox Business
-
MEGA
-
Google Photos
-
iCloud Photos
-
FTP
-
box
-
box for Business
-
pCloud
-
Baidu
-
Flickr
-
HiDrive
-
Yandex
-
NAS
-
WebDAV
-
MediaFire
-
iCloud Drive
-
WEB.DE
-
Evernote
-
Amazon S3
-
Wasabi
-
ownCloud
-
MySQL
-
Egnyte
-
Putio
-
ADrive
-
SugarSync
-
Backblaze
-
CloudMe
-
MyDrive
-
Cubby