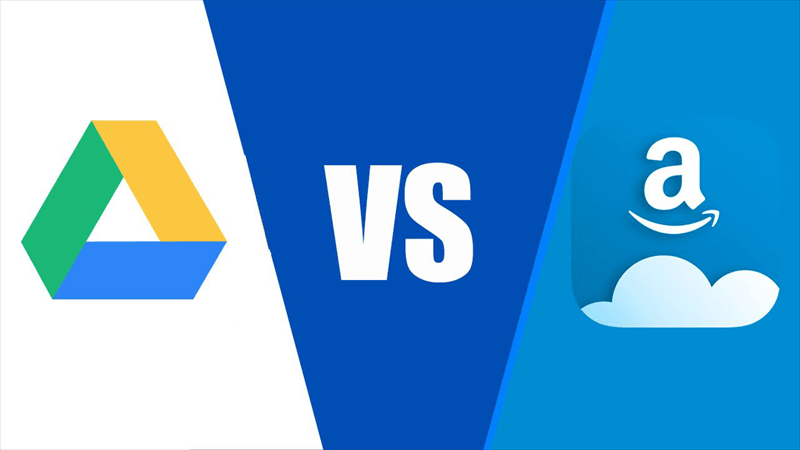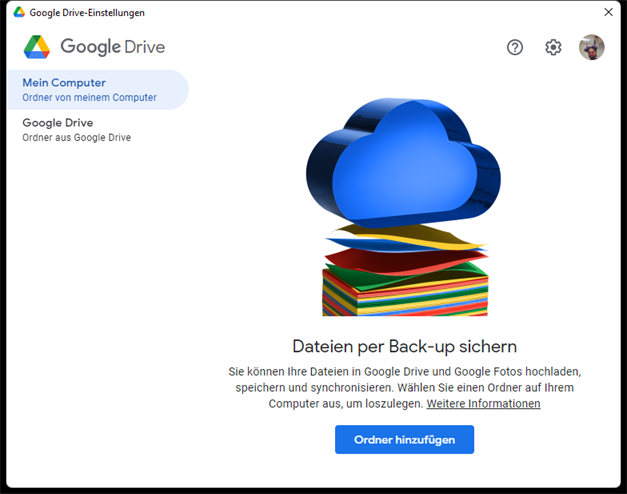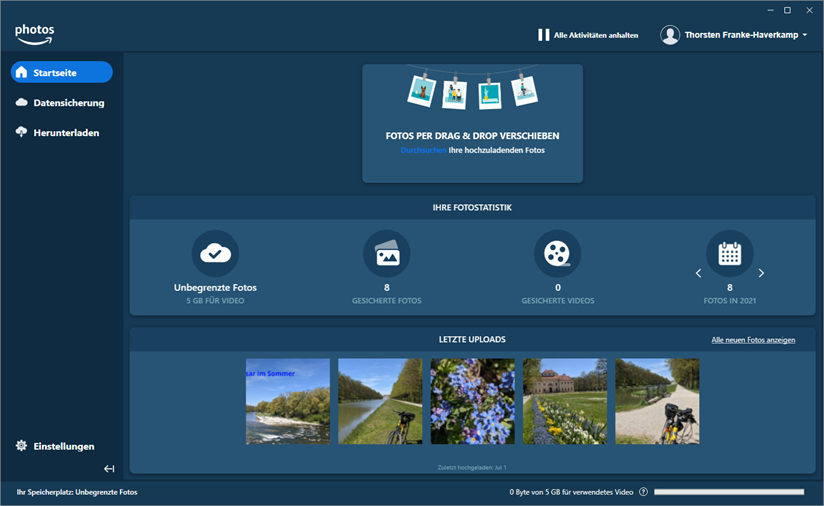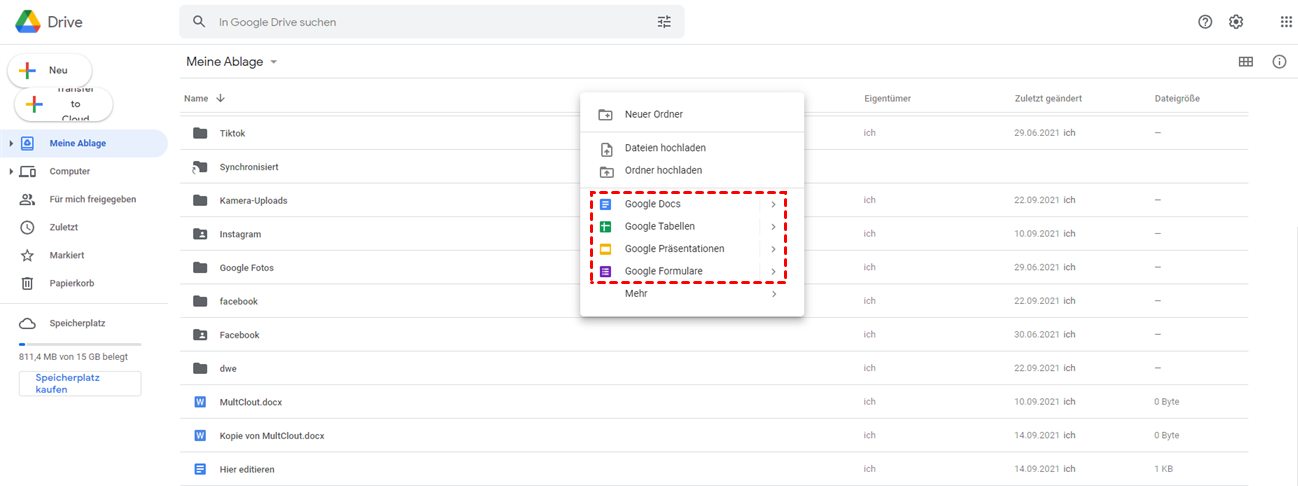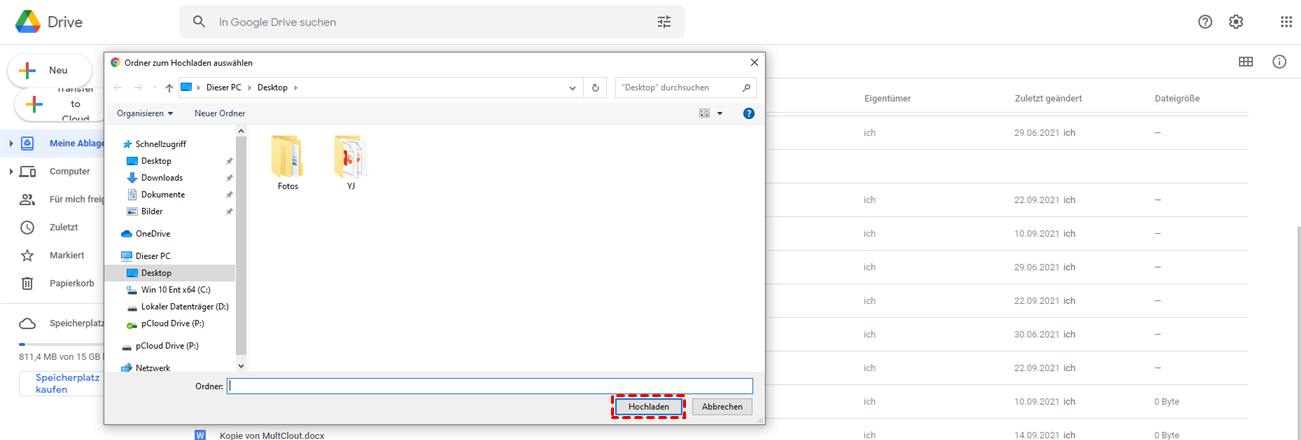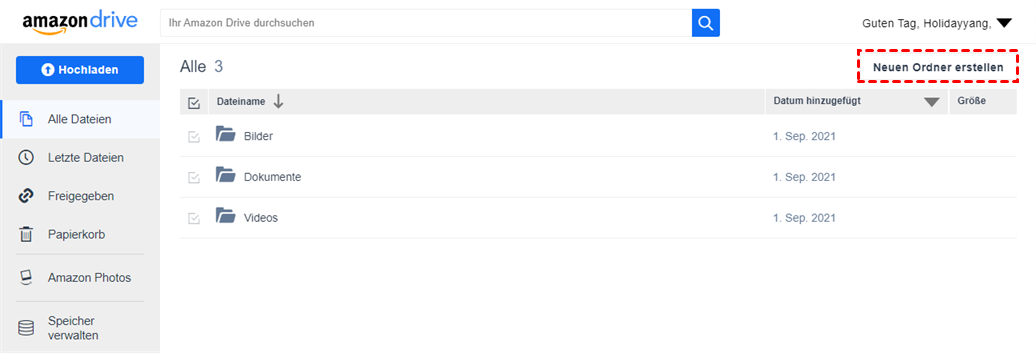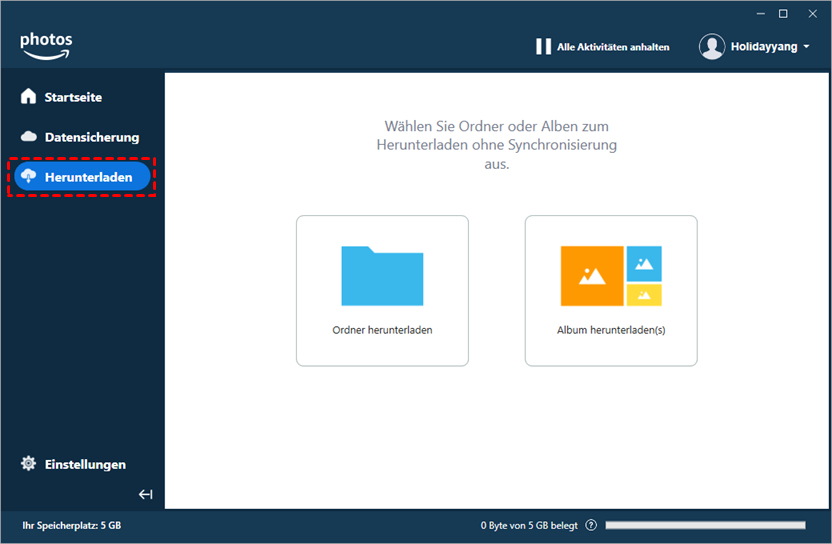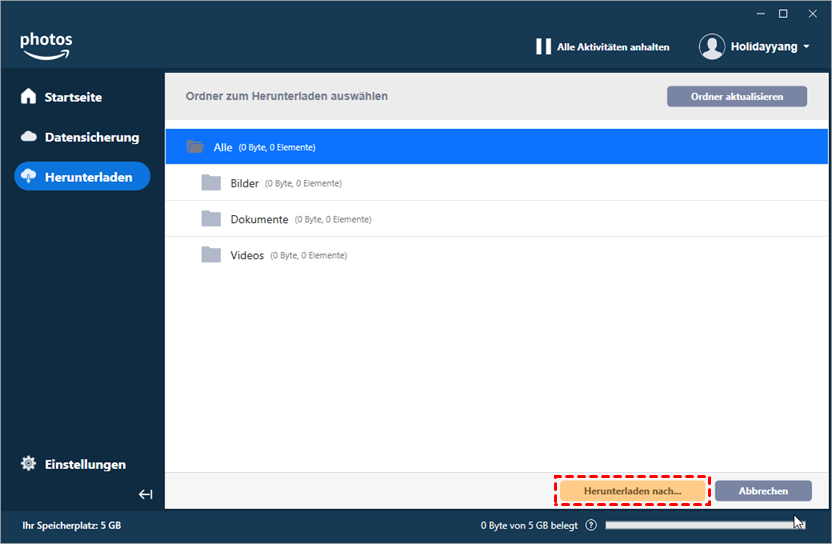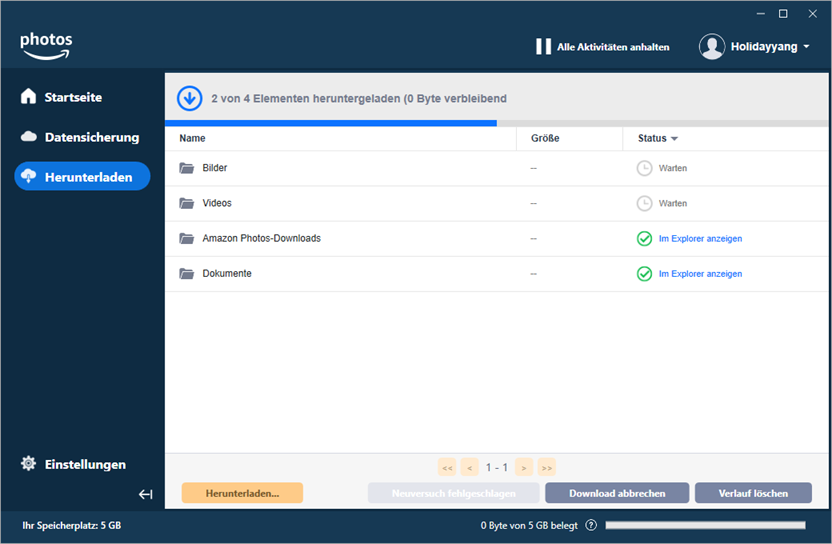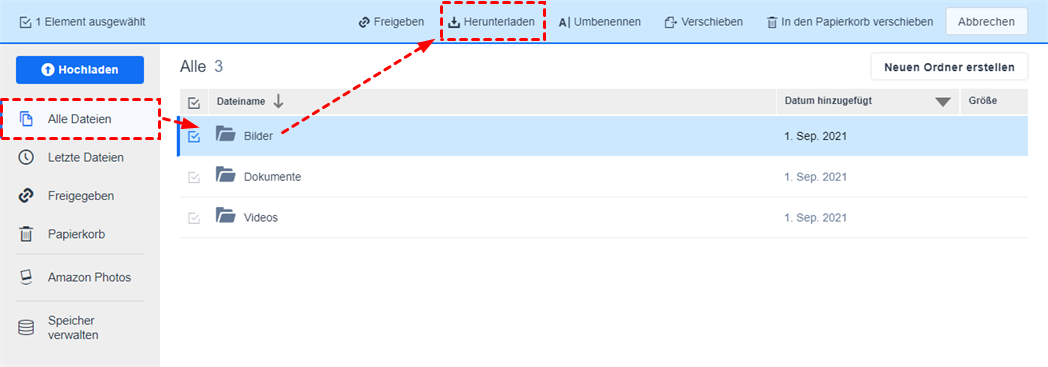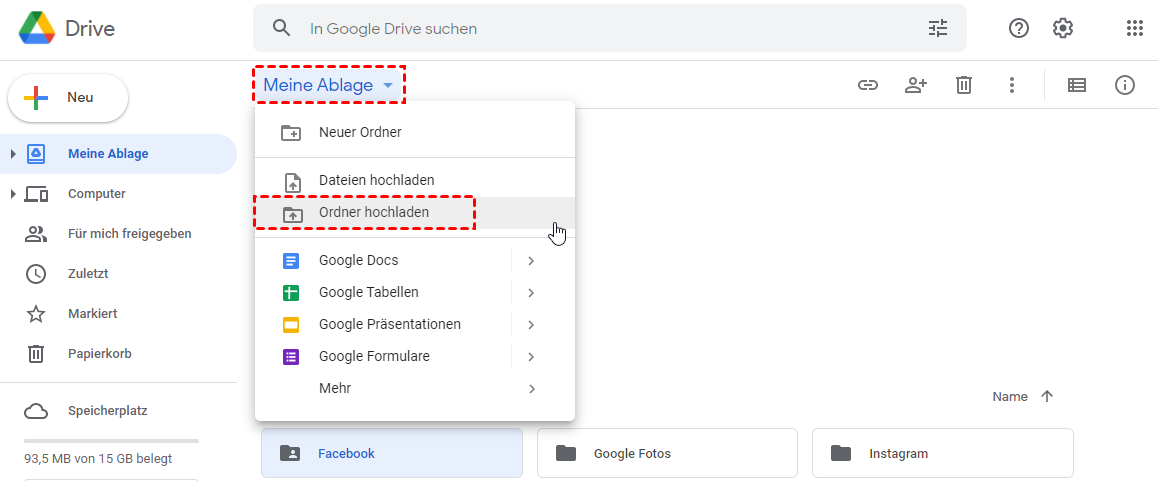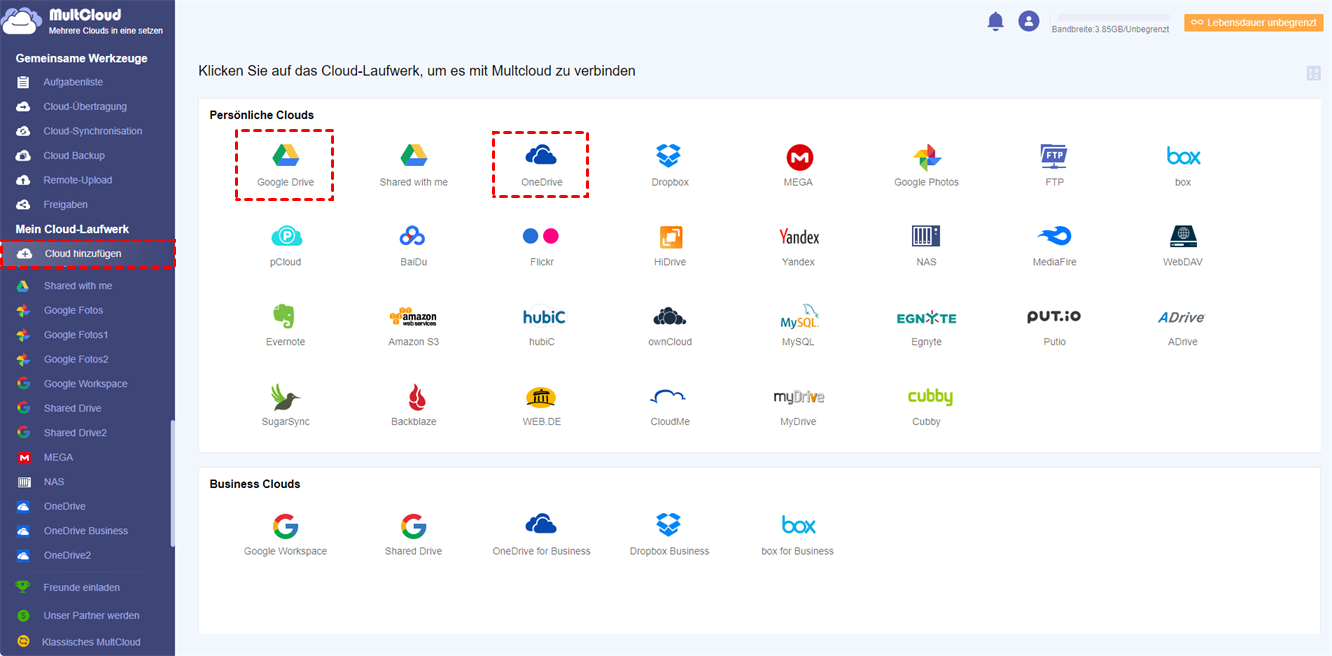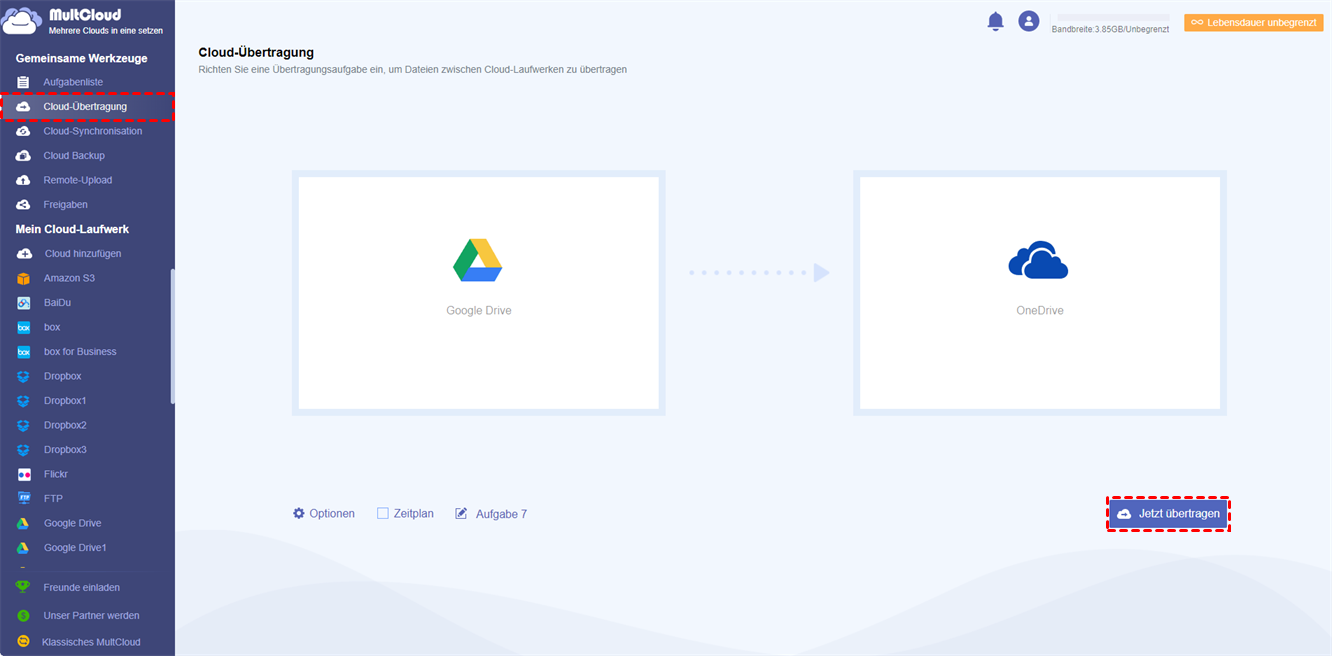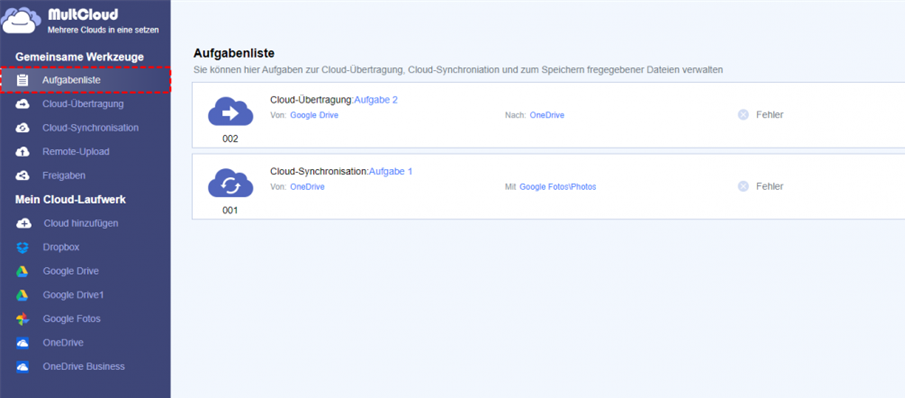Warum sollte ich ein Cloud-Laufwerk verwenden?
Jeden Tag fallen so viele Daten an, dass es definitiv nicht ausreicht, Dateien nur mit lokalen Speichermedien zu verwalten. Aus diesem Grund wird das Cloud-Laufwerk von vielen Nutzern bevorzugt, auf dem Sie Ihre wichtigen Dateien, Daten, Videos und Fotos speichern können, so dass Sie sie jederzeit und überall ansehen können, solange es eine Netzwerkabdeckung gibt. Und wenn die Festplatte beschädigt ist, brauchen Sie sich keine Sorgen zu machen, dass Sie keine Chance haben, die Daten zurückzubekommen. Denn die Dateisicherungsfunktion im Cloud-Laufwerk kann uns helfen, die verlorenen Daten wiederzufinden.
Wenn wir über Cloud-Laufwerke sprechen, sind die ersten Dinge, die uns in den Sinn kommen, sicherlich Amazon Drive, Google Drive, OneDrive usw., die berühmte Cloud-Laufwerke sind. Und Amazon Drive und Google Drive sind zwei der beliebtesten Cloud-Speicherdienste unter vielen Cloud-Laufwerken. Sie sind also auch die beiden Cloud-Laufwerke, die häufig verglichen werden. Heute haben wir einen Vergleich zwischen Amazon Drive und Google Drive gemacht, um herauszufinden, welches das bessere Cloud-Laufwerk für Benutzer ist. Dieser umfassende Vergleich von Google Drive und Amazon Drive kann für Sie hilfreich sein, um das richtige Cloud-Laufwerk für sich zu wählen.
Was ist Amazon Drive und Google Drive?
Amazon Drive, früher bekannt als Amazon Cloud Drive, ist eine von Amazon verwaltete Cloud-Speicheranwendung, die sichere Cloud-Speicherung, Dateisicherung, Dateifreigabe und Fotodruckfunktionen bietet. Mit Amazon Drive können Dateien und Ordner von mehreren Geräten aus übertragen und verwaltet werden, darunter Webbrowser, Desktop-Anwendungen, Telefone und Tablets. Amazon Drive ist nicht weltweit verfügbar, sondern nur für bestimmte Länder oder Regionen.
Google Drive ist ein von Google entwickelter Dateispeicher- und Synchronisierungsdienst, der es Nutzern ermöglicht, Dateien in einem Cloud-Laufwerk zu speichern, Dateien zwischen Geräten zu synchronisieren und Dateien gemeinsam zu nutzen. Außerdem können Nutzer in Google Drive gemeinsam Dokumente, Tabellen, Präsentationen, Zeichnungen und vieles mehr bearbeiten. Darüber hinaus ist Google Drive für Nutzer weltweit verfügbar.
Amazon Drive vs Google Drive Vergleich
Amazon Drive und Google Drive sind beides Cloud-Laufwerke zum Speichern von Daten, aber die Funktionen und Abläufe sind sehr unterschiedlich. Wie können wir also Google Drive und Amazon Drive miteinander vergleichen? Hier werden wir Amazon Drive und Google Drive in Bezug auf Preis, Speicherplatz, Sicherheit, Schnittstelle, Dokumentenerstellung und andere Aspekte vergleichen.
Hauptunterschied zwischen Amazon Drive und Google Drive
| Projekte | Amazon Drive | Google Drive |
|---|---|---|
| Freier Speicher | 5 GB | 15 GB |
| Datei-Typen | Jpeg, bmp, png, mp4, avi und einige RAW-Formate usw. | Text, PDF, Bild, Microsoft Word, usw. |
| Umfang der Dienstleistung | Bestimmte Länder, wie: Boston, Dallas, Sao Paulo, Brasilien, Paris, Seoul und andere Gebiete. | Weltweit verfügbar. |
| Erlaubnis des Links | Die Berechtigungen für Links zur Datei- oder Ordnerfreigabe können nicht kontrolliert werden. | Kann Berechtigungen für Dateien oder Ordner kontrollieren, die Links freigeben. |
1. Google Drive vs Amazon Drive: Preisgestaltung und Speicherplatz
Der Preis für ein Cloud-Laufwerk bestimmt im Wesentlichen die Anzahl der Downloads und die Nutzung durch die Nutzer. Sowohl Amazon Drive als auch Google Drive haben unterschiedliche Speicherplatz- und Zahlungspläne für Nutzer. Im folgenden Abschnitt können Sie vergleichen, welches der beiden Angebote günstiger ist: Google Drive oder Amazon Drive.
- Kostenloser Speicherplatz
Sowohl Google Drive als auch Amazon Drive bieten Nutzern kostenlosen Speicherplatz, wobei Amazon Drive 5 GB und Google Drive 15 GB kostenlosen Speicherplatz bietet.
- Abonnement-Plan
Wenn Sie die offiziellen Websites von Amazon Drive oder Google Drive besuchen, werden Sie feststellen, dass der Zahlungsplan von Amazon Drive nicht zwischen privaten und geschäftlichen Versionen unterscheidet, während der Zahlungsplan von Google Drive sehr detailliert ist. Und der Speicherplatz bei Amazon Drive beträgt mindestens 100 GB und maximal 30 TB, während der Speicherplatz bei Google Drive von 100 GB bis 5 TB reicht. Und der umfassende Vergleich ist wie folgt:
| Version | Storage | Price | Cost | ||
|---|---|---|---|---|---|
| Amazon Drive | Das Gleiche | 5 GB | Kostenlos | 0 | |
| 100 GB | $1,99/Monat | $0,0199/GB | |||
| 1 TB | $6,99/Monat | $0,0068/GB | |||
| 2 TB | $11,99/Monat | $0,0059/GB | |||
| 5 TB | $25,00/Monat | $0,0049/GB | |||
| Google Drive | Individuals | Google Drive | 15 GB | Kostenlos | 0 |
| Google One | 100 GB | $1,99/Monat | $0,0199/GB | ||
| 200 GB | $2,99/Monat | $0,0150/GB | |||
| 2 TB | $9,99/Monat | $0,0049/GB | |||
| Business | Business Starter | 30 GB/Benutzer | $6/Monat | $0.2/GB | |
| Business Standard | 2 TB/Benutzer | $12/Monat | $0,0059/GB | ||
| Business Plus | 5 TB/Benutzer | $18/Monat | $0,0035/GB | ||
Hinweis:
- 1 TB = 1024 GB
- Amazon Drive hat keine monatliche oder vierteljährliche Zahlung eingerichtet, da Sie über 3 TB Speicherplatz verfügen. Der monatliche Preis von 5 TB in der Tabelle ist das Ergebnis, das sich aus der Division der jährlichen Gebühr durch den Monat (12 Monate) ergibt, um einen Preisvergleich zu ermöglichen.
Aus der obigen Tabelle über Amazon Cloud Storage vs. Google Drive können wir sehen, dass es unterschiedliche Vorteile von Speicherplatz und Preis zwischen Amazon Cloud Drive vs Google Drive gibt.
5 GB Speicherplatz ist für neue Benutzer von Amazon Drive kostenlos, und die Gebühr beginnt bei 100 GB. Doch je größer der Speicherplatz bei Amazon Drive ist, desto geringer sind die erforderlichen Kosten.
Google Drive ist sowohl für private als auch für geschäftliche Nutzer verfügbar, wobei neue Nutzer 15 GB kostenlosen Speicherplatz erhalten. Privatanwendern empfehlen wir die Version mit 2 TB Speicherplatz, da sie die gemeinsame Nutzung durch die Familie ermöglicht und zusätzlich bis zu 10 % Cashback im Google Store bietet. Und für geschäftliche Nutzer können Sie je nach Größe der Daten, die Ihr Unternehmen zu verwalten hat, die passende Version wählen.
2. Amazon Drive vs Google Drive: Sicherheit
Die Sicherheit ist das wichtigste Anliegen eines jeden Nutzers von Cloud-Speichern. Dabei geht es um wichtige Dateien, private Dateien und die persönliche Privatsphäre. So ist die Sicherheit der Cloud-Laufwerk ist eine der wichtigsten Funktionen zu entscheiden, ob es wachsen kann oder nicht. In diesem Punkt haben Amazon Drive und Google Drive beide fortschrittliche Sicherheitsfunktionen.
Die Multi-Faktor-Authentisierung von Amazon Drive bietet eine zusätzliche Sicherheitsebene, wenn Sie sich anmelden wollen. Sie müssen sowohl einen Sicherheitscode als auch ein Passwort eingeben, um sich bei Ihrem Konto anzumelden. Der Sicherheitscode wird per SMS oder über die Authenticator-App empfangen.
Die Multi-Faktor-Authentifizierung von Amazon Drive basiert auf einem zusätzlichen Sicherheitsüberprüfungsschritt, der hinzugefügt wird, wenn Sie Cookies löschen oder sich über einen neuen Browser, ein neues Gerät usw. bei Ihrem Konto anmelden, um sicherzustellen, dass es sich bei der Person, die sich anmeldet, um Sie oder eine von Ihnen autorisierte Person handelt. Der spezifische Weg ist wie folgt:
- Geben Sie den sechsstelligen Bestätigungscode ein, den Sie per E-Mail oder SMS erhalten haben.
- Beantworten Sie Fragen zur Sicherheit Ihres Kontos.
- Verwenden Sie die Amazon Mobile App, um Ihre Anmeldung zu bestätigen.
Google Drive verwendet AES 128-Bit- und 256-Bit-Verschlüsselungen und bietet außerdem eine Zwei-Faktor-Authentifizierung, ein Lasergitter und biometrische Scanner, um zusätzliche Sicherheit für Dateien zu bieten.
3. Amazon Drive vs Google Drive: Anwendungsschnittstelle
Sowohl Amazon Drive als auch Google Drive verfügen über intuitive und benutzerfreundliche Schnittstellen in ihren Anwendungen. Der Unterschied zwischen Google Drive und Amazon Drive besteht darin, dass Google Drive automatisch einen Datenträger namens „Google Drive” auf Ihrem Computer erstellt, wenn Sie Google Drive für den Desktop installieren. Innerhalb dieses Datenträgers wird ein Ordner namens „Meine Ablage” erstellt. Um die automatisch erstellten Ordner zu unterscheiden, können Sie stattdessen auch Ihren eigenen vertrauten Ordner erstellen.
Im Gegensatz zu Google Drive werden Sie bei Amazon Drive während der Installation gefragt, ob Sie Fotos und Videos synchronisieren möchten. Sie können eines davon auswählen, oder alle synchronisieren.
Hinweis: Amazon Photos ist die Desktop-Anwendung von Amazon Drive.
4. Amazon Drive vs Google Drive: Erstellung von Dateien
Sie können Dateien sowohl in der Desktop-Anwendung von Google Drive als auch auf der Website erstellen, während Sie Dateien nur auf der Website von Amazon Drive erstellen können.
- Dateierstellung von Google Drive
Google Drive-Website: Sie können Sie sich auf der Website von Google Drive anmelden, klicken Sie mit der rechten Maustaste und wählen Sie einen Dateityp zum Erstellen aus.
Google Drive für den Desktop: Öffnen Sie Google Drive für den Desktop, klicken Sie auf „Ordner hinzufügen” und fügen Sie den Ordner an dem von Ihnen gewünschten Ort hinzu.
- Erstellen von Dateien auf Amazon Drive
Melden Sie sich auf der Amazon Drive-Website an und klicken Sie auf „Neuen Ordner erstellen” in der oberen rechten Ecke.
Ergebnis von Amazon Drive vs Google Drive
Aus dem obigen Vergleich von Google Drive und Amazon Cloud Drive können wir feststellen, dass:
- Der Serviceumfang von Amazon Drive ist spezifisch, während Google Drive für die ganze Welt ist.
- Sie können sich für eine der beiden entscheiden, indem Sie den unterschiedlichen Speicherplatz und die Speicherkosten je nach Ihrer spezifischen Situation berücksichtigen.
- In puncto Sicherheit liegen beide Clouds Kopf an Kopf.
- Wenn es um die Anwendungsschnittstelle und die Dateierstellung von Amazon Cloud Drive und Google Drive geht, ist die Dateierstellungsfunktion von Google Drive ein wenig vorteilhafter als die von Amazon Drive. Beide Cloud-Laufwerke können also von Ihnen genutzt werden.
Wie kann man Dateien zwischen Amazon Drive und Google Drive übertragen?
Wenn Sie Dateien von Amazon Drive zu Google Drive übertragen möchten, wie können Sie die Übertragung durchführen? Hier sind 2 grundlegende Methoden: Desktop-Übertragung und Website-Übertragung.
Anleitung zur Dateiübertragung in Desktop-Anwendungen
Schritt 1. Öffnen Sie die Desktop-Anwendung von Amazon Drive (Amazon Photos) und klicken Sie auf „Herunterladen” in der Taskleiste links. Wählen Sie aus, was Sie herunterladen möchten (Datei oder Album), hier verwenden wir die Datei als Beispiel.
Schritt 2. Klicken Sie auf die Datei, suchen Sie die Datei, die Sie herunterladen möchten, und klicken Sie dann auf „Herunterladen nach...”.
Schritt 3. Wählen Sie einen Pfad auf Ihrem Computer, um die heruntergeladene Datei zu erhalten, und klicken Sie dann auf „OK”. Der Download beginnt, bis Sie feststellen können, dass er abgeschlossen ist.
Schritt 4. Öffnen Sie den Google Drive-Ordner auf Ihrem Computer. Ziehen Sie die heruntergeladenen Dateien per „Ziehen und Ablegen” in den Ordner.
Anleitung zur Dateiübertragung auf Websites
Schritt 1. Melden Sie sich in Ihrem Amazon Drive-Konto auf der offiziellen Website an, klicken Sie in der Navigationsliste auf „Alle Dateien”, suchen Sie die Datei, die Sie auf Google Drive übertragen möchten, und klicken Sie dann auf die Schaltfläche „Herunterladen” in der oberen rechten Ecke.
Schritt 2. Melden Sie sich auf der Google Drive-Website an, klicken Sie in der linken Taskleiste auf „Meine Ablage” und dann im Dropdown-Menü auf „Ordner hochladen”.
Schritt 3. Wählen Sie den soeben heruntergeladenen Ordner und klicken Sie auf „Hochladen”.
Schritt 4. Danach beginnt der Hochladevorgang, und unten rechts auf der Seite erscheint ein Pop-up-Fenster, das den Fortschritt des Hochladens anzeigt.
Hinweis: Wenn Sie Dateien von Google Drive auf Amazon Drive übertragen möchten, ist die Methode ähnlich wie oben beschrieben.
Wie kann man Dateien zwischen mehreren Cloud-Laufwerken auf einfache Weise übertragen
Wenn Sie mehrere Cloud-Laufwerke besitzen und Dateien zwischen diesen ohne die Hilfe von Tools übertragen möchten, können Sie grundsätzlich die oben beschriebenen Methoden zur Dateiübertragung von Amazon Drive und Google Drive anwenden. Aber diese beiden Methoden sind sehr mühsam und zeitaufwändig. Gibt es eine einfache und schnelle Möglichkeit, Dateien zwischen Cloud-Laufwerken zu übertragen? Die Antwort ist ja, wir können MultCloud verwenden, um mit Leichtigkeit Dateien zwischen Cloud-Speichernzu übertragen.
MultCloud ist ein webbasierter KOSTENLOSER Cloud-Dateimanager, der alle Cloud-Laufwerke, die Sie besitzen, verbinden kann. Die Website verwendet 256-Bit-Verschlüsselung mit SSL, um die Sicherheit der Übertragung von Dateien zwischen Cloud-Laufwerken zu gewährleisten. Gleichzeitig werden die Daten der übertragenen Datei nicht gespeichert oder zwischengespeichert, um eine gute Benutzererfahrung zu gewährleisten. Im Folgenden werden wir die Übertragung von Google Drive-Dateien zu Dropbox als Beispiel für die Übertragung von Cloud-Dateien in MultCloud nehmen.
Anleitung zur Übertragung von Google Drive-Dateien zu OneDrive in MultCloud
Schritt 1. Registrieren Sie sich und melden Sie sich kostenlos bei MultCloud an.
Schritt 2. Klicken Sie auf „Cloud hinzufügen”, um Ihre Google Drive und OneDrive Konten zu MultCloud hinzuzufügen.
Schritt 3. Rufen Sie die Seite „Cloud-Übertragung” von MultCloud auf, fügen Sie Google Drive als Quelle und OneDrive als Ziel hinzu und klicken Sie dann auf „Jetzt übertragen”, um die Cloud-Dateiübertragung zu starten.
Schritt 4. Sie können den Fortschritt der Dateiübertragungsaufgaben in der „Aufgabenliste” überprüfen und auf „Abbrechen” klicken, wenn Sie die Dateien nicht zwischen OneDrive und Google Drive übertragen möchten.
Es gibt 3 zusätzliche Optionen, mit denen Sie die Aufgabe „Cloud-Übertragung” festlegen können. Diese sind „Optionen” , „Zeitplan” und „Aufgabenname”.
- Optionen: Hier können Sie festlegen, auf welche Weise die Dateien übertragen werden sollen. Zum Beispiel: „Dateien, die Sonderzeichen enthalten, automatisch umbenennen und eine Skriptdatei erstellen”.
- Zeitplan: Sie können einen täglichen, wöchentlichen oder monatlichen Zeitplan für die Übertragung von Cloud-Dateien festlegen, damit MultCloud die Dateien in regelmäßigen Abständen von Google Drive zu Dropbox überträgt.
- Aufgabenname: Sie können den Aufgabennamen zurücksetzen, um ihn von anderen Aufgaben zu unterscheiden.
Hinweis:
- Nachdem Sie die Übertragungsaufgabe erstellt haben, können Sie die Website oder Ihr Gerät herunterfahren, da MultCloud die Aufgabe im Hintergrund ausführen kann.
- Wenn Sie immer noch wissen wollen, ob die Übertragungsaufgabe erledigt ist oder nicht, kann MultCloud eine E-Mail-Benachrichtigung an Sie senden, sobald die Aufgabe abgeschlossen ist.
- Als kostenloser Nutzer von MultCloud können Sie innerhalb von 30 GB Traffic pro Monat mit hoher Geschwindigkeit von einer Cloud in eine andere übertragen. Aber wenn Sie ein geschäftlicher Nutzer sind oder große persönliche Dateien haben, die übertragen werden müssen, können Sie Ihr MultCloud-Konto upgraden, so dass Sie Dateien mit extrem erhöhter Geschwindigkeit übertragen können, mit einem Datenvolumen von 150 GB pro Monat bis unbegrenzt, je nach Ihrem Abonnement-Plan.
- Was mehr ist, nach dem Abonnieren, erhalten Sie eine weitere nützliche Funktion namens „Filter”, die Ihnen helfen kann, zu ignorieren oder nur Dateien von Cloud zu Cloud mit bestimmten Erweiterungen zu übertragen.
Abgesehen von Cloud Transfer unterstützt MultCloud auch Cloud-Synchronisation und Remote-Upload. Remote Upload ermöglicht nicht nur, dass MultCloud im Hintergrund läuft und die Datei hochlädt, auch wenn das Gerät ausgeschaltet ist, sondern auch, dass MultCloud Dateien von URLs, Torrent-Dateien und Magnet-Links direkt auf Ihr Cloud-Konto hochlädt.
Zusammenfassung
Dieser Artikel vergleicht den Preis, den Speicherplatz, die Sicherheit und die Anwendungsschnittstelle von Amazon Drive vs Google Drive und stellt fest, dass beide ihre eigenen Eigenschaften haben. Wenn Sie in einem Cloud-Laufwerk nur Fotos und Videos speichern möchten, sollten Sie Amazon Drive wählen. Wenn Sie alle Arten von Dateien speichern möchten, sollten Sie stattdessen Google Drive wählen.
Wenn Sie mehrere Cloud-Laufwerke haben und diese nicht einfach zu verwalten sind, sollten Sie MultCloud ausprobieren, um mehrere Cloud-Dienste auf die effizienteste Weise zu verwalten. Sie müssen MultCloud nicht herunterladen und es ist sehr einfach zu bedienen, was Ihnen viel Zeit bei der Dateiübertragung oder Synchronisierung spart. Und MultCloud speichert nicht die Passwörter der zugegriffenen Cloud-Laufwerke nach dem OAuth-Autorisierungssystem, was Ihnen eine große Sicherheit der Cloud-Konten geben kann.
MultCloud unterstützt Clouds
-
Google Drive
-
Google Workspace
-
OneDrive
-
OneDrive for Business
-
SharePoint
-
Dropbox
-
Dropbox Business
-
MEGA
-
Google Photos
-
iCloud Photos
-
FTP
-
box
-
box for Business
-
pCloud
-
Baidu
-
Flickr
-
HiDrive
-
Yandex
-
NAS
-
WebDAV
-
MediaFire
-
iCloud Drive
-
WEB.DE
-
Evernote
-
Amazon S3
-
Wasabi
-
ownCloud
-
MySQL
-
Egnyte
-
Putio
-
ADrive
-
SugarSync
-
Backblaze
-
CloudMe
-
MyDrive
-
Cubby