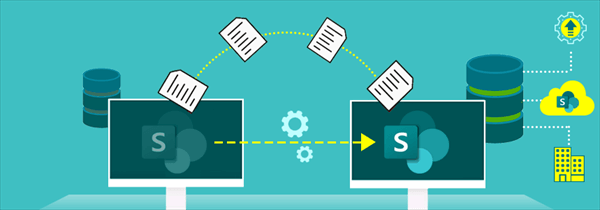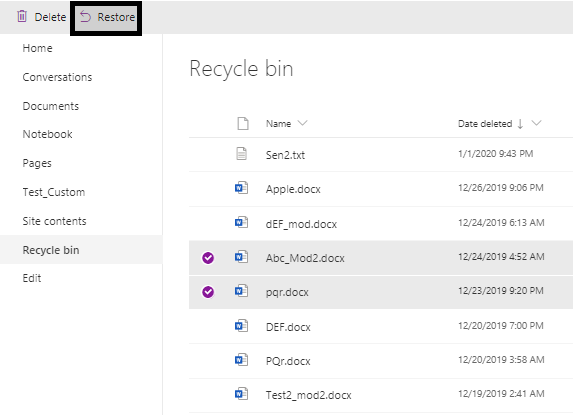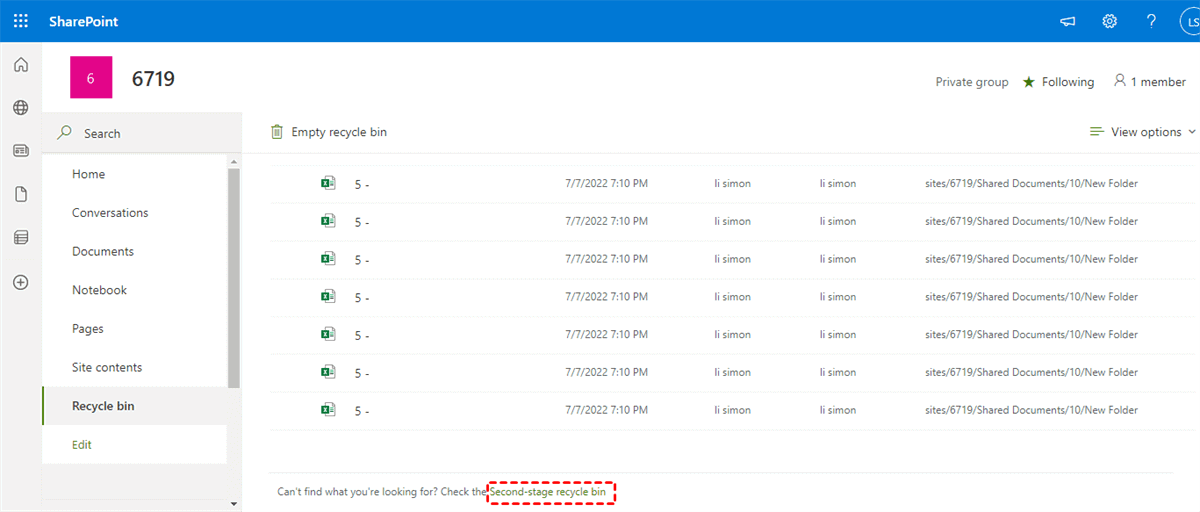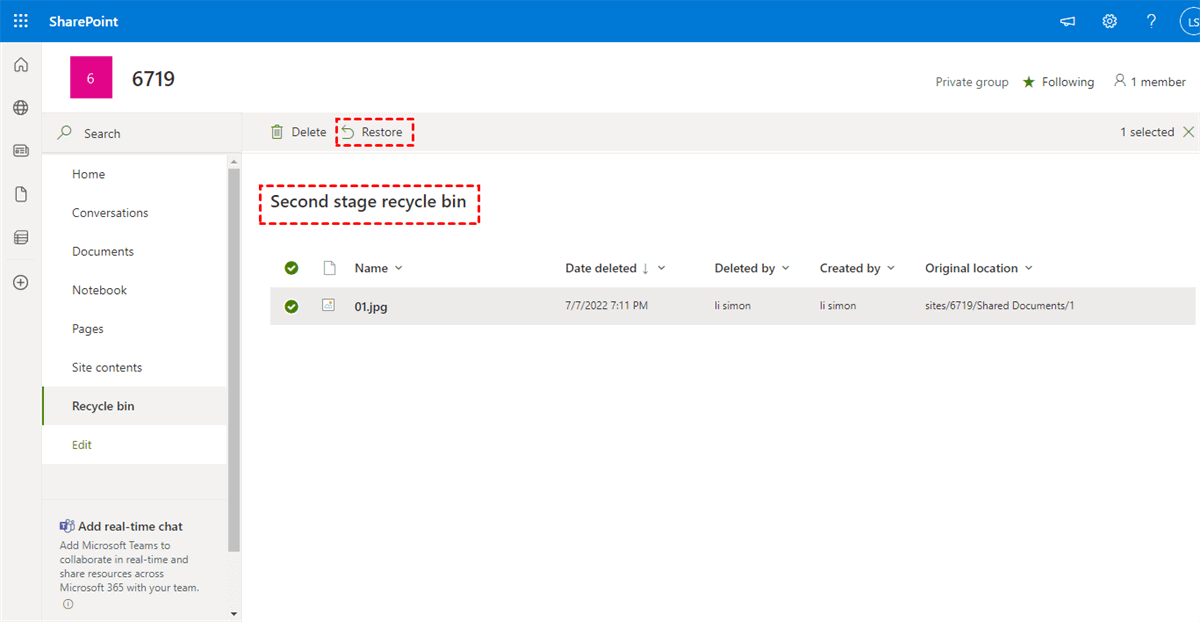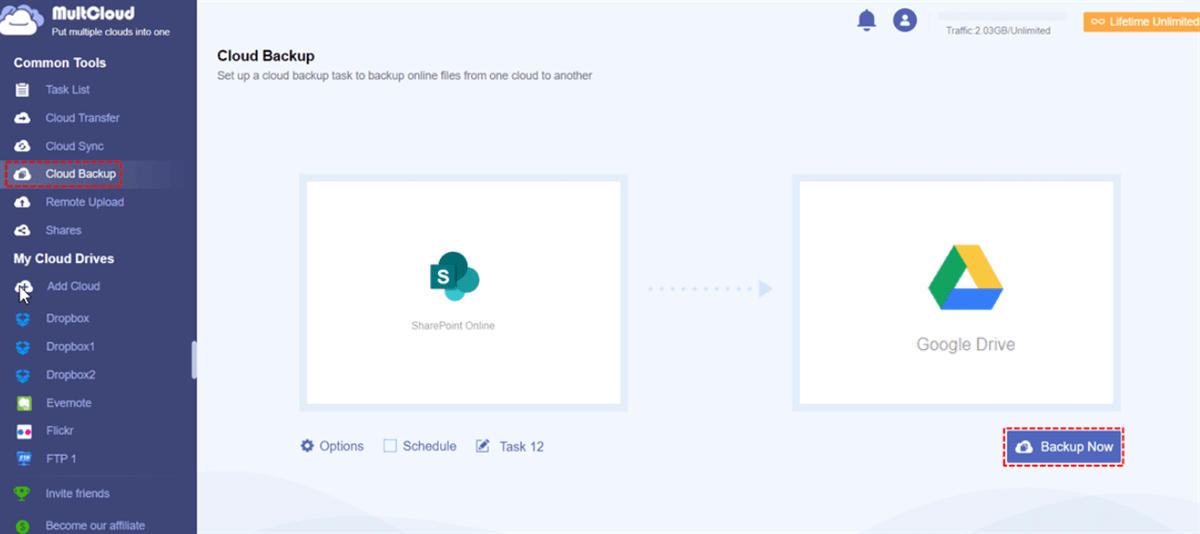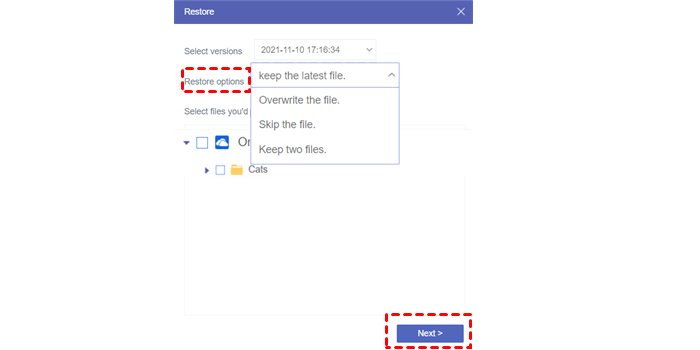Can SharePoint Files be Recovered?
After deleting files from SharePoint, you may want to restore them because it is an accidental deletion, you need data retention, or maybe other reasons. But how can we recover these deleted files? There are 2 ways that you can take into consideration.
- Recover via Recycle Bin: SharePoint has a two-stage Recycle Bin system which includes the first-stage Recycle Bin (also Recycle Bin) and second-stage Recycle Bin (also Site Collection Recycle Bin). When you delete a file, it will go to the first-stage Recycle Bin. If you delete the file in the first-stage Recycle Bin, it will then go to the second-stage Recycle Bin. Each of these Recycle Bins can contain the deleted files for 93 days by default. During this period, you can make SharePoint recover deleted file from these Bins easily.
- Recover via Third-party Service: If you can’t find your files in the two-stage Recycle Bins, you can turn to a third-party service for help. Many services offer the file recovery function and we will introduce the best one to you in the later part which not only can be used to recover files but also transfer SharePoint files to Box, Dropbox, or another cloud.
The specific steps of these 2 effective ways will be given in the following parts. If you think they are helpful, continue reading the post.
SharePoint Recover Deleted File via Recycle Bin
Since SharePoint has a first-stage Recycle Bin and a second-stage Recycle Bin, we will separately show you the steps for using them to recover deleted SharePoint file.
Note: To recover deleted OneDrive for Business files, you can also recover from its first-stage or second-stage Recycle Bins.
From First-stage Recycle Bin
Step 1: Enter your SharePoint site and go to the SharePoint admin center.
Step 2: Extend the “Site” menu and choose “Active sites”. Then click the URL of the site where you delete the files.
Step 3: Click on “Recycle Bin” in the left bar, select the files that you want to recover, and tap “Restore” to restore these deleted files to the original position on SharePoint.
From Second-stage Recycle Bin
If you are a site collection administrator, you can make SharePoint recover deleted file from the Second-stage Recycle Bin if they are not expired.
Step 1: Scroll down the page after you enter the Recycle Bin page and click on the “Second-stage recycle bin” link.
Step 2: Choose the files you want to recover and tap on the “Restore” button.
SharePoint Recover Deleted File via MultCloud
If the former method does not work, you may turn to a third-party service. Here we will recommend MultCloud for you for SharePoint file recovery. MultCloud is a cloud management service, including functions like Cloud Transfer, Cloud Sync, Cloud Backup, and others. If you use Cloud Backup to backup your SharePoint files to another cloud, you can easily restore them to SharePoint.
Cloud Backup can copy all your SharePoint files to another cloud as a backup. It can also save the version history. When you use its “Schedule” feature to set a backup frequency, the backup process can run automatically and regularly. After a few times of backing up, all versions of a modified file will be kept on MultCloud and you can restore with your preferred version.
As an example, we will show you the steps for using Cloud Backup to backup SharePoint Online files to Google Drive and make SharePoint recover deleted file.
How to Backup SharePoint Online to Google Drive
Step 1: Enter the MultCloud website and sign up.
Step 2: Add your SharePoint Online and Google Drive accounts to MultCloud. When you add a cloud, you will first click “Add Cloud” in the left bar and then choose the cloud icon on the right of the interface. After that, log in to your cloud account and accept MultCloud to access your cloud.
Step 3: Select “Cloud Backup” in the left bar. Then choose the SharePoint Online icon in the FROM box and the Google Drive icon in the TO box. Finally, click “Backup Now” to initiate the task.
- If you want to schedule the task, you can open “Schedule”, choose your desired time, and tick the box beside it.
- If there are some files that you don’t want to backup, you can open “Options” and find “Filter”. Then add the extensions of those files in the box and save the setting.
How to Recover Deleted Files from SharePoint
Step 1: Open “Task List”, find the backup task, and click the icon at the end of the line.
Step 2: Select the restore version, choose restore options, and choose the files that you want to restore.
Step 3: Choose to restore to the original location or a new location and click “Restore” to start recovering.
Conclusion
SharePoint recover deleted file is a critical skill many users want to master. With the ability to restore data from the Recycle Bin and the convenience of MultCloud Cloud Backup, you have two powerful tools at your disposal to safeguard your information.
If you are interested in MultCloud, you may know more functions of it:
- Cloud Transfer: Direct transfer files from one cloud to another and help to skip the duplicates.
- Cloud Sync: Sync files between clouds with multiple sync modes like Real Time Sync.
- Team Transfer: Transfer files from one business cloud to another with auto-match feature.
- Email Migration: Save multiple emails from Outlook or Gmail to a cloud in PDF format.
- Share: Share files with even external users and allow others to upload files without an account.
- Remote Upload: Upload files to a cloud using a common link/magnet link/torrent link.
How do I bulk delete items from a SharePoint list?
How do I bulk download files in SharePoint?
How do I find my recycle bin in SharePoint?
MultCloud Supports Clouds
-
Google Drive
-
Google Workspace
-
OneDrive
-
OneDrive for Business
-
SharePoint
-
Dropbox
-
Dropbox Business
-
MEGA
-
Google Photos
-
iCloud Photos
-
FTP
-
box
-
box for Business
-
pCloud
-
Baidu
-
Flickr
-
HiDrive
-
Yandex
-
NAS
-
WebDAV
-
MediaFire
-
iCloud Drive
-
WEB.DE
-
Evernote
-
Amazon S3
-
Wasabi
-
ownCloud
-
MySQL
-
Egnyte
-
Putio
-
ADrive
-
SugarSync
-
Backblaze
-
CloudMe
-
MyDrive
-
Cubby