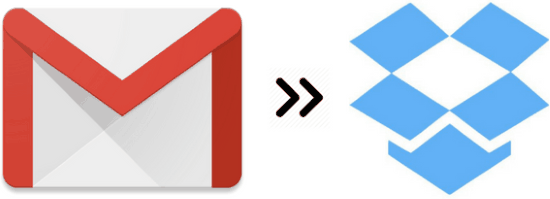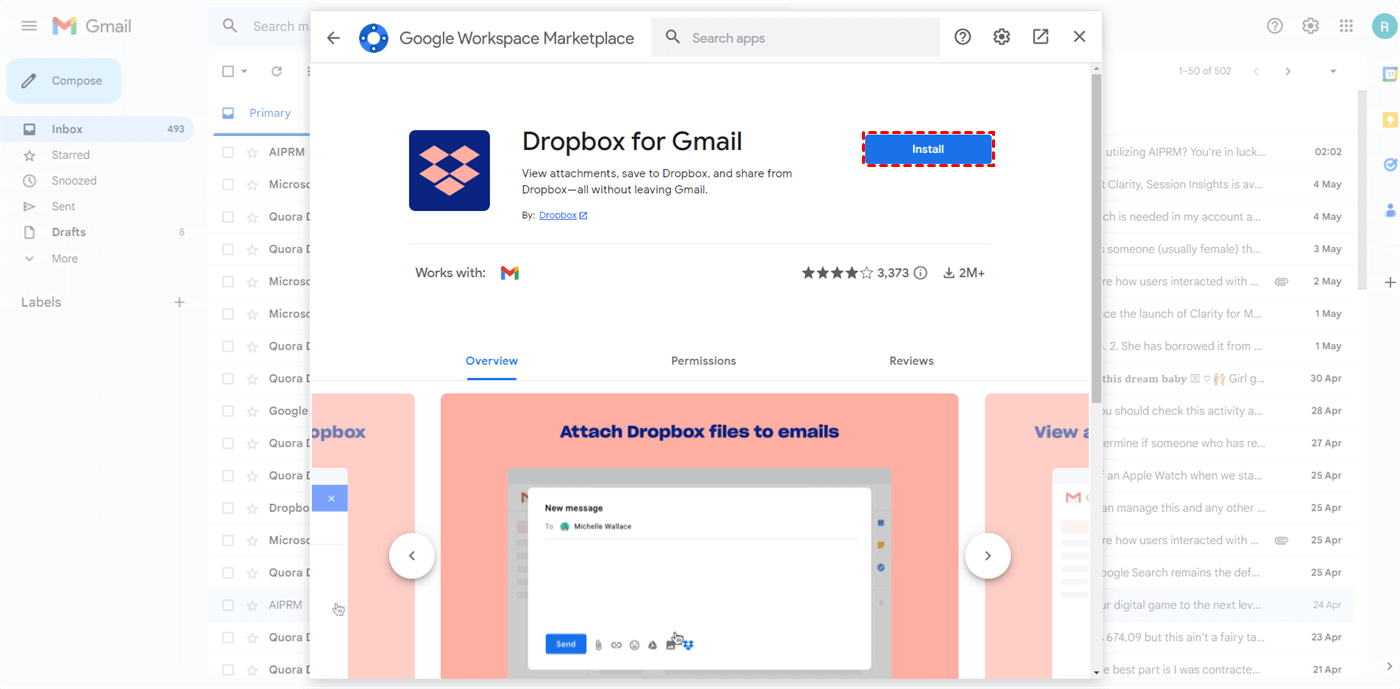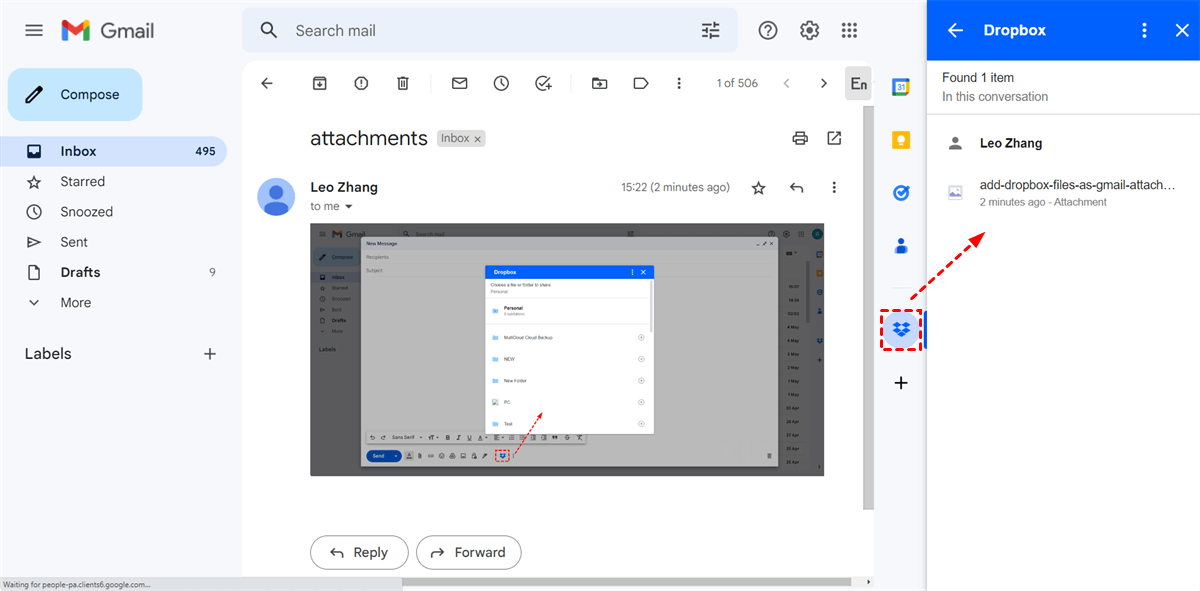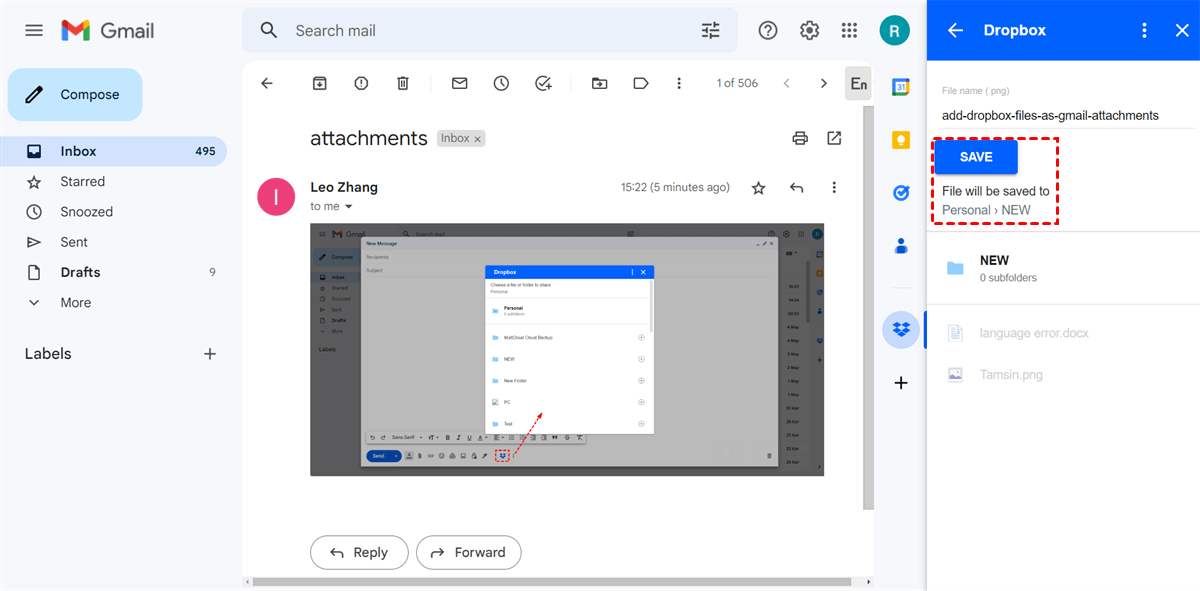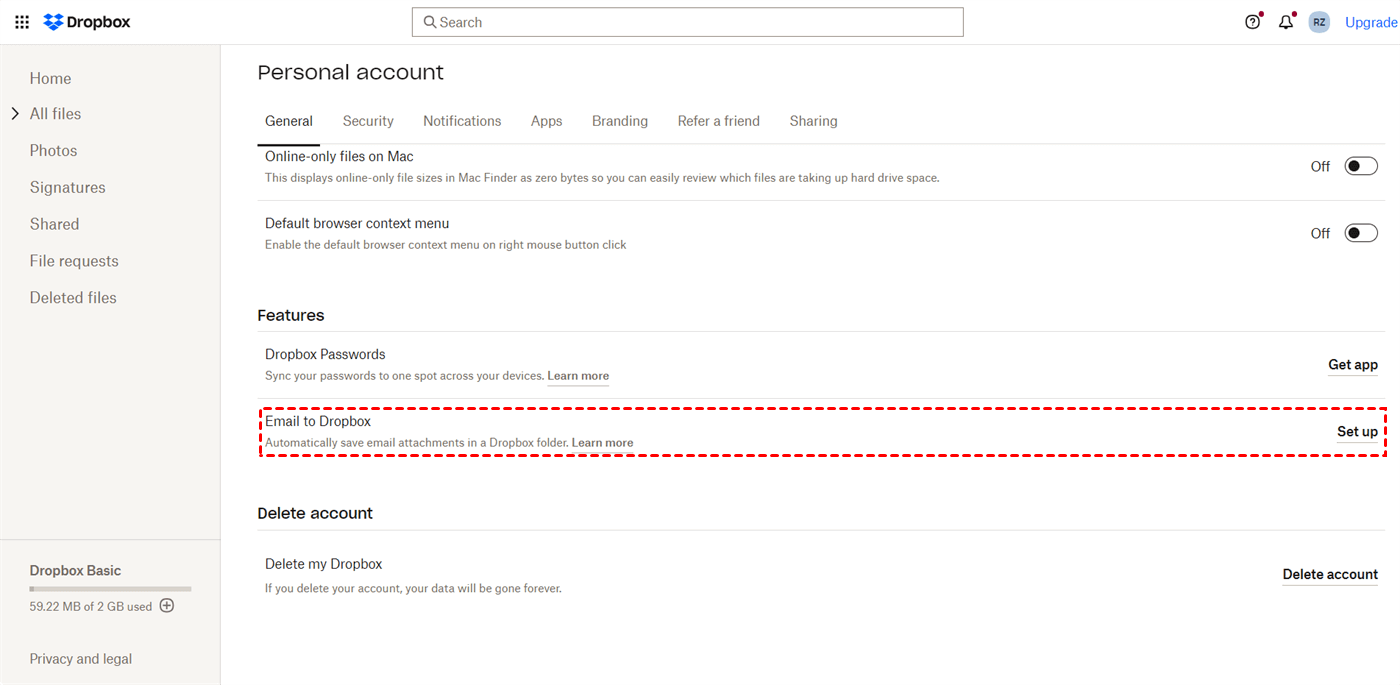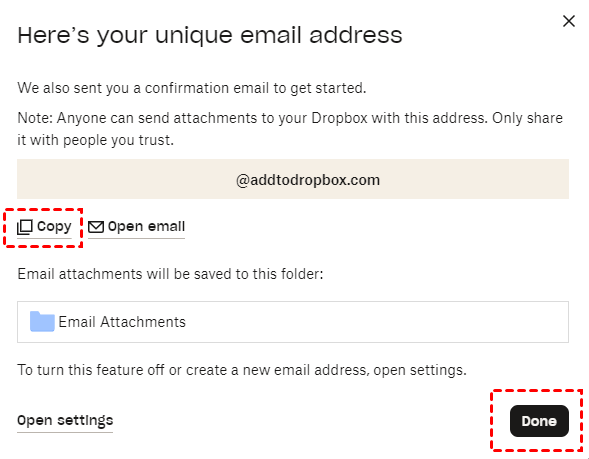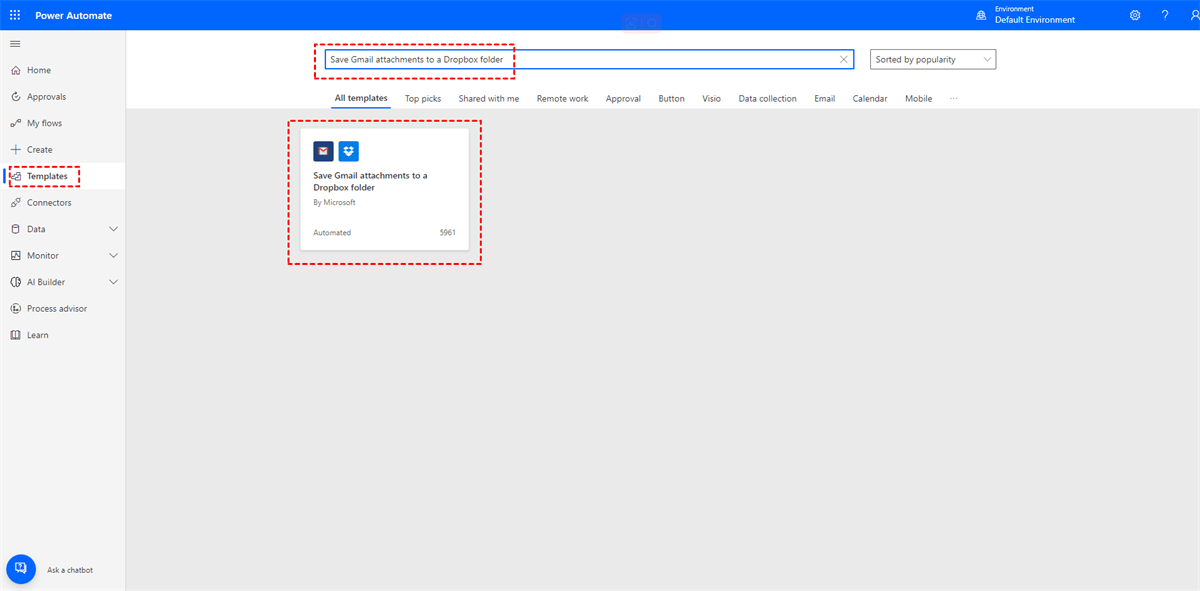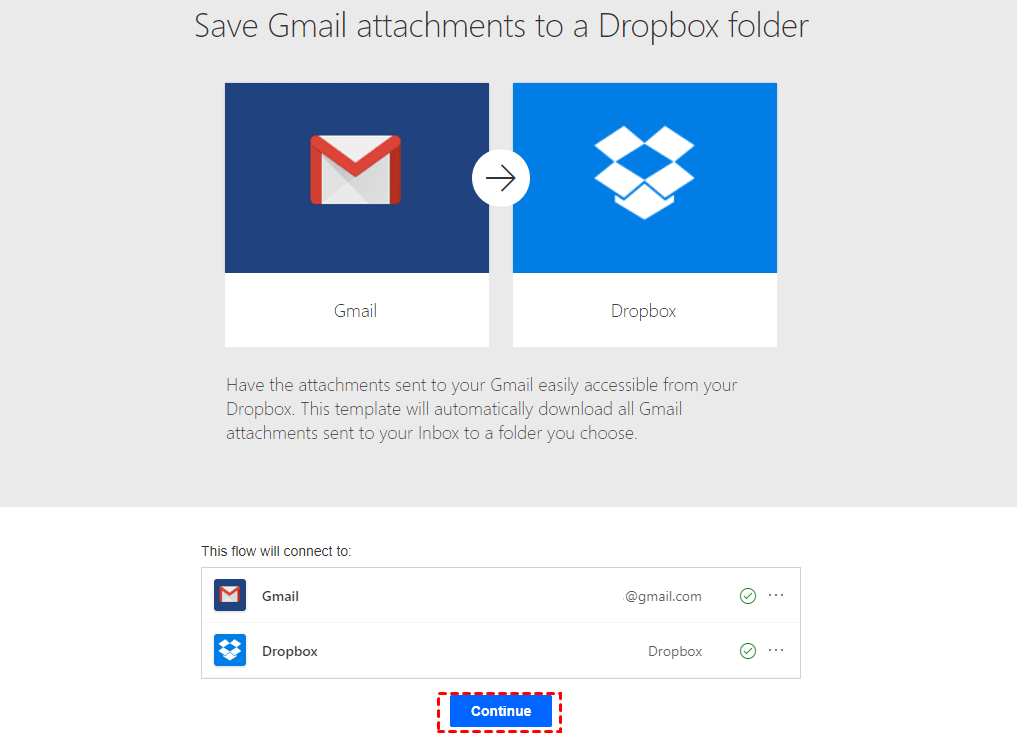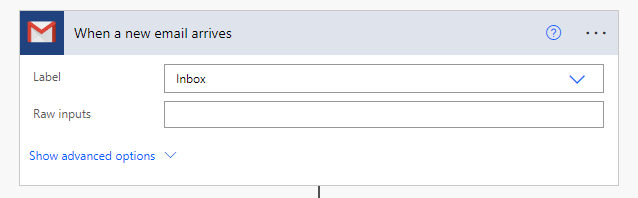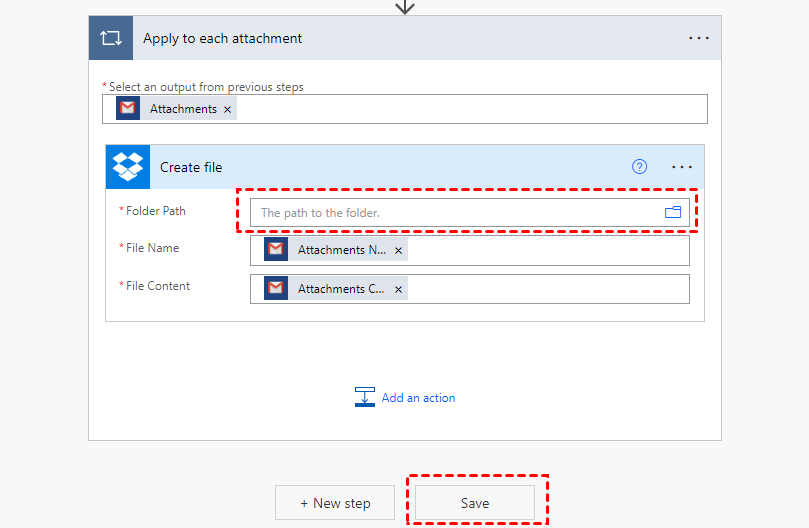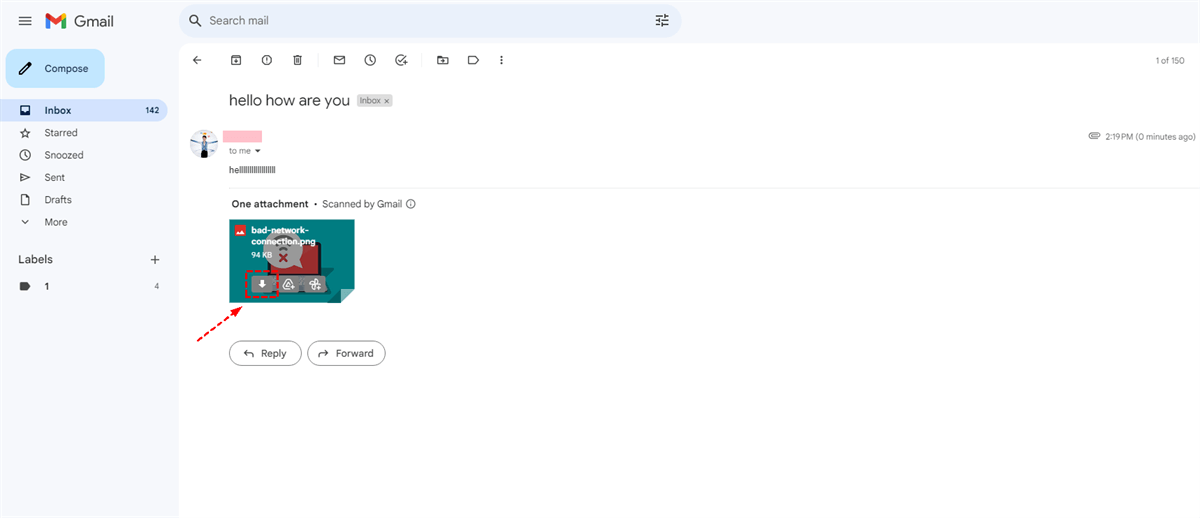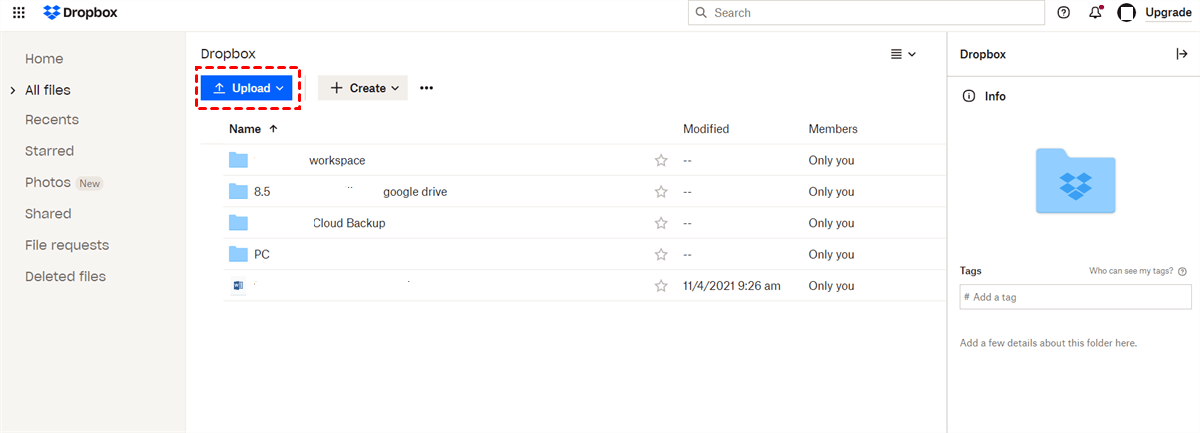Why Save Gmail Attachments to Dropbox?
Since many people have this need, it must bring some benefits to us. This section will show you 3 main advantages.
- Backup and Storage: You can create a secure backup of important files by saving attachments to Dropbox. Dropbox provides reliable cloud storage, ensuring that your attachments are accessible even if your computer or device encounters issues.
- Collaborative Sharing: It is easy to share Dropbox files and folders with others. By saving Gmail attachments to Dropbox, you can easily share the files with colleagues, friends, or family members, granting them access and allowing for collaboration.
- Organization and File Management: Dropbox offers robust organizational features, allowing you to create folders, categorize files, and add descriptive metadata. This helps you keep your Gmail attachments organized and easily searchable, saving you time and effort when you need to locate specific files in the future.
How to Save Gmail Attachments to Dropbox Automatically [3 Ways]
To automatically send Gmail email attachments to Dropbox, you can use MultCloud Email Migration, Dropbox for Gmail add-on, or Power Automate. Although all of them can automate the saving process, if you want to have multiple options when creating a task, MultCloud will be better.
Way 1: Copy Gmail Attachments to Dropbox via MultCloud [Flexible]
MultCloud is a cloud management service and it offers a robust function, Email Migration, which especially designed for email-to-cloud transfer. There are 5 specialties of Email Migration.
- It can convert emails into PDF files before transferring to the cloud.
- Email Migration supports batch-convert and batch-transfer which can help you save much time and energy.
- If you have several Gmail accounts, you can transfer all the emails at once in one task.
- You can schedule your migration task with your preferred time.
- You can select the emails that you want to migrate by email senders, recipients, and other elements.
The steps for using Email Migration are shown below.
Step 1: Enter MultCloud and sign up for a free account.
Step 2: Connect your Gmail account to MultCloud by clicking “Add Email” and the Gmail icon. Then log in to the account and allow MultCloud’s access in the pop-up window.
Note: If you want to save Outlook emails to Dropbox, you can add your Outlook account to MultCloud and select it as the source, too.
Step 3: Connect your Dropbox account to MultCloud by clicking “Add Cloud” and the Dropbox icon. Also, follow the instructions in the pop-up window to finish this step.
Step 4: Select “Email Migration” in the left sidebar and choose Gmail and Dropbox in the boxes.
Step 5: Open “Schedule”, set a frequency to automate the migration process, and click “Save”. Since the default setting of Email Migration includes transferring with attachments, just click “Migrate Now” to start the Gmail to Dropbox migration.
Note: Every user can convert up to 50 emails into PDF files. If you have more emails that need to be converted, you can get a paid plan to convert without limitation and migrate up to 200 emails per session.
Way 2: Move Gmail Attachment to Dropbox via Dropbox for Gmail add-on
Step 1: Install and launch the Dropbox for Gmail add-on.
Step 2: Open the email with the attachments you want to save to Dropbox. Then click the Dropbox icon in the right sidebar.
Step 3: Choose a Dropbox folder where you want to save the attachments and click "Save" to save Gmail attachments to Dropbox.
Note: This add-on can be also used to directly attach Dropbox files to Gmail message.
Way 3: Save New Attachments in Gmail to Dropbox via Dropbox Unique Email Address
Except for the add-on, Dropbox gives another solution to save email to Dropbox. You can create a unique email address and when others send emails to this address, the attachments will be automatically saved in the "Email Attachments" folder on Dropbox.
Step 1: Go to Dropbox's settings and find "Email to Dropbox" under "Features".
Step 2: Click "Set up" next to "Email to Dropbox" and tap "Create unique email address" in the pop-up window.
Step 3: Copy the email address, click "Done", and share it with others. Then, when they send you emails, the attachments will be saved in Dropbox directly.
Way 4: Send Gmail Email Attachment to Dropbox via Power Automate
Power Automate is Microsoft's workflow automation tool. It can streamline tasks across apps and enhance productivity with ease. There is a template on Power Automate named “Save Gmail attachments to a Dropbox folder” which is useful in this situation.
Step 1: Open Power Automate and sign in to your account.
Step 2: Click “Template” in the left bar, search the “Save Gmail attachments to a Dropbox folder” template, and open it.
Step 3: Connect your Dropbox and Gmail accounts to Power Automate and click “Continue”.
Step 4: Choose the Gmail label and fill the “Raw input” blank in the “When a new email arrives” box.
Step 5: Choose which Dropbox folder you’d like to save Gmail attachments and click the “Save” button at the bottom of this page. Then the task will run automatically.
How to Save Gmail Attachments to Dropbox Commonly [Download & Upload]
If you only have a few email attachments to save to Dropbox, you can try this common way.
Step 1: Enter Gmail, log in to your account, and open the email that you want to save its attachment.
Step 2: Click the download icon to save the attachment to a local position.
Note: You can also use MultCloud Email Download to download all the Gmail emails to the local as PDF files.
Step 3: Open Dropbox and log in to your account.
Step 4: Click “Upload” and choose “Files”. Then select the attachment you downloaded before and click “Open”. After that, the Gmail attachment is saved to Dropbox.
Conclusion
Whether you choose MultCloud Email Migration, Dropbox for Gmail add-on, Dropbox Unique Email Address, or Power Automate to save Gmail attachments to Dropbox, the transfer process can be automatic. However, MultCloud outreaches for faster speed, multiple migration options, and more cloud destination options.
Besides, MultCloud can also do you a favor in some cloud-to-cloud file transfer tasks. For example, after saving attachments to Dropbox, if you want to transfer these files from Dropbox to OneDrive, Google Drive, iCloud Drive, or another cloud, you can use MultCloud Cloud Transfer to enjoy an automatic transfer process.
FAQs
How do I move an email attachment to Dropbox?
Whether you want to move an Outlook attachment or a Gmail attachment to Dropbox, you can use MultCloud Email Migration. First, enter MultCloud and sign up. Then, add Outlook/Gmail and Dropbox to MultCloud. Next, refer to the steps above to create an Email Migration task. Finally, start this task.
Can emails be saved to Dropbox?
Definitely, you can save emails to Dropbox by MultCloud Email Migration. If supports both Outlook and Gmail emails to be easily transferred to Dropbox. Also, you can schedule the task and filter which emails you want to move.
How do I save all attachments in Gmail to Drive?
You can use MultCloud Email Migration. The steps are quite easy. You just need to sign up for a MultCloud account, add Gmail and Google Drive to this MultCloud account, create an Email Migration task, and then start it. Soon, you can see the Gmail emails and attachments are displayed in your Dropbox as PDF files.
MultCloud Supports Clouds
-
Google Drive
-
Google Workspace
-
OneDrive
-
OneDrive for Business
-
SharePoint
-
Dropbox
-
Dropbox Business
-
MEGA
-
Google Photos
-
iCloud Photos
-
FTP
-
box
-
box for Business
-
pCloud
-
Baidu
-
Flickr
-
HiDrive
-
Yandex
-
NAS
-
WebDAV
-
MediaFire
-
iCloud Drive
-
WEB.DE
-
Evernote
-
Amazon S3
-
Wasabi
-
ownCloud
-
MySQL
-
Egnyte
-
Putio
-
ADrive
-
SugarSync
-
Backblaze
-
CloudMe
-
MyDrive
-
Cubby