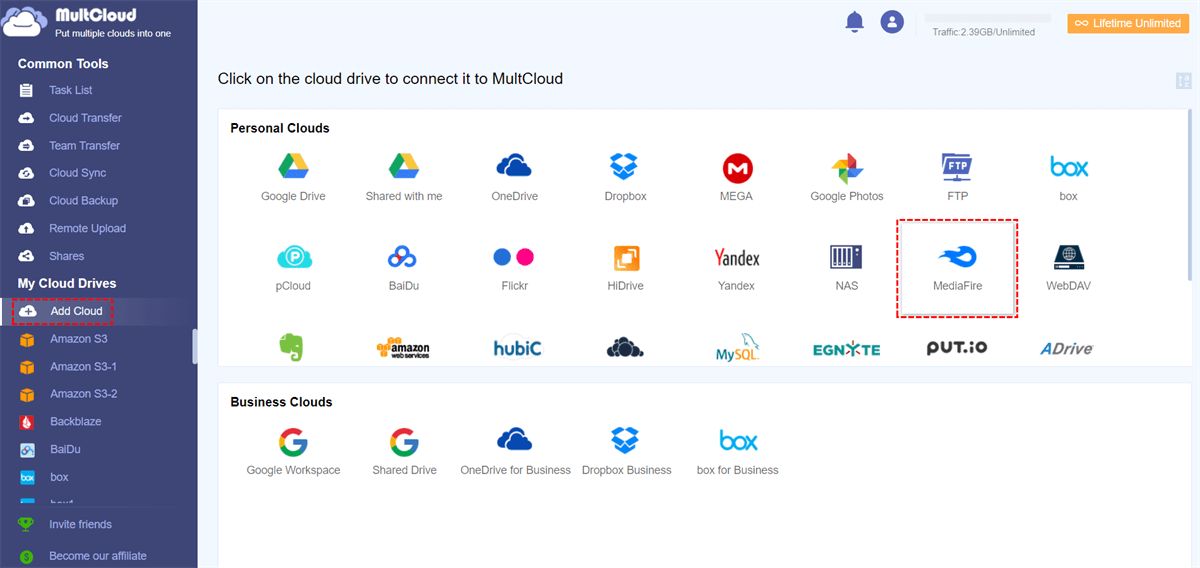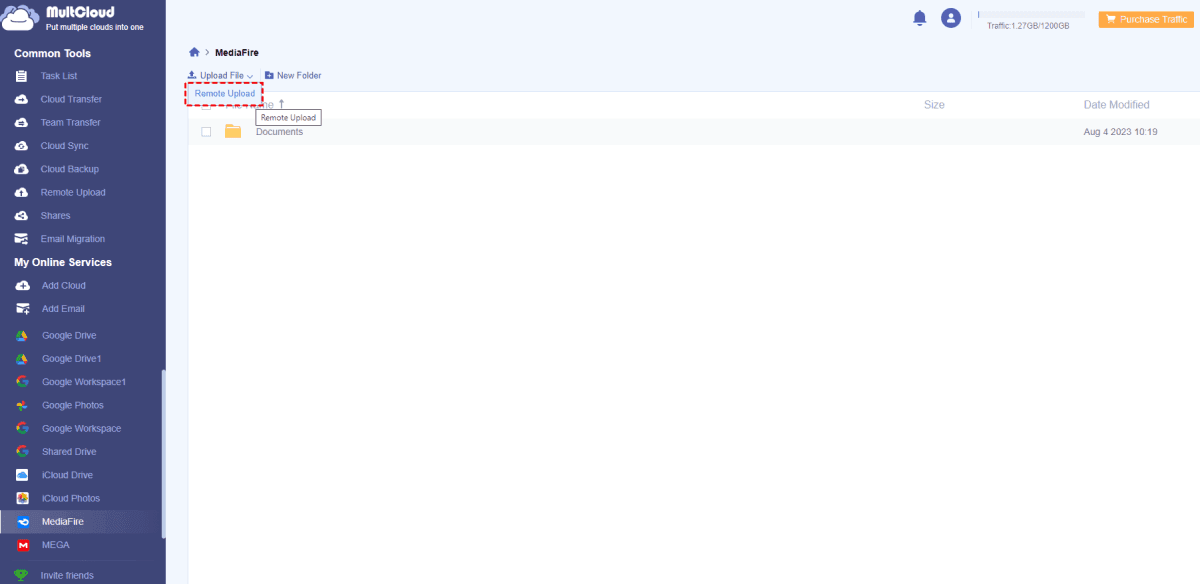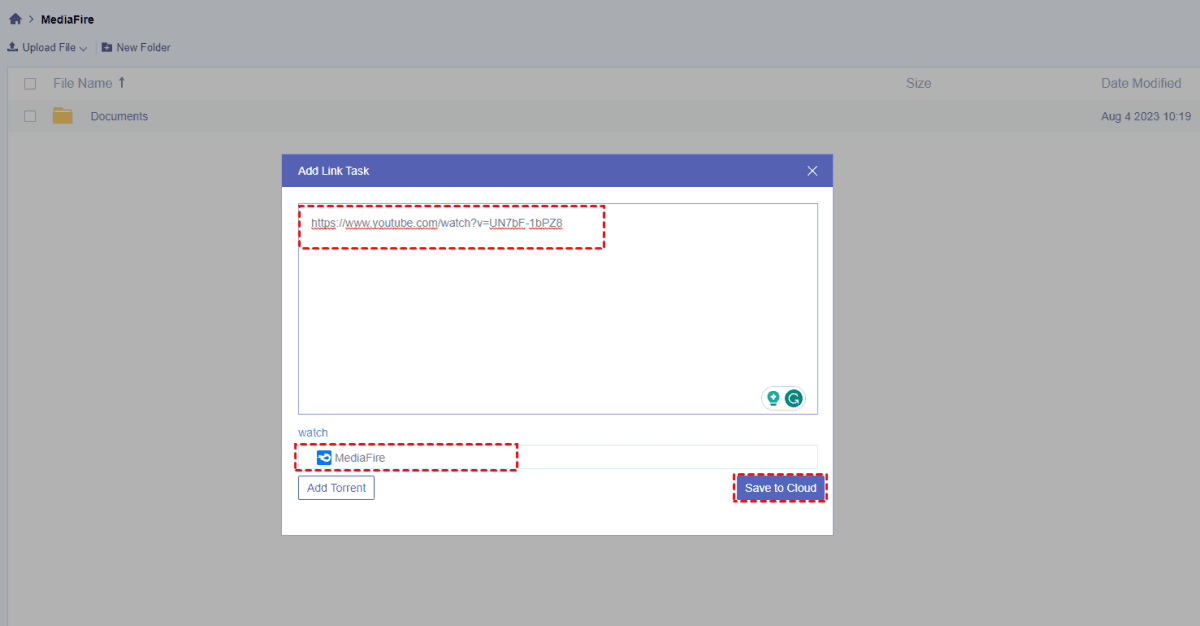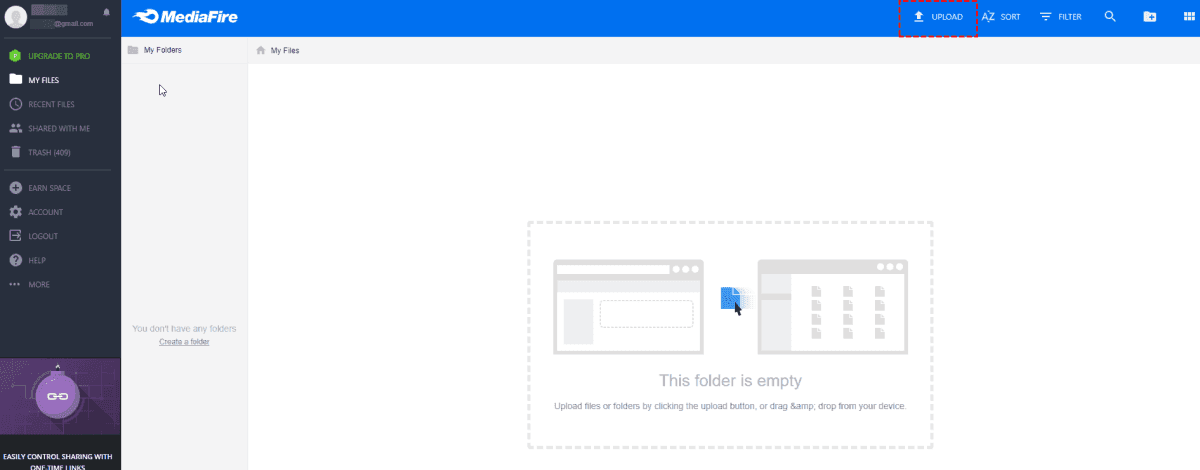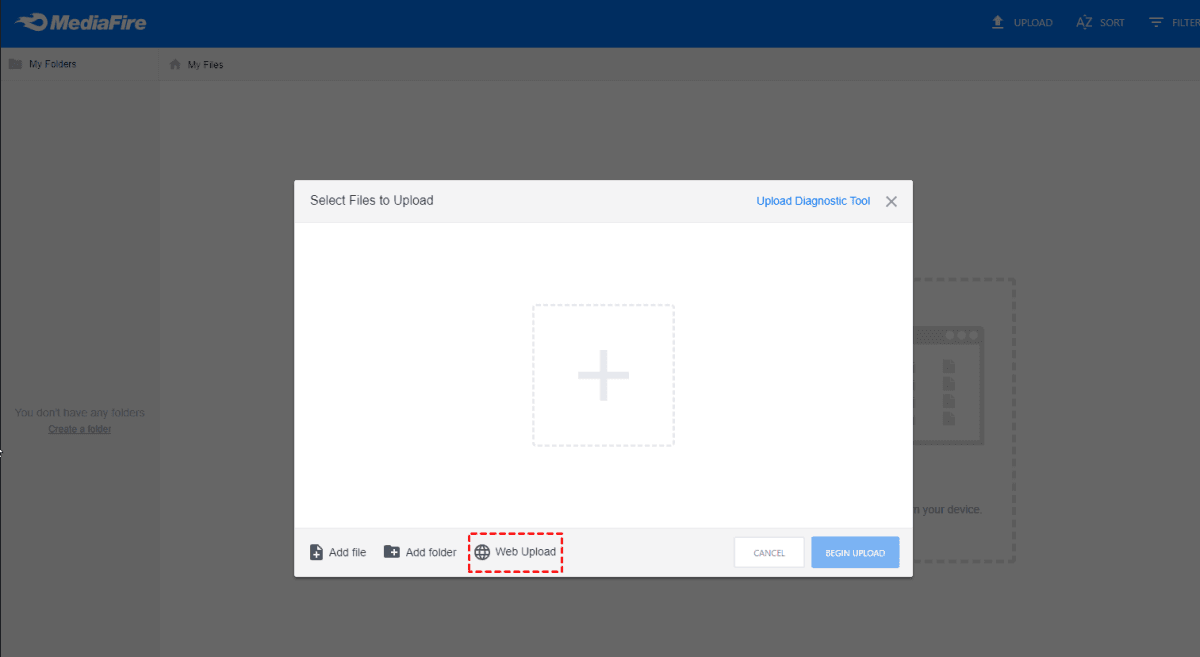Remote Upload in MediaFire
MediaFire is a cloud storage and file hosting service that allows you to store, share, and access files online. It offers free and paid plans with web and mobile access. You can share files through direct links, customize links, and collaborate with others. MediaFire provides you with 10GB of free cloud space.
Remote upload (web upload) is a feature offered by MediaFire that allows you to transfer files from other online sources directly to your MediaFire account without first downloading the files to your local device. It provides a convenient and efficient way to move files from other cloud storage services or websites directly to MediaFire.
How to remote upload to MediaFire? Don’t worry, here you can find the ways to perform MediaFire remote upload directly.
2 Ways for MediaFire Remote URL Upload
As a matter of fact, there are two ways for you to perform MediaFire remote upload, one is using the web upload features in MediaFire, and another is remote upload to MediaFire with a powerful cloud file manager - MultCloud. Let’s find out the details one by one.
Way 1. Remote Upload to MediaFire with MultCloud to Send Large Files
There is easiest way to upload large files to MediaFire remotely, the powerful web-based cloud file manager - MultCloud.
- MultCloud allows you to remotely upload files to MediaFire to upload video from another cloud or website via URL to MediaFire regardless of the file size.
- Besides, you’re able to directly upload files to MediaFire from your computer, external hard drive, USB flash drive, and other devices.
- MultCloud supports more than 30+ clouds, including MediaFire, MEGA, Wasabi, Backblaze, Google Drive, Dropbox, OneDrive, Google Workspace, Dropbox Business, OneDrive for Business, Gmail, Google Photos, iCloud Drive, iCloud Photos, Outlook, and more, so you can flexibly transfer files between clouds.
Here is how to do MediaFire remote upload with MultCloud:
1. Please copy the link that you’d like to download from, then sign up for MultCloud, and log in.
2. Tap Add Cloud on the left control panel, then choose MediaFire, input your email address and password, and click Add MediaFire to add.
3. MediaFire will automatically be listed, hover over Upload File from the top menu, then select Remote Upload.
4. Paste the link, and click Save to Cloud to remote upload to MediaFire easily.
Notes:
- From step 3, you can use alternative steps to do MediaFire remote upload: Click Remote Upload from the left side, click Create Trask from the top, paste the link and select MediaFire as the target, and click Save to Cloud to remotely upload files to MediaFire.
- You can click Add Torrent to download Torrent files to MediaFire, MEGA, or other clouds as well.
- If you have multiple resources to download to MediaFire, you’re able to remotely upload to MediaFire simultaneously via up to 5 URLs after upgrading.

- Smart Share: Share cloud files via public, private, or source mode.
- One-key Move: Quick data transfer, sync, and backup among clouds.
- Email Archive: Protect emails to other clouds or local disks.
- Remote upload: Effectively save web files to clouds via URL.
- Save Webpages as PDF/PNG: Keep them locally or online.
- Safe: Full-time 256-bit AES and OAuth authorization protections.
- Easy: Access and manage all clouds in one place with one login.
- Extensive: 30+ clouds and on-premise services are supported.
Way 2. Remote Upload to MediaFire via Web Upload
MediaFire web upload allows you to remote upload from another cloud or website to MediaFire without moving manually, here is how:
1. Copy a link that contains the files you’d like to download.
2. Please log in to your MediaFire account.
3. Tap UPLOAD at the top right.
4. Choose Web Upload from the pop-up window.
5. Paste the link you copied to the designated field in MediaFire.
6. Then start the remote upload to MediaFire by clicking BEGIN UPLOAD.
Limitation: MediaFire allows you to upload individual files up to 10GB if you're a free user, which is not friendly to send large files.
Compare The 2 Ways of MediaFire Remote Upload
Although the above two ways help you to remote upload to MediaFire, they have some differences:
- MediaFire limits the individual file size to 10GB, while MultCloud has no limit while remote uploading to MediaFire.
- MultCloud allows you to migrate MediaFire to other clouds directly without downloading and re-uploading while MediaFire only uses its own cloud to store files.
- MultCloud not only owns all features that are included in MediaFire, like downloading, sharing, and uploading files to MediaFire, and more but also provides you with Email Migration, Cloud Transfer, Cloud Sync, and Cloud Backup to manage cloud files easily among cloud drives.
- MultCloud is able to manage all cloud files with one login while MediaFire cannot.
In a nutshell, MultCloud is your best choice to manage files on MediaFire.
FAQs for MediaFire URL Remote Upload
Are there any file size limitations for remote uploads?
Can I perform multiple remote uploads simultaneously?
How long does a remote upload take?
Can I schedule remote uploads to occur at a specific time?
Is remote upload available for free users?
Can I cancel a remote upload once it has started?
Are there any security considerations for remote upload?
The End
Now, you have got two effective ways to MediaFire remote upload. Just follow the above steps to make it right and send critical files, like videos, music, and Torrent files to MediaFire easily.
MultCloud Supports Clouds
-
Google Drive
-
Google Workspace
-
OneDrive
-
OneDrive for Business
-
SharePoint
-
Dropbox
-
Dropbox Business
-
MEGA
-
Google Photos
-
iCloud Photos
-
FTP
-
box
-
box for Business
-
pCloud
-
Baidu
-
Flickr
-
HiDrive
-
Yandex
-
NAS
-
WebDAV
-
MediaFire
-
iCloud Drive
-
WEB.DE
-
Evernote
-
Amazon S3
-
Wasabi
-
ownCloud
-
MySQL
-
Egnyte
-
Putio
-
ADrive
-
SugarSync
-
Backblaze
-
CloudMe
-
MyDrive
-
Cubby