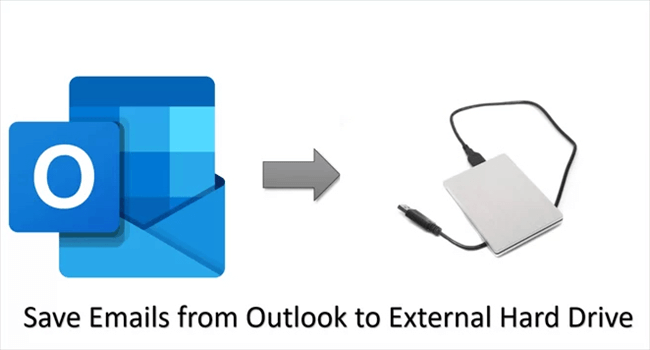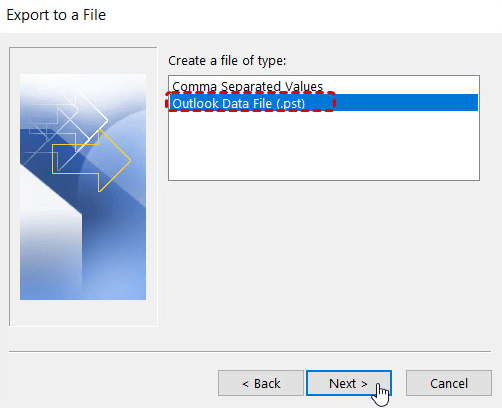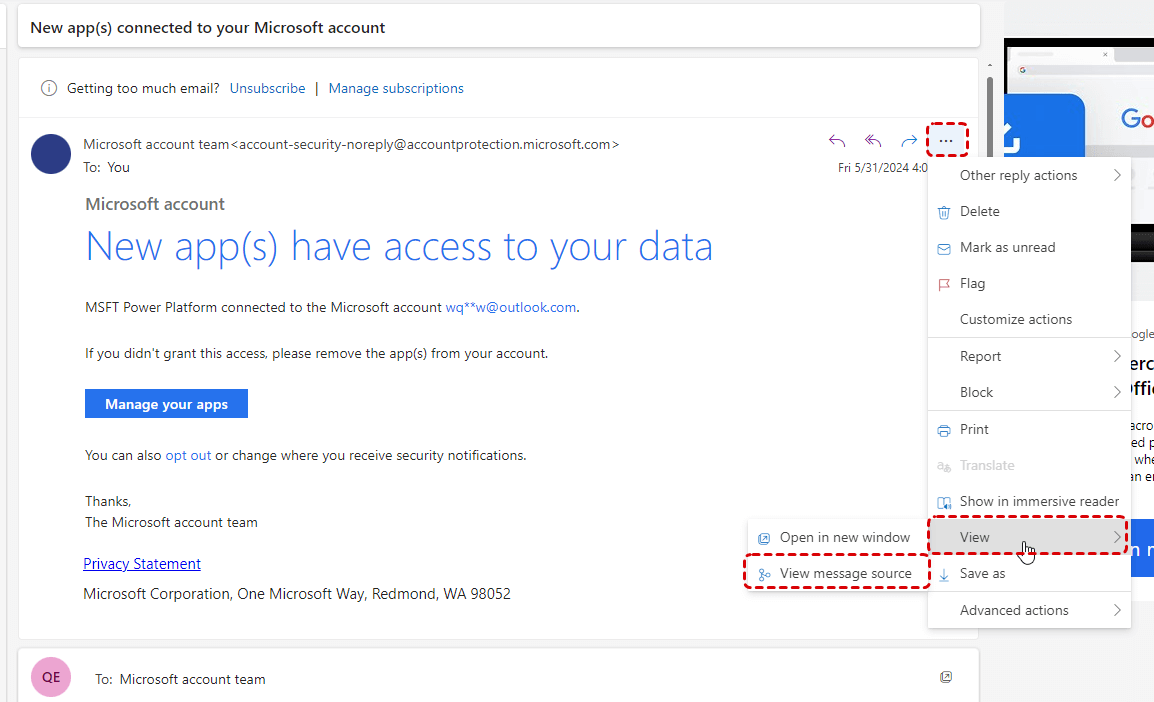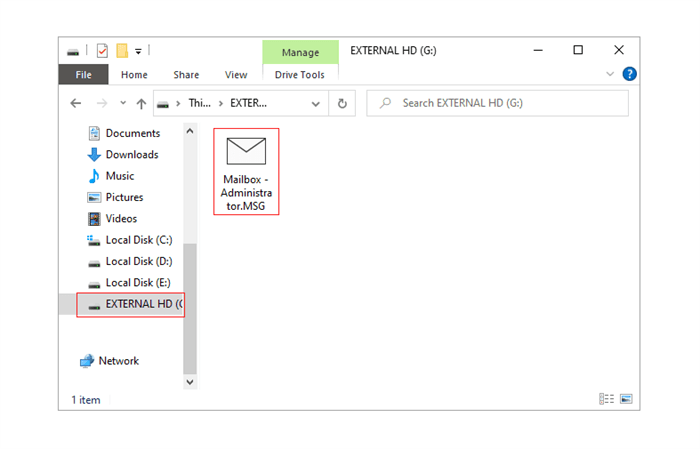Why Save Outlook Emails to Hard Drive?
Saving Outlook emails to your hard drive is a prudent practice with several compelling reasons behind it. Let's explore why this simple step can be crucial for individuals and businesses alike:
- Data Security and Redundancy: Emails hold sensitive information, vital attachments, and communication with clients or colleagues. Saving them to your hard drive adds extra data security. With a local backup, you can access your valuable data even if there's accidental deletion, server problems, or data corruption on the email server.
- Offline Access: Internet connectivity problems can happen unexpectedly, hindering access to emails when needed. Saving emails to your hard drive provides offline access, allowing you to work efficiently without an internet connection.
- Email Management and Organization: As your email inbox gets fuller, effective management and organization become crucial. Saving emails to your hard drive lets you declutter your inbox, categorize emails into folders, and create an efficient filing system for easy retrieval.
- Faster Email Search: Finding specific emails in a large inbox can be time-consuming, especially with a slow email server. Saving emails locally allows you to use your computer's faster and more accurate search functionality, helping you find the information you need quickly.
How to Save Emails from Outlook to Hard Drive? [5 Methods]
To transfer Emails from Outlook to hard drive for backup, you have 5 different methods to choose from. Their core difference lies in the final email format you will get. In the following content, there are 5 formats (PST, EML, HTML, PDF and MSG) in total. Without any further ado, check out them one by one now.
Method 1. "Import/Export" - Save Outlook Email to Hard Drive As PST
First of all, we would like to introduce how to back up Outlook Email to hard drive as PST (Personal Storage Table) format, which is compatible with Microsoft Outlook.
Step 1. Open Outlook and go to File > Open & Export > Import/Export.
Step 2. Select Export to a file > Next > Outlook Data File (.pst).
Step 3. Select the email folder you want to export to hard drive and click on Next.
- ★Tip:
- If you want particular emails, such as those from a certain sender, those you sent to, during a time frame, or with specific keywords, please click on Filter, add the criteria, and click on OK.
Step 4. Specify your hard drive as the location and click "Finish" to save the PST file.
Method 2. "Save As" -Save Outlook Email to Hard Drive As EML
If you want to save Outlook emails without PST format, you can choose EML as a workaround. EML is a standard used by a variety of email clients. Similar to a text file, you can open EML format file in any text editor (such as Notepad).
Step 1. Log in your Microsoft Outlook on your computer and open the mail you want to save.
Step 2. Click the three-dot menu on the upper right corner and select Save As in the drop-down menu.
Step 3. Then it will download to your computer as EML format and you can transfer them to destination hard drive.
Method 3. "View Message Source" -Save Outlook Email to Hard Drive As Html
To back up Outlook Email to Hard Drive as HTML format, do as follow:
Step 1. Launch Microsoft Outlook on your PC and open the email you want to save.
Step 2. Click the three-dot menu next to the Reply icon.
Step 3. Select View from the drop-down menu and click View Message Source.
Step 4. Select the text from the new dialog window by hitting Ctr + A on your keyboard.
Step 5. Then use Ctrl+C combination to copy the selected content, and use Ctrl+V to paste them to a text editor such as Notepad, Docs, Word and so on.
Method 4. "Drag and Drop"- Save Emails from Outlook to Hard Drive As MSG
A simple yet effective method to save Outlook emails is by dragging and dropping them into a local folder on your computer. Through this way, the emails will be saved as MSG format. Here's how:
Step 1. Open Outlook and navigate to the folder containing the emails you want to save.
Step 2. Create a new folder on your hard drive where you wish to store the emails.
Step 3. Drag the selected emails from Outlook to the newly created folder.
Tip: No matter which method you choose, you may first need to check if your hard drive is correctly connected to your computer.
Method 5. "Print" - Backup Outlook Emails to Hard Drive As PDF
Among all formats for saving emails from Outlook to hard drive, the PDF is most popular thanks to its several distinct advantages:
- Wide Support: PDFs can be accessed on almost any device and OS without any specialized software.
- Email Attachments: PDFs are commonly accepted and easily attached in emails or uploaded to cloud.
- Fixed Layout: PDFs preserve the exact format, including text, link, images, and layout.
- Permissions: You can set permissions to restrict printing, copying, and editing of the content.
- Encryption and Password Protection: PDFs can be encrypted and password-protected to secure sensitive data.
To save Outlook emails as PDF, you can use the "Print" feature that Outlook email provides. The entire process is quite easy and simple to follow: just click and open the email you want to save to hard drive after entering the Outlook email platform, click on the "Print" icon on the uppper right corner, hit on "Print" again in the pop-out window, then choose "Save as PDF" in the preview window, and finally click on "OK".
If you just want to save a couple of Outlook emails to hard drive, this method is recommended. You just repeat the above process several times since it can only save a single email at one time. However, if you want to bulk save Outlook emails to hard drive as PDF format, you can try an alternative named MultCloud.
It is a versatile cloud management service, originally designed for online cloud to cloud sync, transfer, and backup, and now offers a reliable solution for backing up Outlook emails to various cloud storage platforms ( like Google Drive, Dropbox, OneDrive, iCloud and more) or local places directly.

- Email Download: Convert emails as PDFs and download them to local devices with attachments.
- Email Migration: Directly save emails as PDFs to various clouds without downloading or uploading.
- Schedule Migration: Set a schedule to migrate emails to cloud drive automatically at a fixed frequency.
- Email Fliter: Choose partial emails to transfer to cloud based on sender, recipients or date range.
To save multiple or bulk Outlook emails as PDF, use its "Email Download" feature and follow the steps:
Step 1. Go to the MultCloud site to get an account.
Step 2. Click “Add Email” and choose Outlook, then log in to your Outlook account to add it to MultCloud.
Step 3. Select the emails that you want to save to your external hard drive and click the “Download” button in the feature bar. Then tick the download options you need and click “OK”. MultCloud will immediately download your Outlook emails to your hard drive as PDFs.
Tip: Before downloading, you can choose a different backup format according to your needs. Or, you can save Outlook email attachments to hard drive as well.
FAQs about MultCloud
A: Can I use MultCloud for email backup with other cloud storage providers besides Outlook?
Q: Yes, MultCloud supports multiple cloud storage providers, including Google Drive, Dropbox, OneDrive, and more, allowing you to manage emails from various accounts.
A: Is MultCloud safe to use for backing up sensitive emails?
Q: Absolutely! MultCloud prioritizes data security and uses encryption during file transfer, ensuring your sensitive emails remain protected.
A: Can I schedule regular email backups using MultCloud?
Q: If you backup your Outlook emails only to a hard drive, you may not be able to schedule a regular backup. However, MultCloud offers scheduled email migration to clouds, allowing you to automate regular backups as per your desired frequency.
In the End
Figuring out how to save Outlook emails to hard drive is a simple yet crucial task to ensure the safety and accessibility of your important communications. No matter what kind of email format you want, you can find the proper method.
However, with MultCloud's robust email backup features and seamless integration with various cloud storage platforms, managing and organizing your emails and cloud files becomes a breeze. Don't wait for a data disaster to strike; take the proactive step of securing your valuable emails today.
MultCloud Supports Clouds
-
Google Drive
-
Google Workspace
-
OneDrive
-
OneDrive for Business
-
SharePoint
-
Dropbox
-
Dropbox Business
-
MEGA
-
Google Photos
-
iCloud Photos
-
FTP
-
box
-
box for Business
-
pCloud
-
Baidu
-
Flickr
-
HiDrive
-
Yandex
-
NAS
-
WebDAV
-
MediaFire
-
iCloud Drive
-
WEB.DE
-
Evernote
-
Amazon S3
-
Wasabi
-
ownCloud
-
MySQL
-
Egnyte
-
Putio
-
ADrive
-
SugarSync
-
Backblaze
-
CloudMe
-
MyDrive
-
Cubby