Quick Search:
Why Save Gmail Emails to a Flash Drive?
It is commonplace for individuals to possess a Gmail account, as it is a free service offered by Google. We habitually utilize this email platform to communicate with colleagues, friends, and others. For both personal and professional use, Gmail is a popular email option. To some extent, exporting Gmail emails to a flash drive can be beneficial for various reasons:
- Save Space. Transferring your emails to a flash drive is an effective method to free up storage space in your Gmail inbox while still preserving access to your past messages.
- Data Backup. By making Gmail backup emails to hard drive, you gain an additional layer of backup, guaranteeing that you will always possess a copy of your essential emails, in the event of unforeseen data loss or corruption.
- Offline Access. When you save your emails to a flash drive, you can carry them with you wherever you travel, even if you don't have internet connectivity.
So, how do you save Gmail emails to a flash drive? In this blog, we will offer you 3 simple methods. You can choose the proper way based on your situation. Please continue to read.
How to Save Gmail Emails to a Flash Drive [Normal]
In this section, we will show you 2 traditional and free solution to download emails from Gmail to a flash drive. One is using the built-in Download feature, and the other is to utilize a smart service - Google Takeout. Now, read the following content to learn the details.
Way 1: Download Message Directly
The process of saving your Gmail emails to a flash drive is uncomplicated and straightforward. No technical expertise is needed to preserve an email. Gmail now offers a new feature called "Download Message," which saves emails in .eml file format. Let’s dive in step-by-step operations below:
Step 1: Visit your Gmail account on the web.
Step 2: Open the email you want to save in a flash drive. Tap the three dots icon and then hit the Download Message tab.
Step 3: Connect your flash drive to your PC and choose the path of your flash drive and Save.
If you want to download several emails, you can repeat the same steps above. However, as you can see, this solution is a little troublesome and time-consuming, so it is suitable when you only have a few emails to save from Gmail.
Way 2: Utilize Google Takeout
Google has unveiled a fresh data-saving option through Google Takeout, offering users the ability to securely store Google data on a personal device. With this innovative service, it becomes effortless to back up your Gmail email folders directly onto a flash drive. So, how to save emails to a flash drive from Gmail via this service? Just follow a few simple steps:
Step 1: Go to Google Takeout and tick Gmail only.
Step 2: Scroll down to select the Next step tab.
Step 3: Then select the destination, file type and frequency by following the guidence. Finally, you will recieve an email with a downloading link. You can access it to download. And those emails will be saved on your computer when you decompress the downloaded folder.
This is how to copy Gmail emails to a flash drive via Google Takeout. It's easy, isn't it? However, it doesn't allows you to filter certain emails and you have to save all of them. So, it is a little cumbersome. Also, this method consumes much time during the process.
How to Save Gmail Emails to a Flash Drive [Novel]
If you have a large number of emails to save to a flash drive, then it is recommended to use a third-party service called MultCloud to help you download multiple emails from Gmail to your PC. MultCloud is web-based cloud storage management service and support email saving to clouds/computer directly. Currently, it supports Gmail, Outlook, iCloud Drive, Google Drive, iCloud Photos, Google Photos, MEGA, Google Workspace, Dropbox, OneDrive, etc.
By using MultCloud, you are able to save multiple emails on Gmail to PDF files. That’s more efficient compared to the built-in download feature on Gmail or Google Takeout. This way, multiple emails can be moved to your local space in a quick manner. Now, follow the steps below to learn how to save Gmail emails to a flash Drive via MultCloud:
Step 1: Create a MultCloud account free by your email. Or, you can simply continue with your Google/Facebook account.
Step 2: Go to Add Email on the left sidebar. Hit the tab of Gmail to add and give MultCloud permission by following its instructions.
Step 3: Head to Gmail, select the emails you want to download, then hit the Download button on the upper sidebar.
How to save Gmail emails with attachments? Go to Download Settings and you can choose to Save Attachments based on your needs. Finally, start the process by hitting the Save button.
Step 4: Connect the flash drive to your computer and drag and drop what you’ve downloaded from Gmail.
See, you will only need to perform 4 steps to download multiple emails from Gmail to PDF files. Then, how to save emails to a flash drive from Outlook? Well, you are able to export Outlook emails to PDFs via MultCloud as well. In addition to saving emails from mailboxes to your computer, you can also migrate emails to a cloud drive if the storage of your flash drive is insufficient. It offers a leading migration speed, making it quick to migrate multiple emails.
Furthermore, it's possible to automate the periodic migration of emails to cloud storage. You have four flexible scheduling choices at your disposal: you can opt for regular runs at specified times, daily, weekly, or on a monthly basis.
On top of features mentioned above, you can also transfer, back up, and sync files from one cloud to another seamlessly without downloading and uploading. It eliminates the troublesome manual process. Instead, it provides you with an easy and efficient way to make data migration without any effort. For example, you are allowed to sync iCloud Photos to Google Photos.
Final Words
That’s all about how to save Gmail emails to a flash drive. In a nutshell, when you want to save an email from Gmail to a flash drive, you can use the built-in download feature on Gmail or Google Takeout. If you have multiple emails to save, then MultCloud can be helpful, which allows you to download a great many emails to PDF files at once.
MultCloud Supports Clouds
-
Google Drive
-
Google Workspace
-
OneDrive
-
OneDrive for Business
-
SharePoint
-
Dropbox
-
Dropbox Business
-
MEGA
-
Google Photos
-
iCloud Photos
-
FTP
-
box
-
box for Business
-
pCloud
-
Baidu
-
Flickr
-
HiDrive
-
Yandex
-
NAS
-
WebDAV
-
MediaFire
-
iCloud Drive
-
WEB.DE
-
Evernote
-
Amazon S3
-
Wasabi
-
ownCloud
-
MySQL
-
Egnyte
-
Putio
-
ADrive
-
SugarSync
-
Backblaze
-
CloudMe
-
MyDrive
-
Cubby
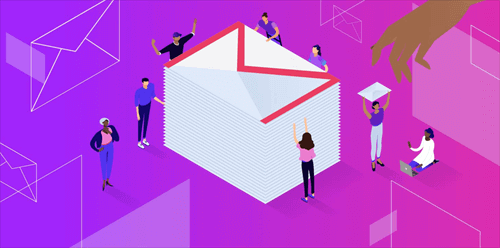
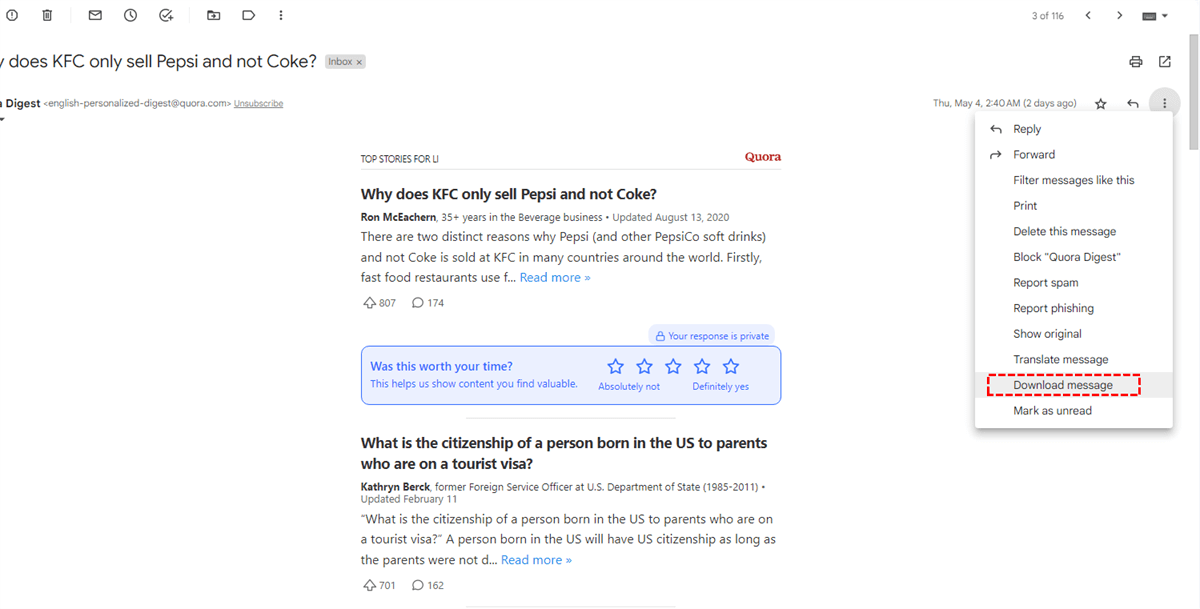
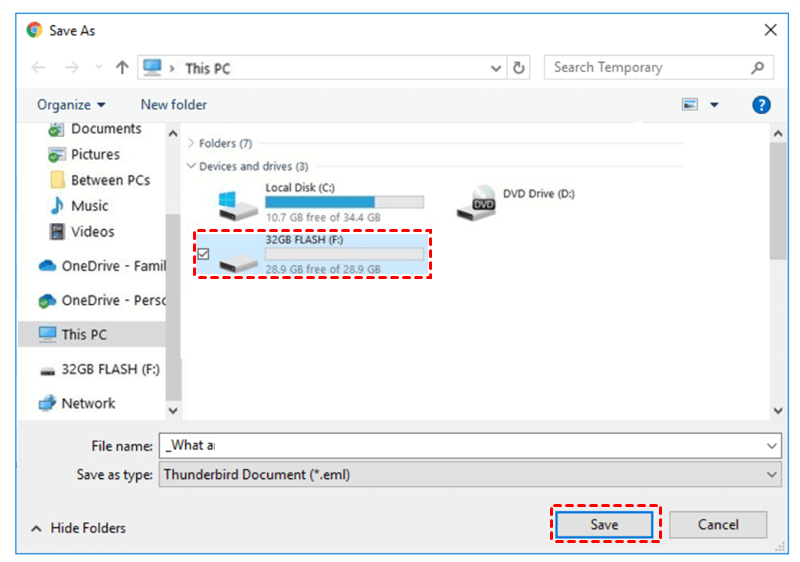
.png)




