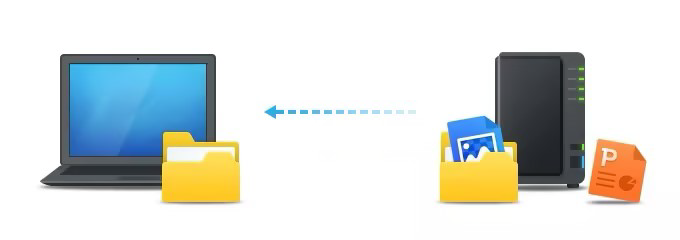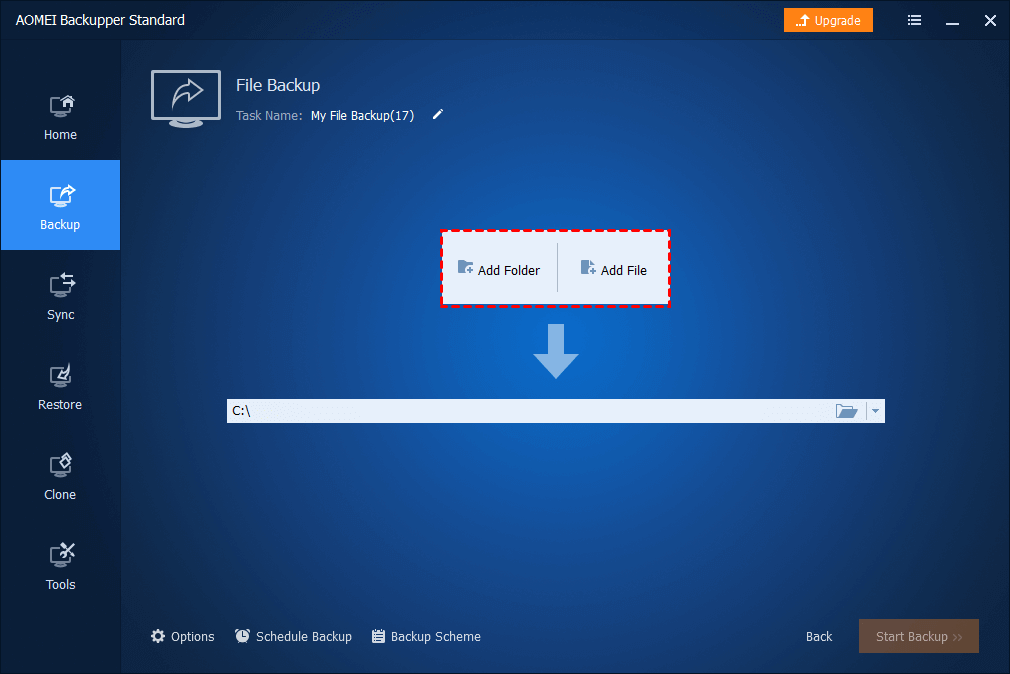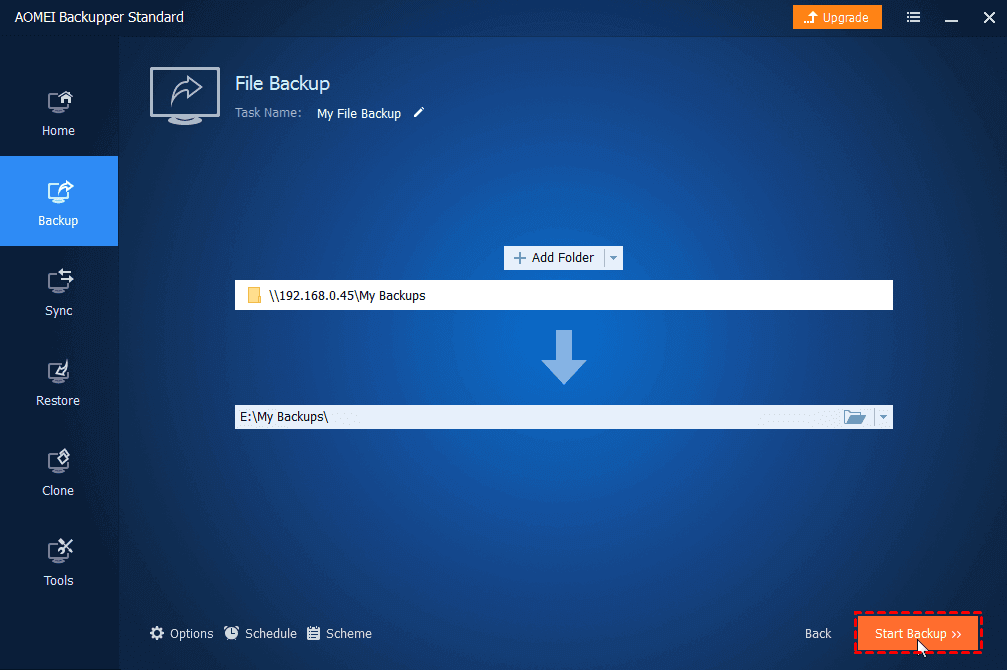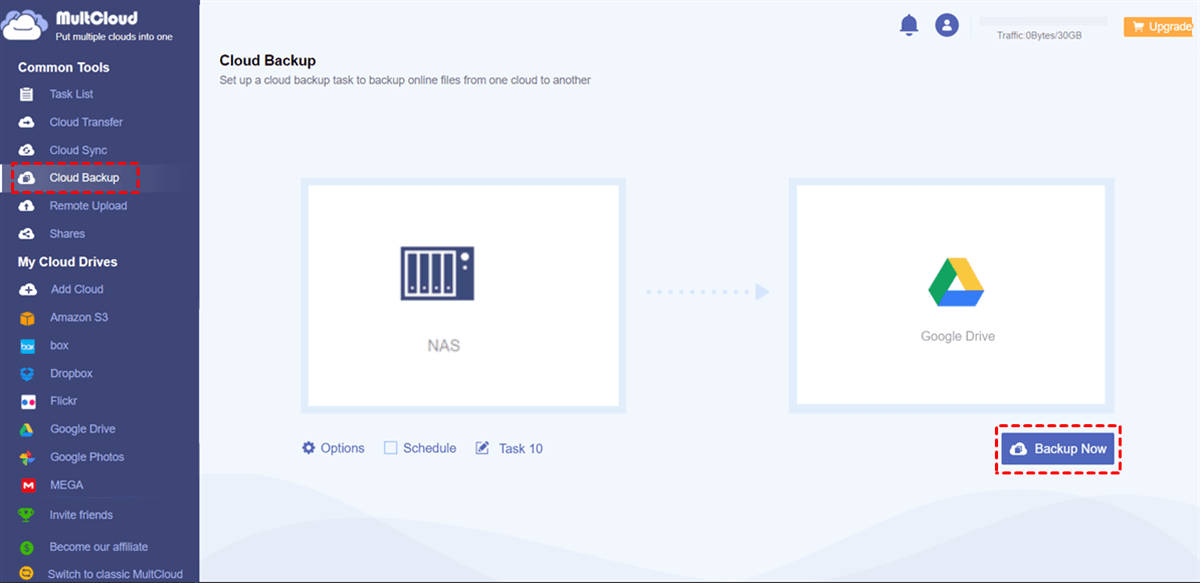User Case
I own a Synology NAS and a Windows 10 computer. The NAS serves as the main data repository, and I want to establish routine backups of its data to a local hard drive on my Windows 10 machine. I opt for this approach over backing up to an external hard drive connected to the NAS because I want the hard drive data to be recognized by the Backblaze client running on the Windows machine.
What about trying the free backup software AOMEI Backupper to backup a network drive to a local drive? You can easily create an automatic backup task with just a few clicks. Besides, you can schedule the task and filter the files that you don’t want to backup.
Why Backup Network Drive to Local Drive Windows 10?
A network drive is a storage device or a directory that is accessible to multiple users over a computer network. Instead of being directly connected to an individual computer, a network drive is typically attached to a file server or a network-attached storage (NAS) device. This allows multiple users on the network to access and share files and data stored on that drive.
The common reasons to backup network drive to local drive can be divided into 3 main perspectives: security, offline access, and network issues mitigation.
- Security: Backing up a network drive adds a layer of security, as you have control over the physical access and security measures of your local drive
- Offline Access: A local backup allows you to access your data even when you are not connected to the network. This is particularly useful if you need to work on your files while traveling or in situations where network access is limited.
- Network Issues Mitigation: Network drives might be susceptible to issues such as connection failures, slow transfer speeds, or maintenance downtime. Having a local backup ensures that you can still access your data during such network-related problems.
How to Backup Network Drive to Local Drive Windows 10
Instead of manually backing up a network drive by copying and pasting, it will be much better to try an automatic way via AOMEI Backupper – a professional backup software. It can be used on Windows 11/10/8.1/7/XP/Vista. Therefore, even if you are using a previous version of Windows system, this way can be taken up, too. Besides, except for backing up to a local drive, AOMEI Backupper also allows to backup network drive to external hard drive or a USB flash drive.
After having a brief impression of AOMEI Backuuper, let’s see how it works:
Step 1: Download and launch AOMEI Backupper Standard.
Step 2: Choose “Backup” in the navigation bar and then choose “File Backup”.
Step 3: Select “Add Folder” or “Add File” according to your needs. Then, click “Share/NAS” to let AOMEI Backupper access your network drive where you can choose your desired files or folders.
Step 4: Click on the downward arrow and choose “Select a local path” to select the local drive that you want to save the network drive files. Then, click “Start Backup” to initiate this task.
Note: If you want the later backup process only to backup the added or changed data since the last full backup, you can use the Differential Backup in the “Backup Method” under “Backup Scheme”. However, it can be only used in the AOMEI Backupper Professional edition.
Bonus Tip: Automatically Backup Network Drive to Google Drive
If you backup network drive to local drive on Windows 10 in order to avoid data loss, you can also try to backup the files to a cloud like Google Drive. Saving files on a cloud storage service will not occupy your computer storage space and it will be easier to expand the cloud storage.
For cloud-to-cloud backup, you may try MultCloud Cloud Backup. MultCloud is a multiple cloud-managing service where you can not only backup to Google Drive but also Dropbox, SharePoint, Google Workspace, Box, or iCloud Drive. Cloud Backup is one of its popular functions, specializing in backing up and restoring files.
To create a Cloud Backup task, you will go through the following 4 steps:
Step 1: Go to MultCloud and click “Get started for free” to sign up for a free account.
Step 2: Click “Add Cloud” and choose the NAS icon. Then enter your network drive authentication and allow MultCloud to access the files.
Step 3: Repeat Step 2 to add Google Drive to MultCloud.
Step 4: Open the “Cloud Backup” page and choose NAS as the source cloud and Google Drive as the target cloud. Then, tap on “Backup Now” to start backing up.
Notes:
- If you want to start the task at a fixed time or frequency, you can schedule this task in “Schedule”.
- If you want to select files that you want to backup or ignore with their file extensions, you can open “Options” and apply “Filter”.
Conclusion
Now you must know how to backup network drive to local drive on Windows 10. AOMEI Backupper truly deserves trying since it provides an automatic backup task which helps save much time and energy when you a lot of files to backup from a network drive.
In addition, you can also try MultCloud Cloud Backup if you also need to backup the network drive to Google Drive. Or, if you prefer further integration between the network drive and Google Drive, you can try Cloud Sync. It can sync files both ways between these 2 clouds in rea time and offers 10 different sync modes.
How do I backup my network drives?
How do I map a network drive to a local drive?
How do I backup my NAS to C drive?
MultCloud Supports Clouds
-
Google Drive
-
Google Workspace
-
OneDrive
-
OneDrive for Business
-
SharePoint
-
Dropbox
-
Dropbox Business
-
MEGA
-
Google Photos
-
iCloud Photos
-
FTP
-
box
-
box for Business
-
pCloud
-
Baidu
-
Flickr
-
HiDrive
-
Yandex
-
NAS
-
WebDAV
-
MediaFire
-
iCloud Drive
-
WEB.DE
-
Evernote
-
Amazon S3
-
Wasabi
-
ownCloud
-
MySQL
-
Egnyte
-
Putio
-
ADrive
-
SugarSync
-
Backblaze
-
CloudMe
-
MyDrive
-
Cubby