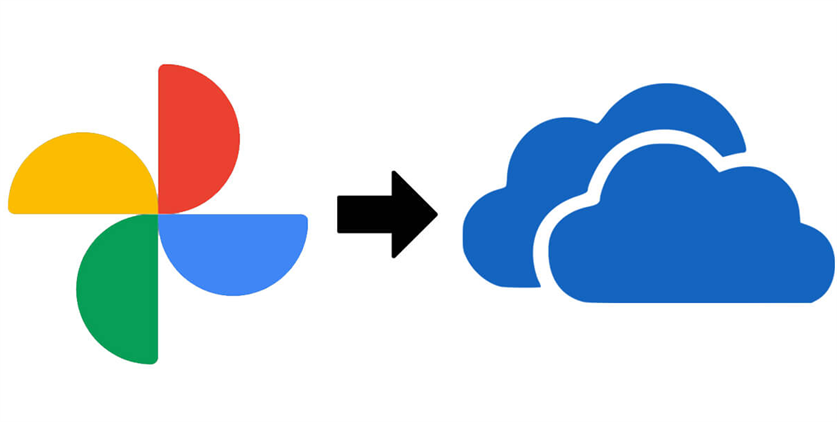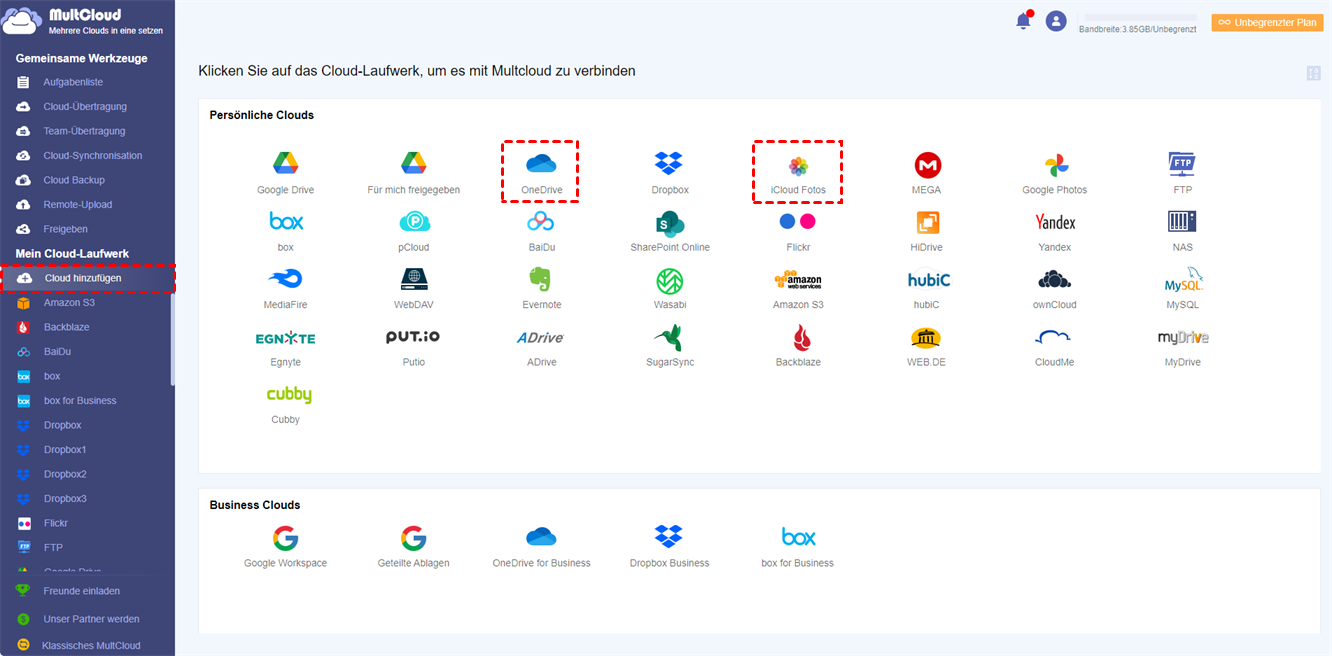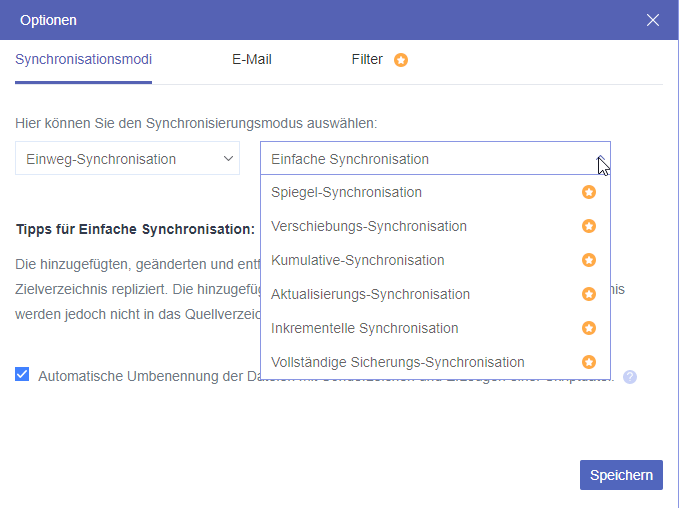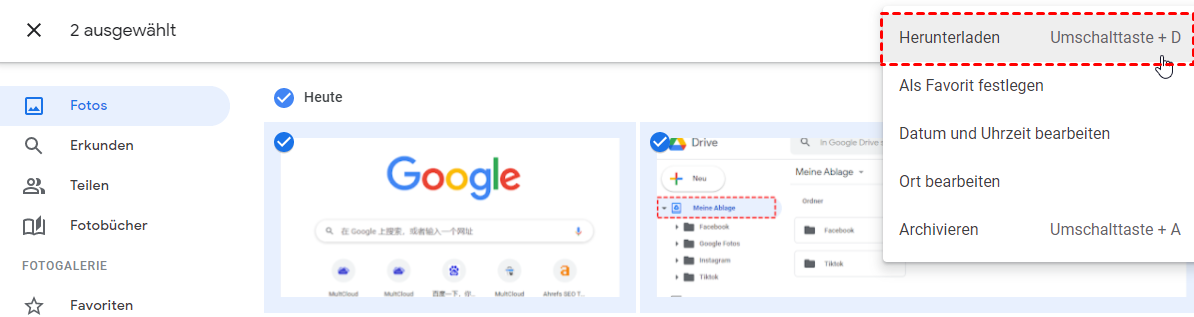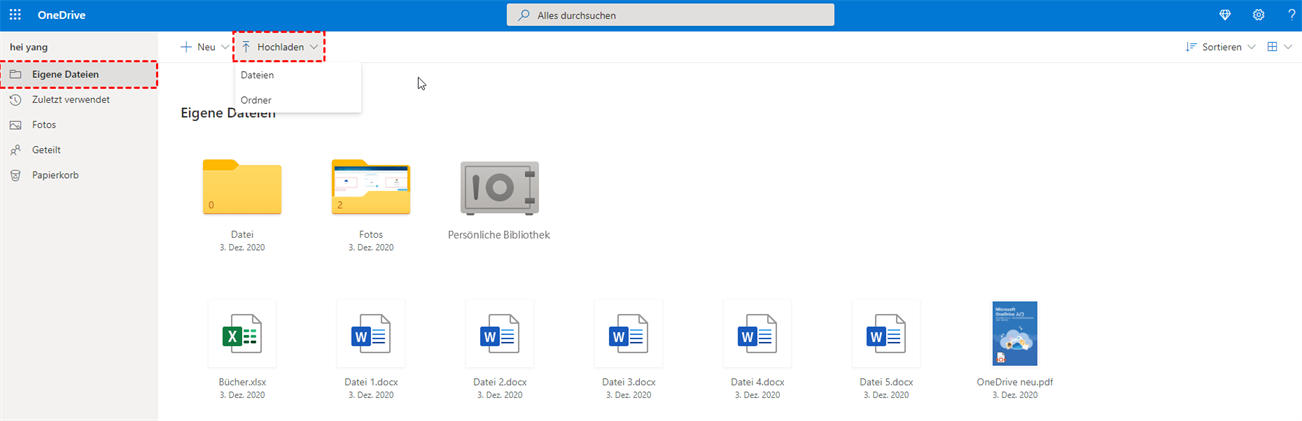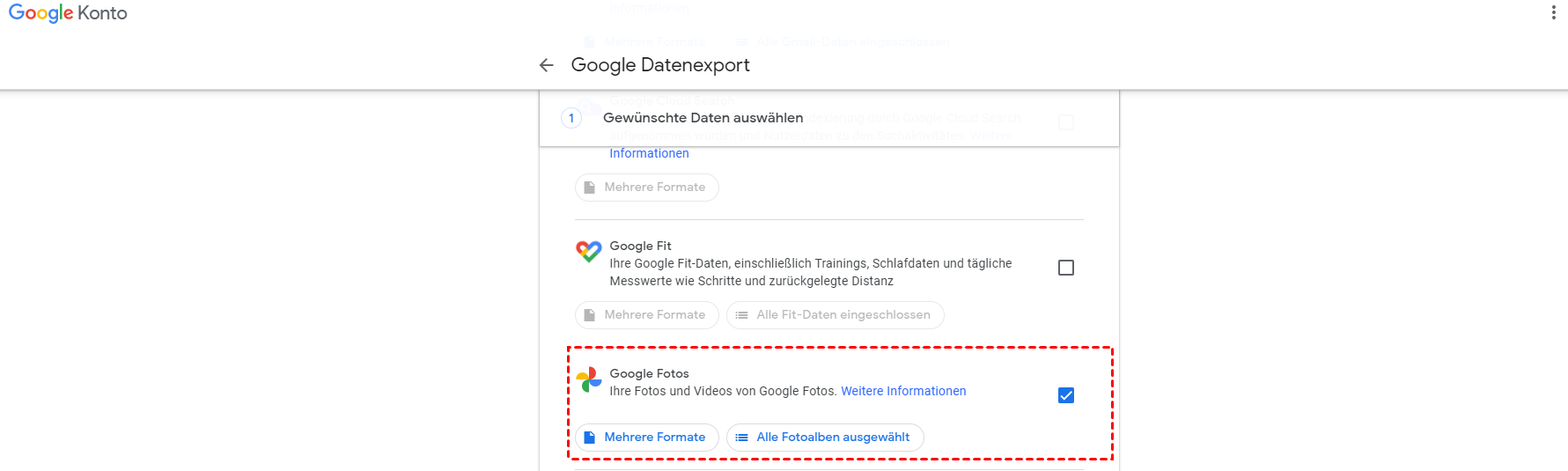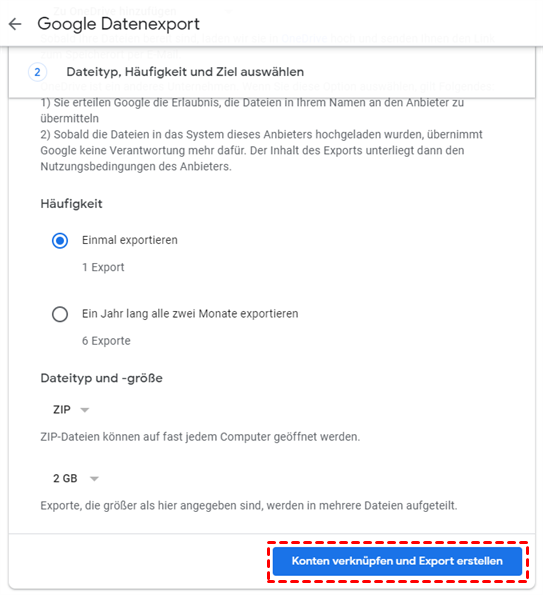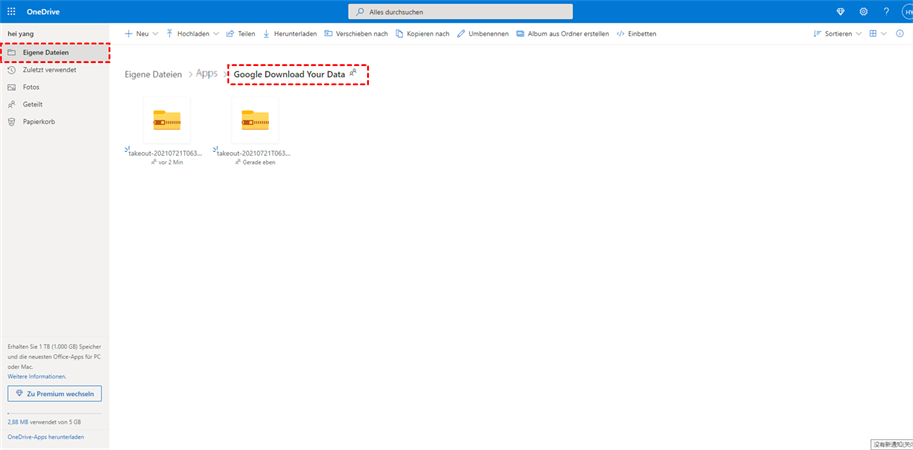Warum sollten man Fotos von Google Fotos mit OneDrive synchronisieren?
Ab dem 1. Juni hat Google Fotos seine kostenlose Speicherkategorie abgeschafft. Zu diesem Zeitpunkt wird das Unternehmen die Art des Dienstes ändern und alle neu hochgeladenen Bilder werden Speicherplatz in Ihrem Google-Konto belegen. Einige Nutzer sind der Meinung, dass Fotos immer noch ihr Geld wert sind, und sie entscheiden sich dafür, einen bestimmten Betrag für die Google-Dienste auszugeben, aber einige Nutzer beginnen, nach besseren oder günstigeren Alternativen zu suchen, und Microsoft OneDrive könnte eine davon sein.
Aufgrund seiner Integration in Office-Anwendungen ist OneDrive eine beliebte Wahl für Geschäftskunden und kann Google Fotos vollständig ersetzen. Sie können die Anwendung auf Ihr Telefon herunterladen und Ihre Fotos automatisch mit der Cloud synchronisieren lassen. Die Galerie ermöglicht die Suche nach Bildern und die automatische Verschlagwortung nach Inhalt (genau wie Google Fotos).
Obwohl die kostenlose Version von OneDrive mit nur 5 GB eher begrenzt ist, können Sie sie für nur 2 Dollar pro Monat auf 100 GB erweitern. Das ist genau der gleiche Preis, den Google für 100 GB verlangt. Im Rahmen des Plans für 7 US-Dollar pro Monat (oder 70 US-Dollar pro Jahr) können Microsoft 365-Nutzer auch 1 TB Speicherplatz erhalten. Das macht es zu einer natürlichen Wahl für alle, die Microsoft-Anwendungen für berufliche oder private Zwecke nutzen.
Wenn auch Sie einen solchen Bedarf haben, haben Sie vielleicht schon nach Lösungen gesucht, denn weder Google Fotos noch OneDrive ermöglichen eine direkte Synchronisierung mit den Cloud-Diensten der anderen Marken. Wie kann man also das Ziel erreichen? Im folgenden Teil erfahren Sie, wie Sie ganz einfach Google Fotos mit OneDrive synchronisieren können.
Synchronisieren Sie Google Fotos mit OneDrive automatisch über MultCloud [am einfachsten]
Mit dem professionellen Multi-Cloud-Speicher-Manager MultCloud müssen Sie weder Dateien herunterladen noch sich Gedanken über die Internetgeschwindigkeit machen - denn mit MultCloud können Sie Google Fotos und OneDrive direkt auf einer Plattform nutzen, und der Synchronisierungsprozess läuft auf dem Server.
- ✨ Es hat eine übersichtliche Oberfläche und ist sehr einfach zu bedienen. Selbst unerfahrene Benutzer können den Vorgang mit wenigen Klicks abschließen.
- ✨ Sie können mit MultCloud Google Fotos auf OneDrive verschieben, ohne manuell herunter- und hochzuladen, weil es die Übertragung von Dateien von einer Cloud zur anderen online direkt unterstützt, ohne durch Computer zu gehen.
- ✨ Es ist sehr freundlich für Benutzer mit mehr Daten, da es die Offline-Übertragung unterstützt. Mit anderen Worten, es unterstützt die Ausführung im Hintergrund, auch wenn Ihr Computer ausgeschaltet ist.
- ✨ Als branchenweit führende Übertragungsmaschine war sie mit ihrer Übertragungsgeschwindigkeit schon immer führend in der Branche und konnte bis zu 10 Threads schnell synchronisieren. Mit anderen Worten: Sie müssen sich keine Sorgen mehr um das Netzwerk machen, da sie über einen dedizierten Server für die Datenübertragung verfügt.
- ✨ Für die Übertragung von Google Fotos auf OneDrive können bis zu 10 Synchronisierungsmodi konfiguriert werden, darunter Echtzeit-Sync, Zwei-Wege-Synchronisation, Einweg-Synchronisation und viele mehr, was für Sie alle sehr flexibel ist. Sie können auch OneDrive mit Google Fotos synchronisieren.
- ✨ Es bietet mehrere Möglichkeiten zum Migrieren von Google Fotos zu OneDrive, z.B. Cloud-Backup, Cloud-Übertragung, Cloud-Synchronisiation, Kopieren, Teilen und mehr.
Schauen wir uns einmal genauer an, wie das funktioniert.
Schritt 1. Registrieren Sie sich bei MultCloud.
Bevor Sie die Operationen durchführen, müssen Sie ein MultCloud-Konto erstellen.
Schritt 2. Fügen Sie Google Fotos und OneDrive zu MultCloud hinzu
Klicken Sie auf „Cloud hinzufügen“ und fügen Sie Google Fotos und OneDrive zu MultCloud hinzu.
Hinweise:
- Sie können jeweils nur eine Cloud hinzufügen, wiederholen Sie also bitte den Vorgang „Cloud hinzufügen“, wenn Sie mehr als eine Cloud hinzufügen möchten.
- Sobald Sie Cloud-Laufwerke zu MultCloud hinzufügen, können Sie über MultCloud alle Clouds an einem Ort verwalten und sie werden auf der linken Seite unter „Meine Online-Dienste“ aufgelistet.
Schritt 3. Synchronisieren Sie Google Fotos und OneDrive mit „Cloud-Synchronisation“
Mit „Cloud-Synchronisation“ erreichen Sie schnell Ihr Ziel. Klicken Sie auf das Symbol „Cloud-Synchronisation“ und wählen Sie Google Fotos als Quelle und OneDrive als Ziel. Klicken Sie dann auf „Jetzt synchronisieren“, um die Migration zu realisieren.
Hinweise:
- Der Vorgang synchronisiert alle Daten unter Google Photos mit OneDrive. Wenn Sie nur einige Ordner mit OneDrive synchronisieren möchten, können Sie die zu synchronisierenden Ordner als Quelle auswählen.
- Vor der Synchronisierung können Sie in den Optionen andere Synchronisierungsmodi einrichten, wie Zwei-Wege-Synchronisation, Einweg-Synchronisation, Kumulative-Synchronisation, Verschiebungs-Synchronisation, Inkrementelle Synchronisation, Aktualisierungs-Synchronisation, Spiegel-Synchronisation, Vollständige Sicherungs-Synchronisation usw. Einfach konfigurieren und loslegen.
- Unter diesen ist die Echtzeit-Sync durchaus einen Versuch wert, da sie eine automatische Synchronisierung ausführen kann, wenn sie Änderungen in beiden Verzeichnissen erkennt, wenn Sie dann „Zwei-Wege-Synchronisation“ auswählen. Bitte entsperren Sie die Option, um alle diese Synchronisierungsmodi, die Hochgeschwindigkeitssynchronisierungserfahrung, mehr Datenverkehr und mehr zu genießen.
Google Fotos mit OneDrive synchronisieren [2 grundlegende Methoden]
In diesem Teil werden zwei gängige Möglichkeiten vorgestellt, von denen Sie je nach Vorliebe eine auswählen können.
Methode 1: Mit Herunterladen und Hochladen
Schritt 1. Gehen Sie auf die offizielle Seite von Google Fotos und melden Sie sich mit Ihren Konten an.
Schritt 2. Wählen Sie alle Fotos aus und klicken Sie auf die Schaltfläche „Herunterladen”, um sie auf Ihren lokalen PC herunterzuladen.
Schritt 3. Melden Sie sich bei OneDrive an.
Schritt 4. Schritt 4: Klicken Sie auf „Hochladen”, um die Dateien oder den Ordner hochzuladen.
Sie können auf diese Weise Fotos von Google Fotos zu OneDrive verschieben, aber Sie müssen möglicherweise einige Tipps unten beachten, bevor Sie die Operationen über Lösung 1 ausführen.
Hinweis:
- Sie müssen die Aufgabe manuell ausführen.
- Die Geschwindigkeit des Internets wirkt sich auf die Geschwindigkeit des Herunterladens und Hochladens aus, so dass Sie für diese Aufgabe viel Zeit benötigen würden.
- Es wäre besser, die heruntergeladenen Dateien von Ihrem PC zu löschen, nachdem Sie die Dateien so schnell wie möglich zu OneDrive hochgeladen haben, da sie den Speicherplatz Ihres lokalen Speichers belegen.
Methode 2: Mit Google Datenexport
Google Takeout, auch „Google Datenexport” genannt, ist ein Projekt, das es Nutzern von Google-Produkten ermöglicht, ihre Daten aus Google Fotos, Google Keep, YouTube, Google Map usw. in eine Archivdatei zu exportieren, so dass Nutzer die Daten auf den lokalen PC, Google Drive, Dropbox, OneDrive oder Box übertragen können. Sie können auf diese Weise auch ein Backup von Google Fotos auf OneDrive erstellen.
Schritt 1. Gehen Sie auf die offizielle Seite von Google Datenexport und melden Sie sich mit Ihren Konten an.
Schritt 2. Wählen Sie Google Fotos zum Exportieren aus und klicken Sie auf die Schaltfläche „Nächster Schritt”.
Schritt 3. Wählen Sie die Option „Zu OneDrive hinzufügen” als Bereitstellungsmethode und klicken Sie auf das Symbol „Konto verknüpfen und Export erstellen”.
Schritt 4. Akzeptieren Sie die Berechtigungen, die Google Datenexport an Sie sendet.
Schritt 5. Melden Sie sich in Ihrem OneDrive-Konto an und wechseln Sie zur Schnittstelle „Dateien” und Sie können die exportierten Daten von Google Fotos im Ordner „Herunterladen Ihrer Daten mit Google” sehen.
Sie müssen die Dateien nicht erst herunterladen, wenn Sie Google Datenexport verwenden, aber wenn Sie versuchen, Dateien mit dieser Methode zu migrieren, müssen Sie diese Tipps beachten.
Einschränkungen:
- Diese Lösung erfordert eine unterbrechungsfreie und schnelle Internetverbindung. Der gesamte Übertragungsvorgang wird neu gestartet, wenn die Internetverbindung unterbrochen wird.
- Wenn Sie große Dateien kopieren möchten, kann dies lange dauern.
| ☁Google Fotos mit Cloud-Synchronisation auf OneDrive übertragen | Fügen Sie sowohl Google Fotos als auch OneDrive zu MultCloud hinzu, klicken Sie dann auf Cloud-Synchronisation, wählen Sie Google Fotos als Quelle und OneDrive als Ziel und klicken Sie auf Jetzt synchronisieren, um direkt zu verschieben. |
| 📥Google Fotos herunterladen und dann auf OneDrive hochladen | Gehen Sie auf die Google Fotos-Website, wählen Sie Fotos aus und klicken Sie auf Herunterladen. Gehen Sie dann auf die OneDrive-Website und klicken Sie auf Hochladen, um Google Fotos manuell auf OneDrive zu übertragen. |
| 💼Google Fotos über Google Datenexport auf OneDrive verschieben | Gehen Sie zu Google Datenexport, wählen Sie zum Exportieren nur Google Fotos aus, klicken Sie dann auf Nächster Schritt, wählen Sie Zu OneDrive hinzufügen und Konto verknüpfen und Export erstellen. Wenn Sie fertig sind, überprüfen Sie Google Fotos auf OneDrive. |
Zusammenfassung
Dieser Artikel stellt 3 Methoden vor, wie Sie Google Fotos mit OneDrive synchronisieren können, Sie können die Methode wählen, die Ihnen bei der Durchführung der Operation hilft. Neben der „Cloud-Synchronisation“-Funktion hat MultCloud auch eine Explorer-Funktion, „Cloud-Backup“-Funktion und „Cloud-Übertragung“-Funktion.
Mit der Funktion „Remote Upload“ können Sie Dateien über das Parsen von Torrent-Dateien oder Magnet-Links mit MultCloud herunterladen, z. B. Torrents direkt auf Google Drive herunterladen. Mit der Funktion „Cloud Transfer“ können Sie Dateien einfacher zwischen Cloud-Laufwerken verschieben.
Darüber hinaus können Sie auch auf MultCloud mehrere OneDrive-Konten verwalten oder andere Funktionen ausprobieren, wie z. B. Teilen, Ausschneiden oder Einfügen, Herunterladen, Kopieren oder Kopieren nach usw., die Ihnen sehr helfen können.
MultCloud unterstützt Clouds
-
Google Drive
-
Google Workspace
-
OneDrive
-
OneDrive for Business
-
SharePoint
-
Dropbox
-
Dropbox Business
-
MEGA
-
Google Photos
-
iCloud Photos
-
FTP
-
box
-
box for Business
-
pCloud
-
Baidu
-
Flickr
-
HiDrive
-
Yandex
-
NAS
-
WebDAV
-
MediaFire
-
iCloud Drive
-
WEB.DE
-
Evernote
-
Amazon S3
-
Wasabi
-
ownCloud
-
MySQL
-
Egnyte
-
Putio
-
ADrive
-
SugarSync
-
Backblaze
-
CloudMe
-
MyDrive
-
Cubby