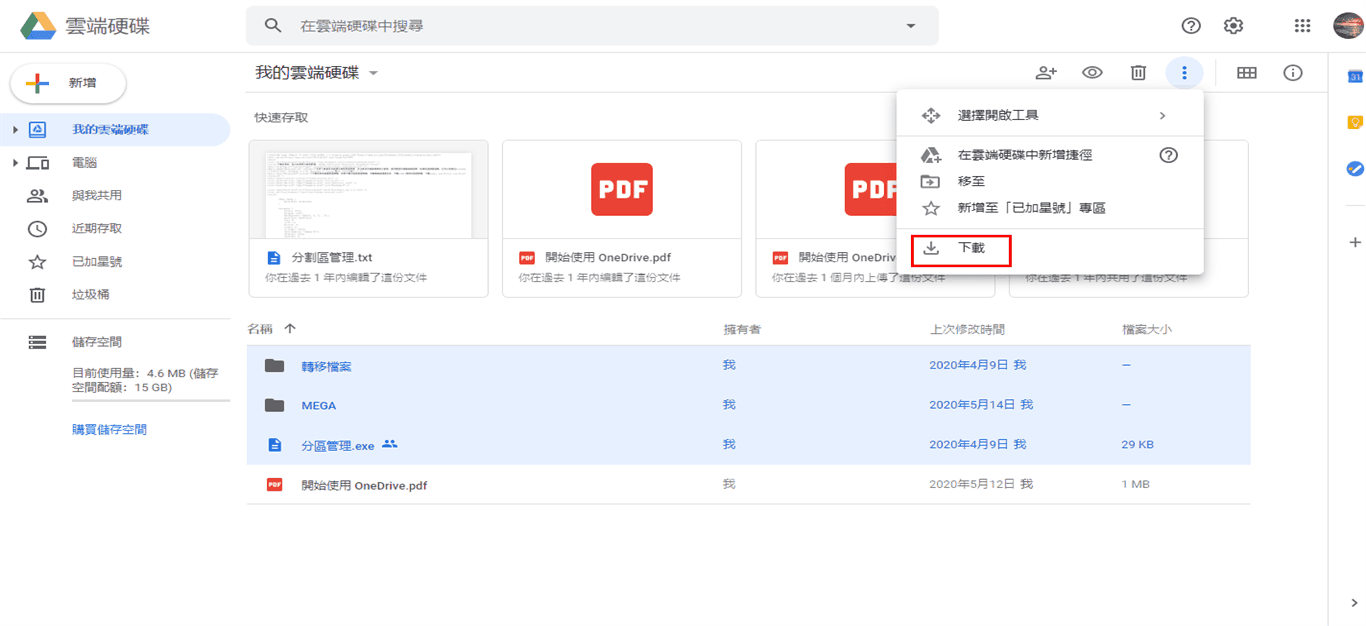為什麼要將檔案從Google雲端硬碟傳輸到Dropbox?
正如我們所知,Google雲端硬碟和Dropbox是當下流行的兩個雲端硬碟。它們在價格,數量,功能,性能等許多方面都不同,因此您可能會同時擁有這兩個雲端硬碟。然而當你決定放棄其中一個時,就需要將這個雲端硬碟中的檔案傳輸到另一個。即是說將Google雲端硬碟檔案傳輸到Dropbox。
但是,關於如何實現Google雲端硬碟同步到Dropbox,或Dropbox同步到Google雲端硬碟這又是一個問題。在解決這個問題之前,您可以參考以下的圖表,了解這兩種雲存儲服務的區別。
| Google Drive | Dropbox | |
|---|---|---|
| 免費儲存空間 | 15GB | 2GB |
| 高級儲存 | 100 GB – 30 TB | 1 – 2 TB (無限制的數量適用於商業訂閱) |
| 加密機制 | 128 位元的區塊加密 | 256 位元的區塊加密 |
| 2 TB定價 | $99.99 (1 年) | $119.88 (1 年) |
| 同步 | 下載並上傳整個文件以同步 | 將檔案的變更以區塊同步,速度更快 |
| 雲端硬碟電腦版 | Windows, macOS | Windows, macOS, Linux |
| 雲端硬碟行動裝置 版 | Android, iOS | Android, iOS |
現在,繼續閱讀下文,你將會了解兩種同步Google雲端硬碟和Dropbox的方法。我們將以從Google雲端硬碟同步到Dropbox為例詳細講述。
最簡單:通過MultCloud將Google雲端硬碟同步到Dropbox
為了幫助您輕鬆同步Google Drive與Dropbox,我們建議您使用一個專業的雲到雲同步工具 - MultCloud。它允許您直接在線同步數據到超過30個流行的雲端驅動器,無需通過本地設備。

- 高效:一鍵雲到雲同步,轉移,備份.
- 離線:直接在雲端轉移數據,無需通過本地存儲。
- 快速: 使用高達10個執行緒遷移無限數據.
- 自動: 按照您每日、每週或每月安排執行雲任務.
- 靈活: 最多有10種不同的同步模式,包括實時同步.
以下是將Google雲端硬碟同步到Dropbox的具體步驟:
步驟1.免費創建MultCloud帳戶 並登錄。如果您已經擁有MultCloud帳戶,則可以直接單擊“登錄”。\
步驟2.點選“添加雲端硬碟”>>-“Google雲端硬碟”(或“Dropbox”)>>-“下一步”以將Google雲端硬碟和Dropbox添加到您的MultCloud帳戶。、
步驟3.點選“雲端硬碟同步”,選擇Google雲端硬碟作為源,選擇Dropbox作為目的,然後點選“立即同步”。
同步後,您可以進入任務管理器來管理同步任務。
小貼士:
- MultCloud提供了10種同步模式。您可以在“雲端硬碟同步”視窗中點選“選項”,然後選擇您自己喜歡的一種方式。
- 關於幾種同步模式:對於“單向同步”,可以從簡單同步,鏡像同步,移動同步,累加同步,更新同步,增量備份同步和完全備份同步中選擇。如果需要將源目錄中的添加,修改和刪除檔案複製到目標目錄,並將目標目錄中的複制,修改和刪除檔案複製到源目錄,請選擇“雙向同步”。
- 在“選項”>>-“郵箱”選項卡下,您可以啟用電子郵件通知。無論此任務是否完成,您都將收到電子郵件通知。
- 在“選項”>>-“過濾”選項卡下,您可以指定需要排除或包括的檔案。
傳統方式:傳輸Google Drive檔案到Dropbox實現同步
除了使用MultCloud, 還可以使用傳統的“下載”和“上傳”方式實現Google Drive和Dropbox雲端硬碟同步。這其實就是先將所需的檔案從Google雲端硬碟下載到本地儲存,再手動將其上載到目標Dropbox帳戶。以下是具體步驟:
步驟1.登錄您的Google雲端硬碟帳戶。
步驟2.選擇要下載的檔案或資料夾,從下拉菜單中選擇“下載”按鈕,然後等待過程完成。
步驟3.登錄您的Dropbox帳戶,點選“上傳檔案”按鈕,選擇剛才下載的檔案以將其上傳到Dropbox帳戶。
注意:
- 將資料夾下載到本地後,它們將被轉換為相應的filename.zip檔案。
- 如果要直接將資料夾上傳到您的Dropbox帳戶,則需要先將其解壓縮。
- 此方法執行期間,必須保證網絡鏈接,突然中斷可能會導致數據丟失。
總結
遵循以上任何方法,都可以幫助您輕鬆同步Google Drive和Dropbox。如果您更喜歡將所有內容從Google Drive轉移到Dropbox,您可能會發現MultCloud擁有許多高級功能,包括"雲端轉移"、"雲端同步"、"遠程上傳(直接從鏈接下載文件並上傳到目標雲服務)"等,以滿足您不同的需求。
有了上面提到的功能,您可以使用"雲端轉移"從Dropbox遷移到OneDrive,並使用其他功能在同一台PC上管理多個OneDrive帳戶,如"分享"、"下載"、"預覽"、"複製"或"複製到"等。
MultCloud支援的雲端硬碟
-
Google Drive
-
Google Workspace
-
OneDrive
-
OneDrive for Business
-
SharePoint
-
Dropbox
-
Dropbox Business
-
MEGA
-
Google Photos
-
iCloud Photos
-
FTP
-
box
-
box for Business
-
pCloud
-
Baidu
-
Flickr
-
HiDrive
-
Yandex
-
NAS
-
WebDAV
-
MediaFire
-
iCloud Drive
-
WEB.DE
-
Evernote
-
Amazon S3
-
Wasabi
-
ownCloud
-
MySQL
-
Egnyte
-
Putio
-
ADrive
-
SugarSync
-
Backblaze
-
CloudMe
-
MyDrive
-
Cubby