捷徑直連:
快速瞭解遠端上傳到Google雲端硬碟
遠端上傳到Google Drive是指從URL或其他類型的連接遠端上傳網路檔案到Google Drive。這樣,您無需先從網頁下載檔案到電腦或行動設備,然後再將檔案從本地上傳到線上Google Drive帳戶。
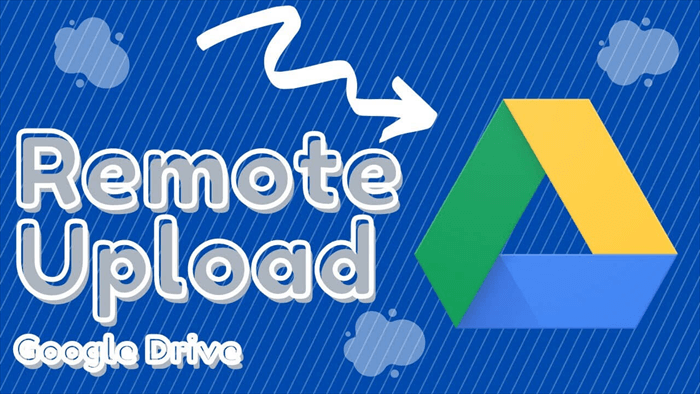
有了遠端上傳服務,你就可以直接將網路檔案儲存至Google雲端硬碟。遠端上傳服務與雲端儲存服務自帶的「上傳」功能還是有一定的區別,如果使用Google Drive中的上傳功能,您只能把下載到本地設備的資料上傳到雲端硬碟,無法透過URL、種子檔案或磁力連接直接保存檔案到Google Drive。
要想直接遠端上傳到Google Drive,您必須依賴第三方提供的遠端上傳服務。在這篇文章中,我們將介紹一款可免費註冊使用的雲端檔案管理器——MultCloud。
為什麼選擇MultCloud進行Google雲端硬碟遠端上傳?
MultCloud是一款可在網頁端使用的應用程式,您可以使用它擴展免費雲儲存空間、直接將多個雲端硬碟整合到一個平臺並對其中的檔案進行管理。有了此款工具,您還可以直接跨雲端硬碟傳輸或同步檔案,也可直接將資料夾或整個雲端硬碟資料遷移備份到另一個。
另外,您也可以享受MultCloud的其他基礎功能,例如下載、上傳、刪除、剪下、複製、貼上、重命名等。MultCloud採用的先進技術,也可以給用戶更好的使用體驗。
- 使用256位AES加密來保護每個用戶的隱私。
- 採用多伺服器平行傳輸,比傳統序列傳輸速度提高200%。
- 透過連結多個免費雲端硬碟存儲帳戶,即可自由享受足夠的雲端儲存空間,無需支付更多費用。
- 可透過添加MultCloud的擴充程式到您的Google流覽器,以更快傳輸檔案。
使用MultCloud將檔案遠端上傳到Google雲端硬碟,如何作業?
準備工作:
一、要透過URL上傳到Google雲端硬碟,首先需要創建一個MultCloud帳戶。
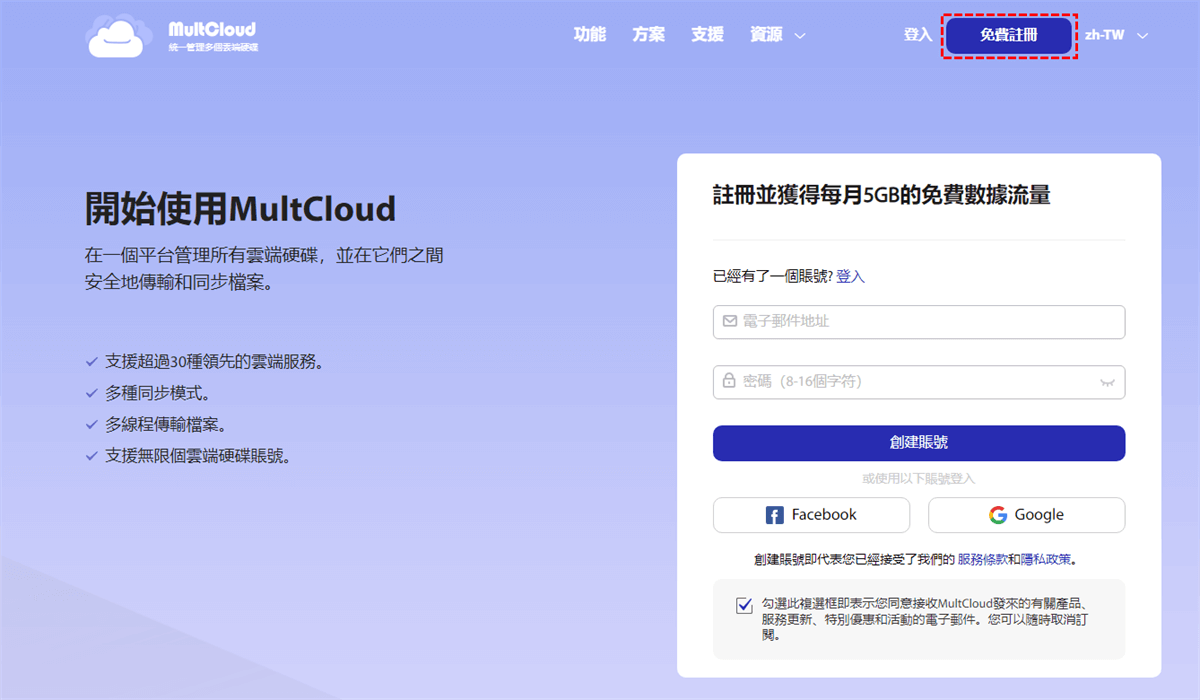
二、按一下「添加雲端硬碟」,選擇Google Drive添加到MultCloud。
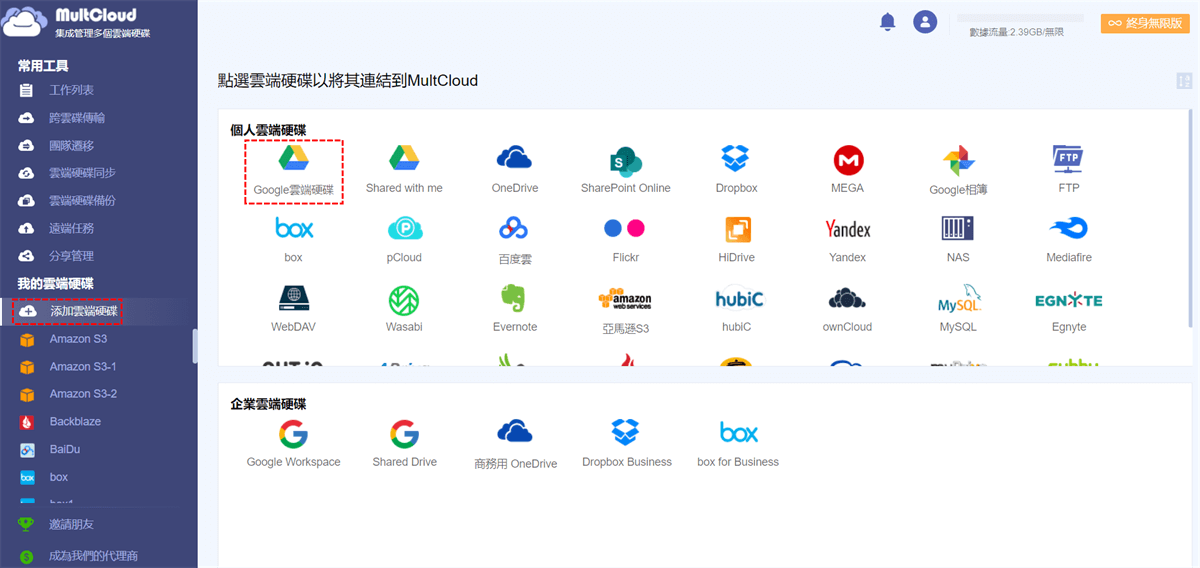
溫馨提示:
- 您可以選擇「遊客訪問」,無需提供任何個人資訊即可快速創建臨時帳戶,搶先體驗MultCloud的相關功能。
- 如果您創建的是臨時帳號,則需要保存好帳戶的名稱和密碼,方便下次在電腦上登錄。
- 若想在MultCloud中添加多個雲端硬碟帳號,只需重複上述步驟即可。
創建「遠端任務」將網路檔案保存到Google雲端硬碟:
步驟一、在MultCloud中開啓Google Drive,選擇頂部的「遠端上傳」選項。
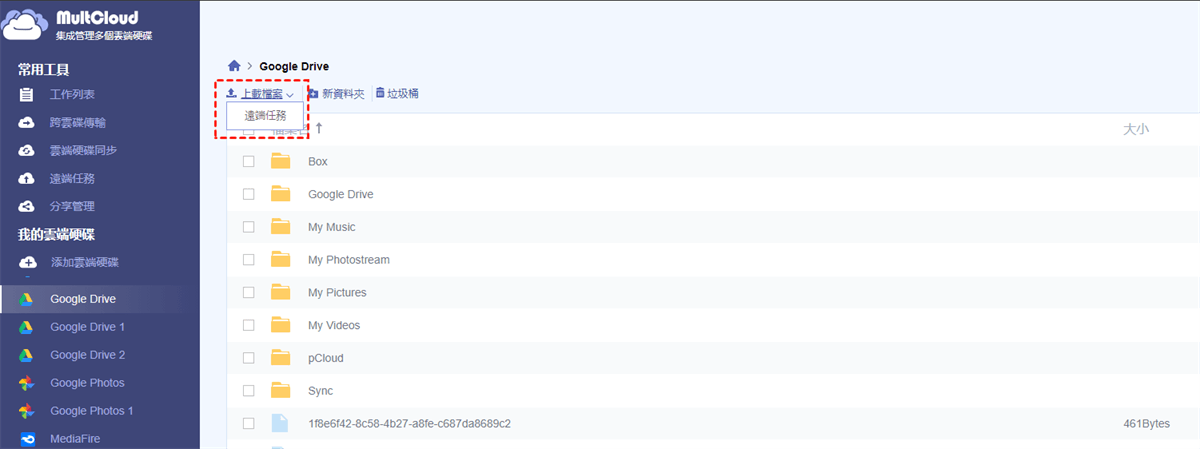
步驟二、在彈出視窗中的空白區域輸入需要遠端上傳到Google Drive的URL位址,然後點選「保存到雲端」按鈕。
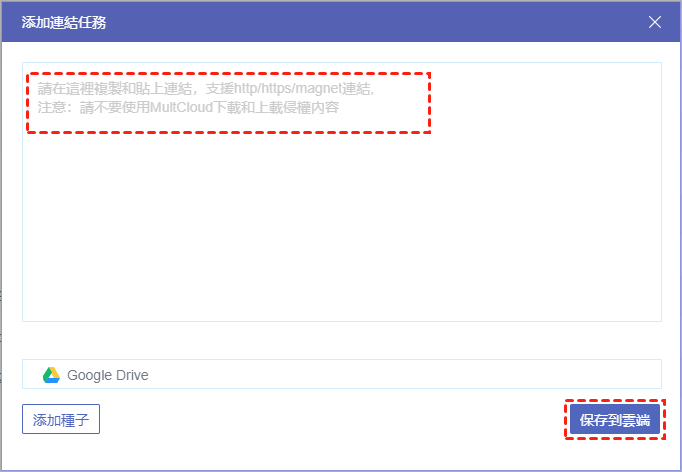
步驟三、任務創建成功後,可點擊左側面板中的「遠端上傳」按鈕查看任務進程。
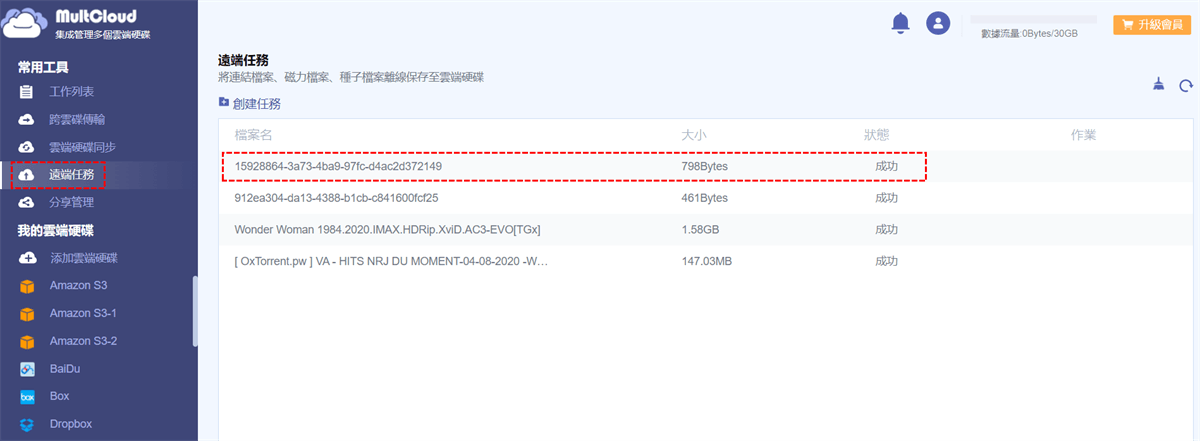
步驟三、儅上傳成功後,該網路檔案將出現在您的Google雲端硬碟中。
溫馨提示:
- 如果由於某些原因導致任務失敗,只需按一下「重試」按鈕重新執行即可。如果仍然不起作用,您可以「清除」該任務,重新添加URL並重試。
- 創建一項任務只能上傳單個URL内容。如果要上傳多個URL連結内容,則需要依次重複上述步驟。
結語
在MultCloud的幫助下,您可以直接將網路檔案遠端上傳到Google雲端硬碟,作業簡單且快速。除了支援創建「遠端任務」之外,MultCloud還支援從本地PC上傳檔案到Google Drive。
另外, MultCloud「跨雲碟傳輸」和「雲端硬碟同步」的功能可協助您將Google雲端硬碟帳號資料轉移到雲端硬碟、在Google Drive和其他雲端硬碟之間同步檔案、以及向Google Drive備份檔案等。
儅設置傳輸或同步任務時,您可以啓用「排程」功能以實現自動雲端檔案傳輸或同步。更爲方便的是,您甚至可以在電腦斷電時將檔案傳輸到雲端,因為MultCloud可以在後臺運行您的任務。
MultCloud支援的雲端硬碟
-
Google Drive
-
Google Workspace
-
OneDrive
-
OneDrive for Business
-
SharePoint
-
Dropbox
-
Dropbox Business
-
MEGA
-
Google Photos
-
iCloud Photos
-
FTP
-
box
-
box for Business
-
pCloud
-
Baidu
-
Flickr
-
HiDrive
-
Yandex
-
NAS
-
WebDAV
-
MediaFire
-
iCloud Drive
-
WEB.DE
-
Evernote
-
Amazon S3
-
Wasabi
-
ownCloud
-
MySQL
-
Egnyte
-
Putio
-
ADrive
-
SugarSync
-
Backblaze
-
CloudMe
-
MyDrive
-
Cubby
