快速搜尋:
一款專為雲端硬碟用戶設計的雲端管理工具
如今有越來越多的用戶選擇把自己的檔案或資料儲存在雲端空間,畢竟只要能夠連入網路,用戶就能隨時隨地存取儲存在雲端硬碟裡的檔案,這是雲端硬碟服務相較於傳統硬碟的一個最大優勢。雖然幾乎所有的雲端硬碟都會提供免費雲端空間,但是這些免費空間通常都非常小,所以有不少雲端空間用戶為了“增加”免費雲端空間,會申請多個雲端硬碟帳號。
但是雲端帳號申請越多,管理起來也就越麻煩。下面為您介紹的這款免費雲端檔案管理器-MultCloud,不僅能夠讓您透過一個介面統一管理多個雲端空間,還能夠讓您進行跨雲端硬碟檔案傳送、同步或備份。與其他雲端管理工具相比,MultCloud最大的優勢是免費提供30GB的跨雲端檔案傳輸流量並且支援32種不同的雲端服務!而其他跨雲端硬碟整合軟體會按照每傳輸1GB數據流量收取不菲的傳輸費用。
瞭解最佳多雲端空間整合工具 - MultCloud
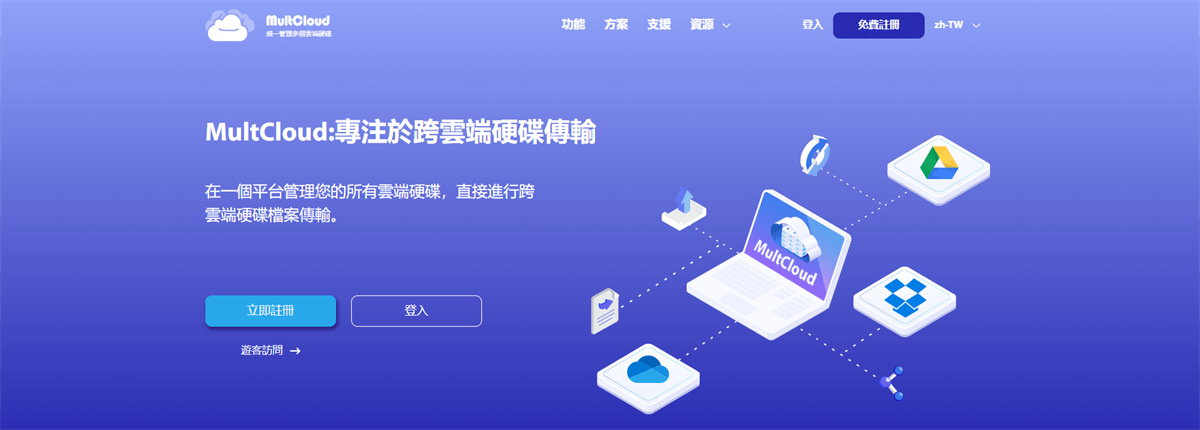
MultCloud目前支援的雲端硬碟服務有:Dropbox、Dropbox Business、Google雲端硬碟、G Suite、Google相簿、OneDrive、商務用OneDrive、MEGA、Flickr、FTP、Box、pCloud、亞馬遜S3、SugarSync、Hubic、Evernote、CloudMe、Cubby、MyDrive、WEB.DE、Yandex、HiDrive、MySQL、MediaFire、ownCloud、ADrive、百度雲、NAS、WebDav和FTP/SFTP。並且還會根據用戶的需求不斷增加支援的雲端服務。
您可以透過“拖曳”、“複製”+“貼上”、“剪下”+“貼上”等方式將檔案從一個雲端硬碟直接傳送到另一個,就像使用Windows那樣簡單,而不必先把檔案從一個網盤下載到電腦之後再上傳,一旦傳輸開始,您就可以關閉MultCloud頁面,MultCloud會在後台完成傳輸。由於採用了OAuth授權以及256位元的AES加密技術,您不必擔心雲端硬碟的安全與隱私問題。
MultCloud的主要功能
除了“拖曳”、“複製”+“貼上”、“剪下”+“貼上”、刪除等基本操作外,MultCloud主要有“跨雲碟傳輸”、“雲端硬碟同步”和其他的實用功能。以下部分將詳細介紹這些功能。
跨雲碟傳輸
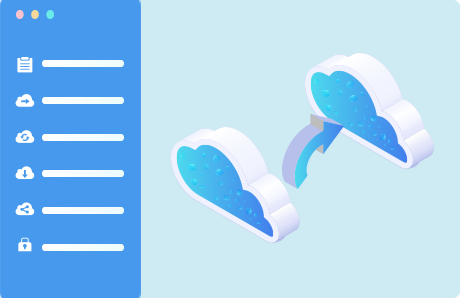
此功能允許您直接從一個雲端硬碟傳輸檔案到另一個雲端硬碟,因此您無需從一個雲端硬碟下載到本地設備,然後重新上傳到另一個。有了這個功能,做資料遷移時可以節省很多時間。除了直接在雲端硬碟之間移動檔案外,您可以執行以下這些操作。
♦離線數據傳輸:傳輸過程在MultCloud服務器上運行,因此即使您的設備斷電,您也可以傳輸數據。
♦定時傳輸:MultCloud可以讓您設定定期或特定時間的自動傳輸任務。該過程完成後,您將收到電子郵件通知。
♦傳輸過濾:如果你想在傳輸時過濾某些檔案,你可以升級您的帳號使用此功能。
雲端硬碟同步
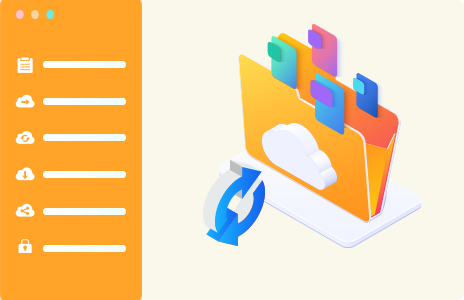
“雲端硬碟同步”功能可以幫助您在雲端硬碟之間實時同步檔案,而無需從一個雲端硬碟轉移到另一個。使用此功能時,您還可以執行以下操作。
♦透過9種不同模式同步數據:您可以根據自己的具體情況選擇實時同步、雙向同步、簡單同步、鏡像同步、移動同步、累積同步、更新同步、增量同步、完全備份同步。
♦同步過濾:同樣,當您從一個雲端硬碟同步到另一個雲端硬碟時,您也可以過濾某些檔案。
其他實用功能
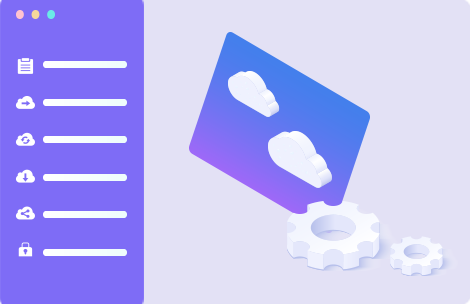
♦在一個地方管理您所有的雲端硬碟帳號:作為一款多雲端硬碟管理器,MultCloud可以幫助您管理您的所有雲端硬碟帳號,而無需在多個帳號之間切換。
♦三種方式共享檔案:MultCloud提供三種方式供您執行安全的檔案共享。因此,您可以選擇透過公開、私人、來源方式共享您的檔案,或將它們共享到Twitter、Facebook等社交媒體。
♦遠端上傳檔案:如果想直接透過URL、種子檔案、磁力連接保存檔案,您可以創建一個“遠端任務”。借助MultCloud提供的遠端上傳功能,只需複製連接或者上傳種子檔案即可直接保存到您的雲端硬碟。
如何使用多雲端空間整合工具 - MultCloud?
步驟一、註冊
首先註冊MultCloud帳號,輸入您的常用電子郵箱、用戶名稱、密碼之後,請按照操作提示到您的郵箱激活MultCloud帳號。或是直接點擊“遊客訪問”建立一個臨時帳號。
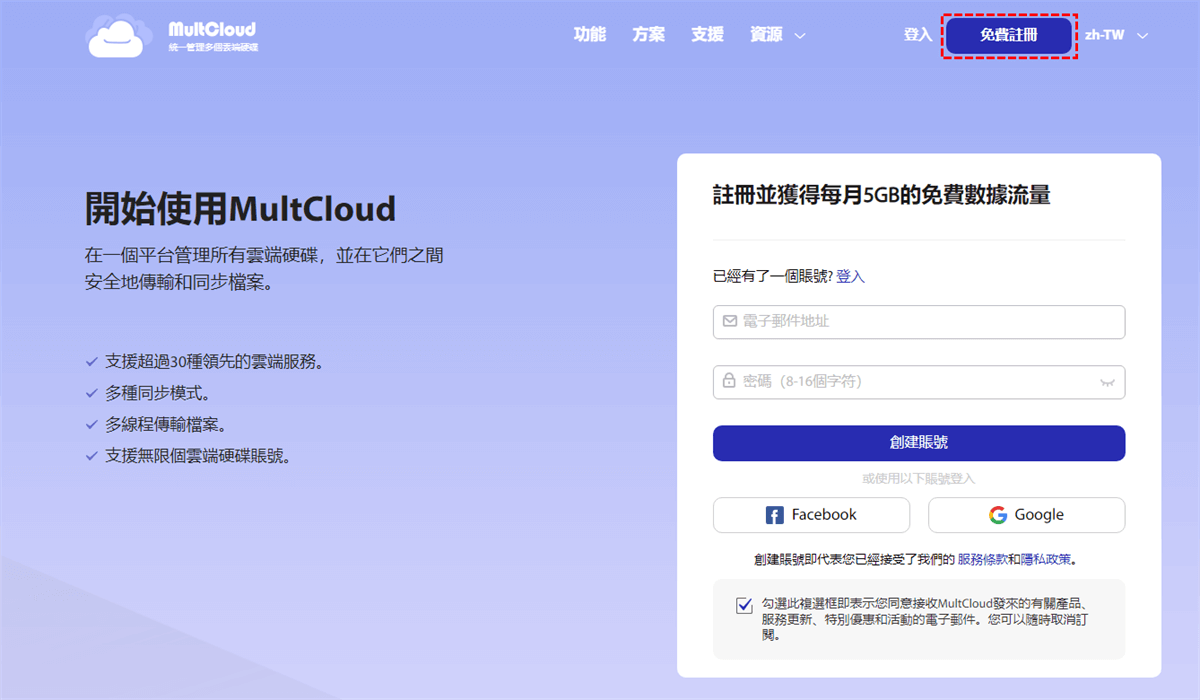
步驟二、添加雲端硬碟
登入MultCloud之後,按下主介面左上方的“添加雲端硬碟”,在雲端硬碟展示區點選您想要加入到Multcloud的雲端服務。按照操作提示,完成授權,就能將您的雲端空間帳號加入到MultCloud。
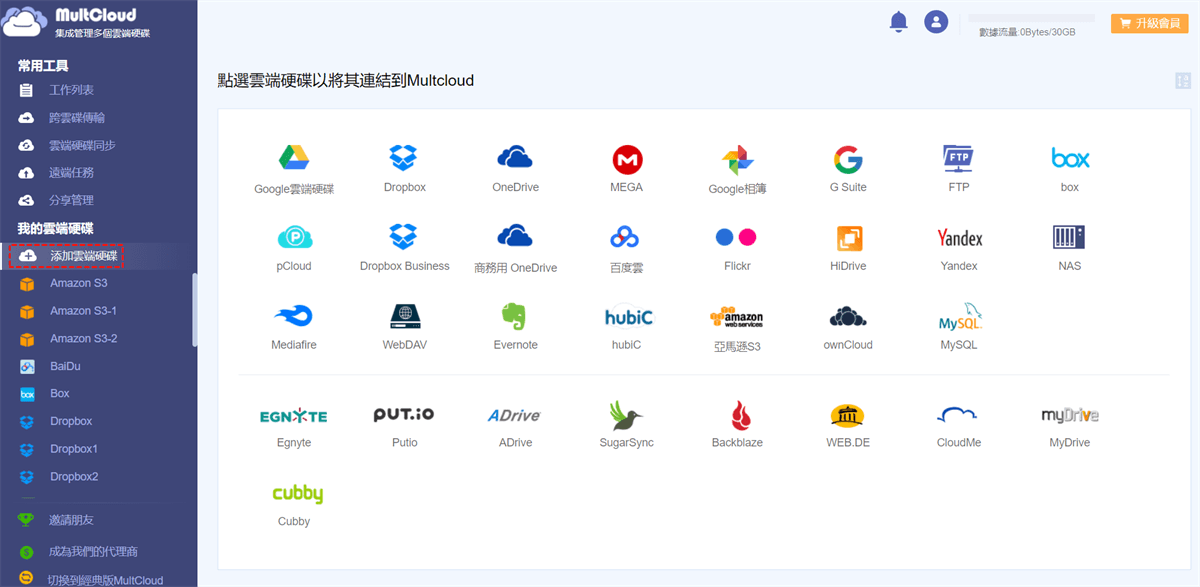
溫馨提示:您一次只能向MultCloud添加一個雲端硬碟。如果要添加多個雲端硬碟,只需重複“添加雲端硬碟”作業即可。另外,雲端硬碟的添加數量沒有限制。
步驟三、使用多雲端空間整合工具MultCloud執行作業
如前所述,您可以使用MultCloud的功能進行作業,以下部分將向您展示如何在雲端硬碟之間傳輸和同步、如何管理您的雲端硬碟。
1.在雲端硬碟之間傳輸檔案
點選“跨雲碟傳輸”圖示,然後選擇一個雲端硬碟作為來源,選擇另外一個雲端硬碟(同一服務商的不同帳號也可以,例如兩個Google Drive帳號間移動檔案)作為目的地。最後點選“立即傳輸”開始傳輸。
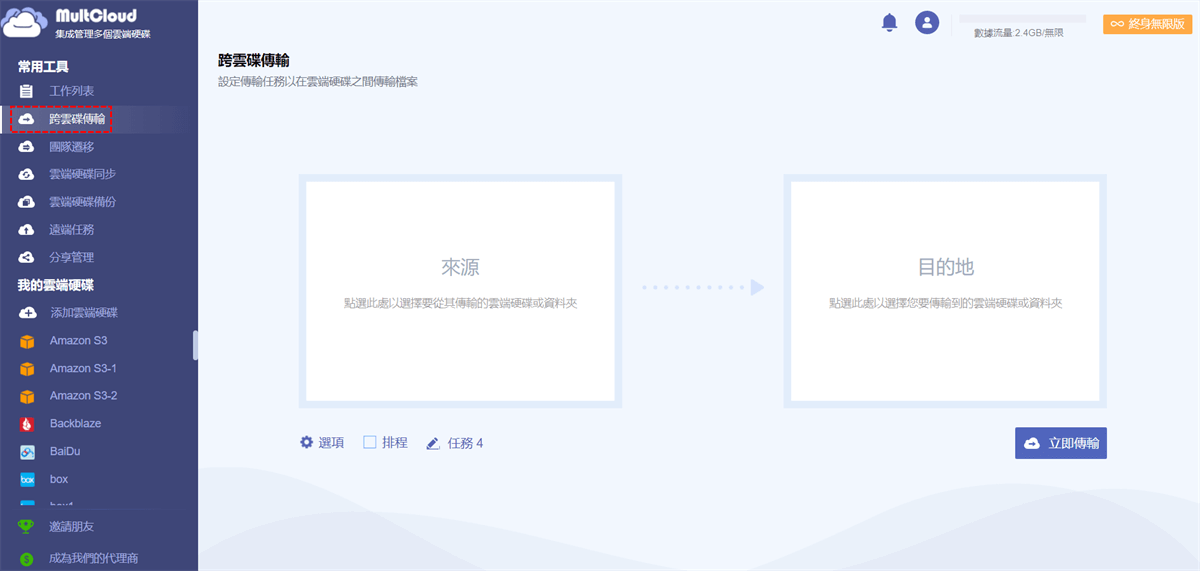
2.在雲端硬碟之間傳同步檔案
點選“雲端硬碟同步”圖示,然後選擇一個雲端硬碟作為來源,選擇另外一個雲端硬碟作為目的地。最後點選“立即同步”開始同步檔案。
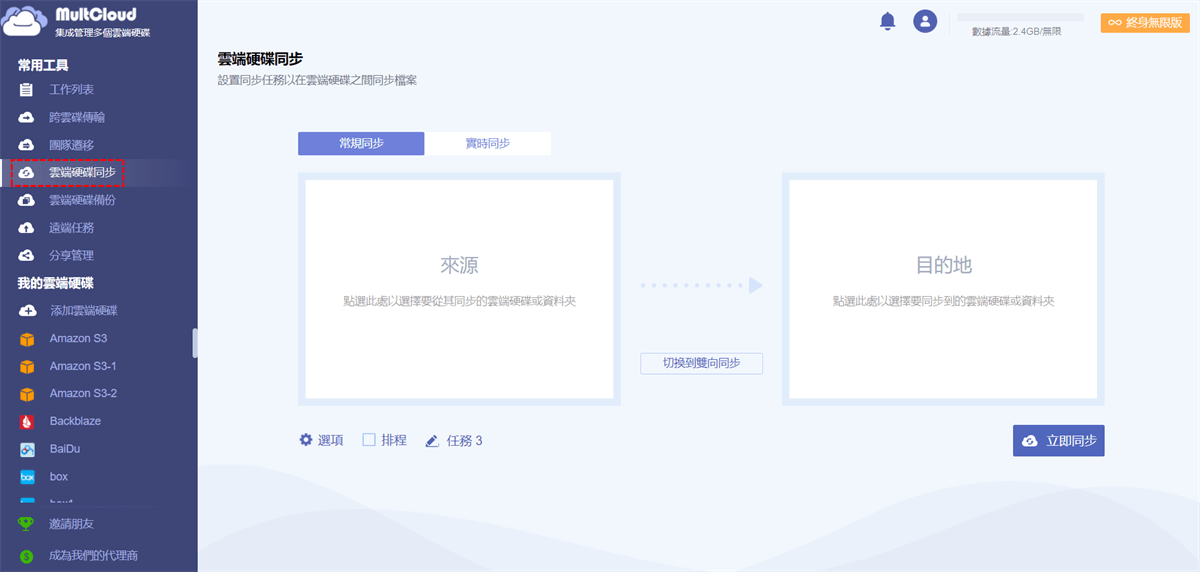
3.管理多個雲端硬碟帳號
儅所有MultCloud支援的雲端硬碟帳號都添加到MultCloud後,您可以在左側的“我的雲端硬碟”介面中看到它們。從現在開始,您可以在MultCloud中同時管理多個雲端硬碟帳號。
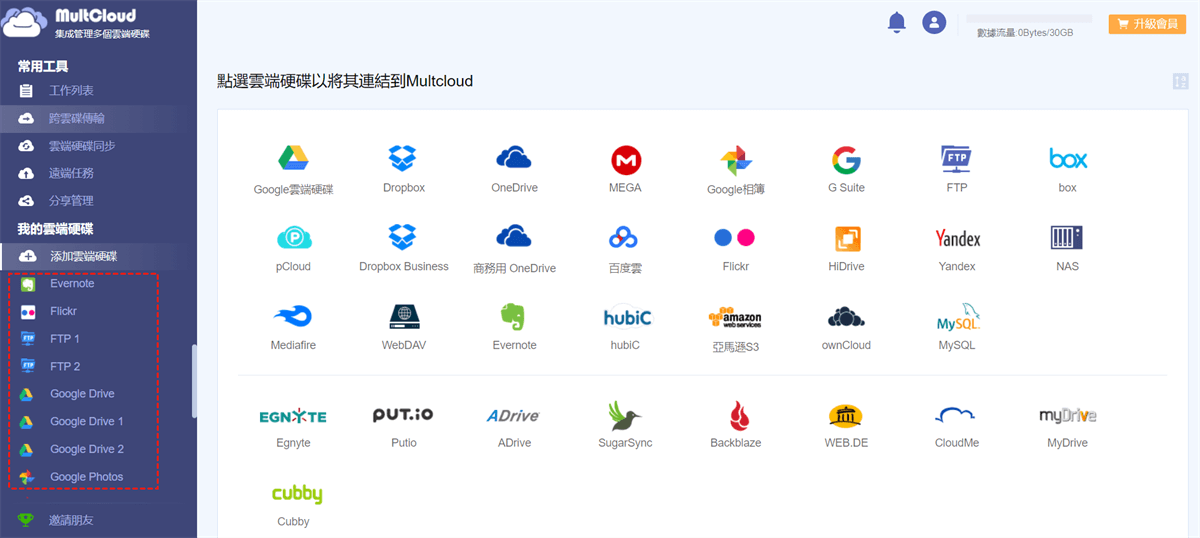
結語
MultCloud所支援的雲端空間整合、急速傳輸和同步、可靠的安全性、友好和簡單的介面、簡單的操作步驟等特點使之成為出色的雲端空間管理軟體!選擇MultCloud管理多個雲端硬碟帳號上的相片、影片、文字檔案,一切將變得簡單。
MultCloud支援的雲端硬碟
-
Google Drive
-
Google Workspace
-
OneDrive
-
OneDrive for Business
-
SharePoint
-
Dropbox
-
Dropbox Business
-
MEGA
-
Google Photos
-
iCloud Photos
-
FTP
-
box
-
box for Business
-
pCloud
-
Baidu
-
Flickr
-
HiDrive
-
Yandex
-
NAS
-
WebDAV
-
MediaFire
-
iCloud Drive
-
WEB.DE
-
Evernote
-
Amazon S3
-
Wasabi
-
ownCloud
-
MySQL
-
Egnyte
-
Putio
-
ADrive
-
SugarSync
-
Backblaze
-
CloudMe
-
MyDrive
-
Cubby
