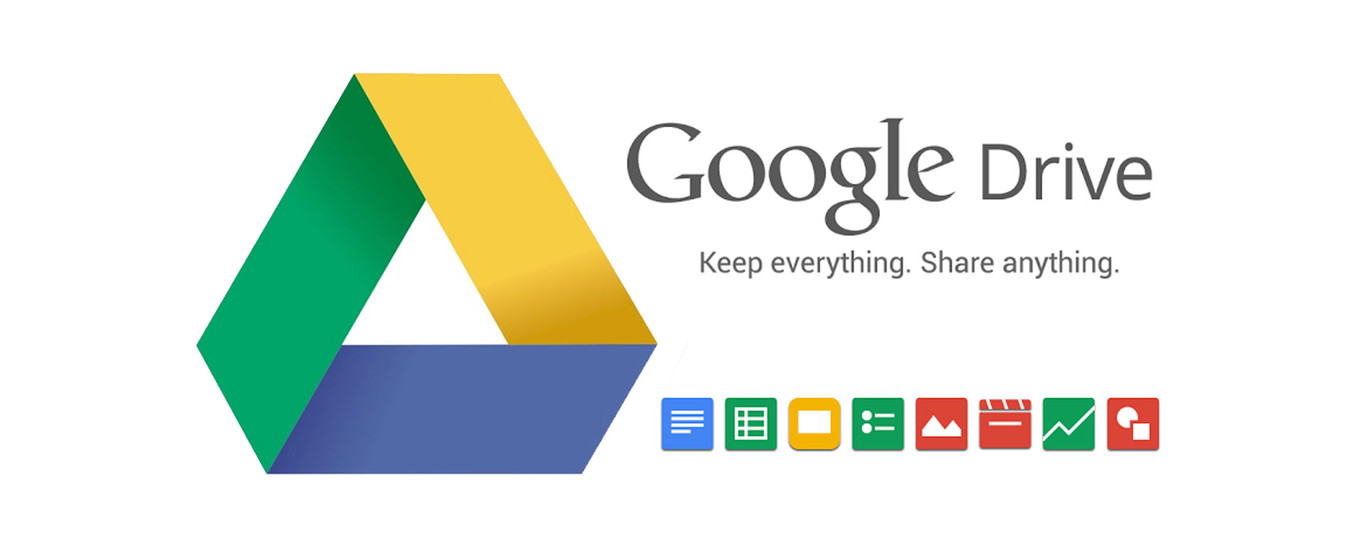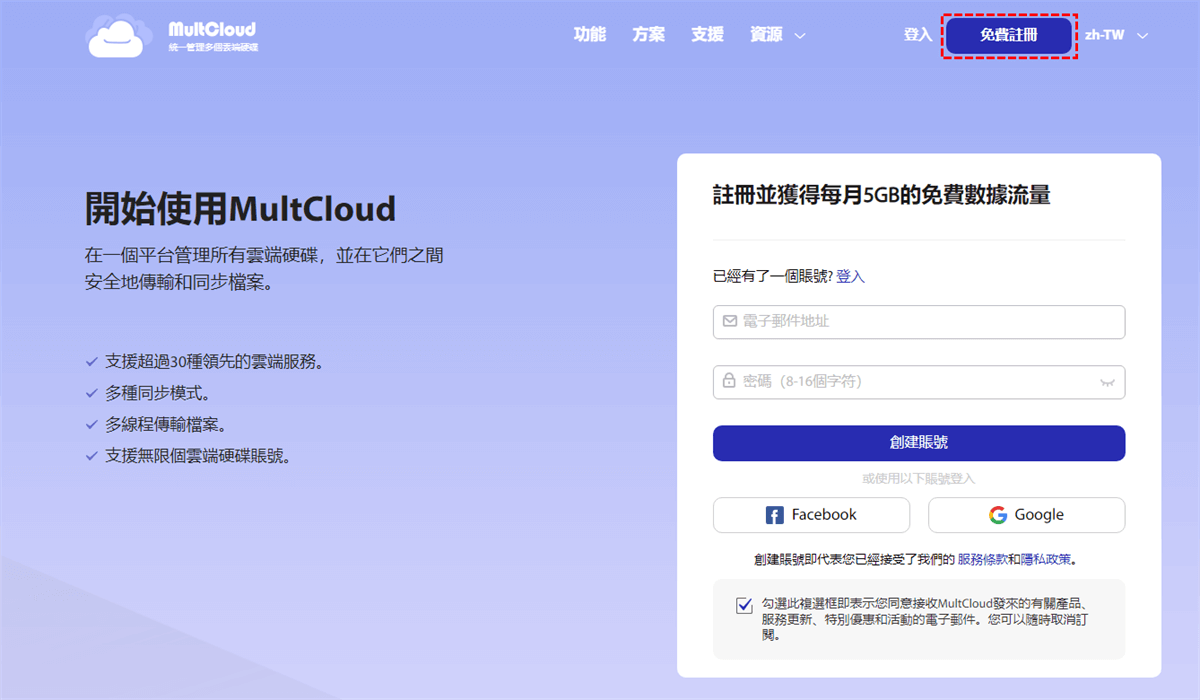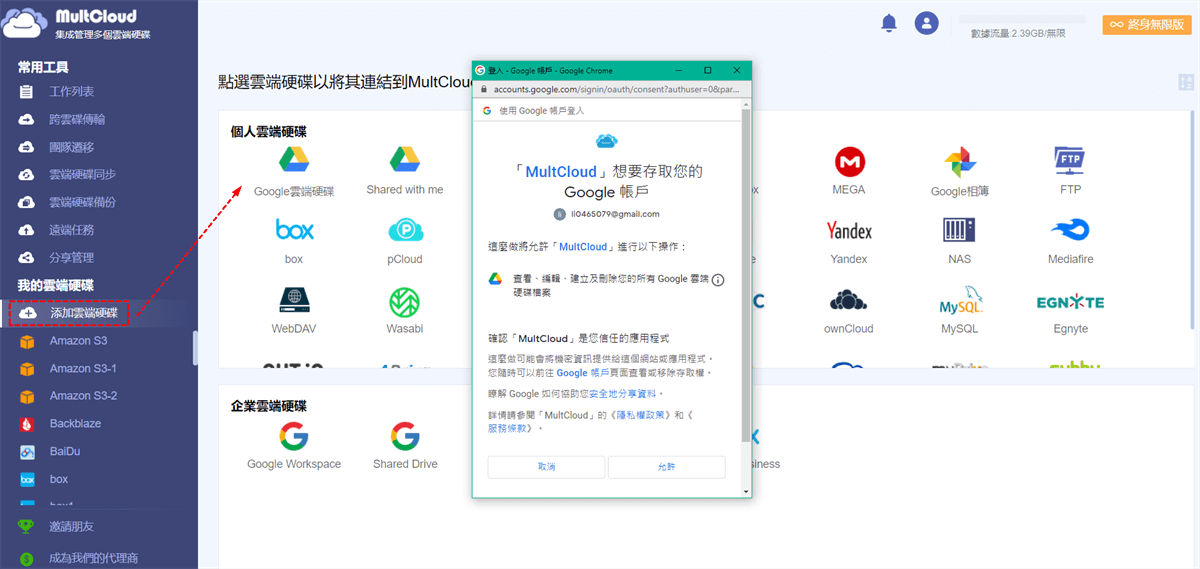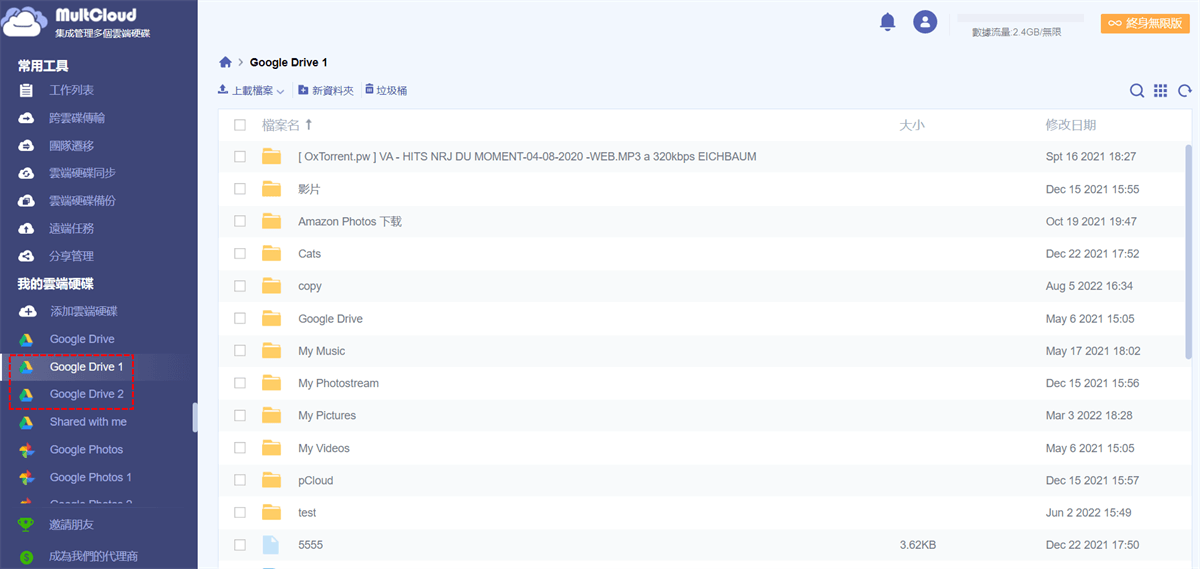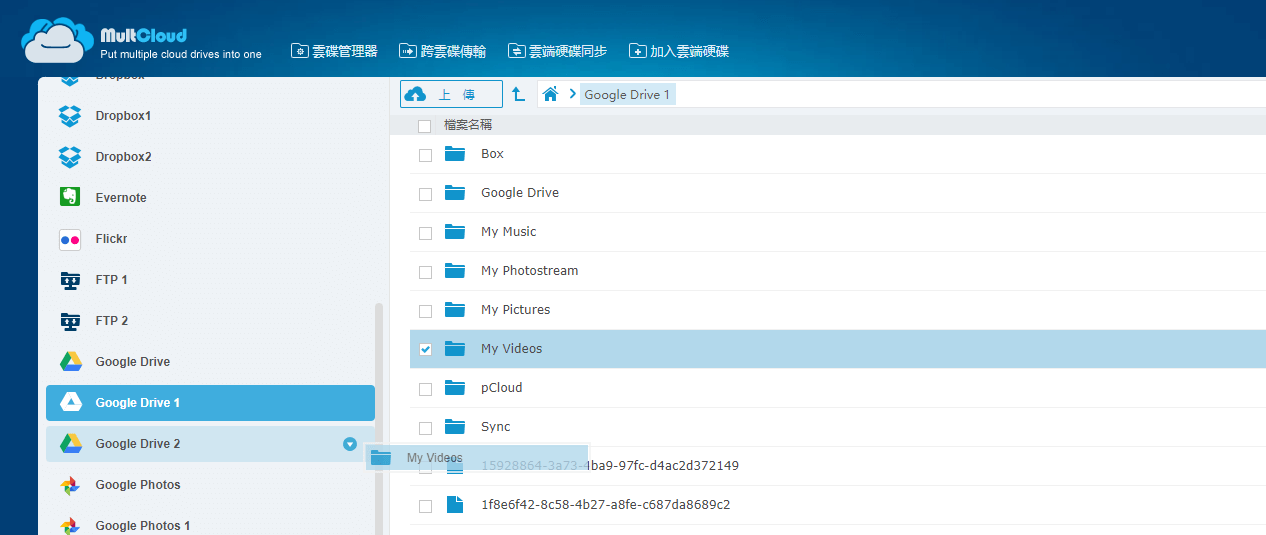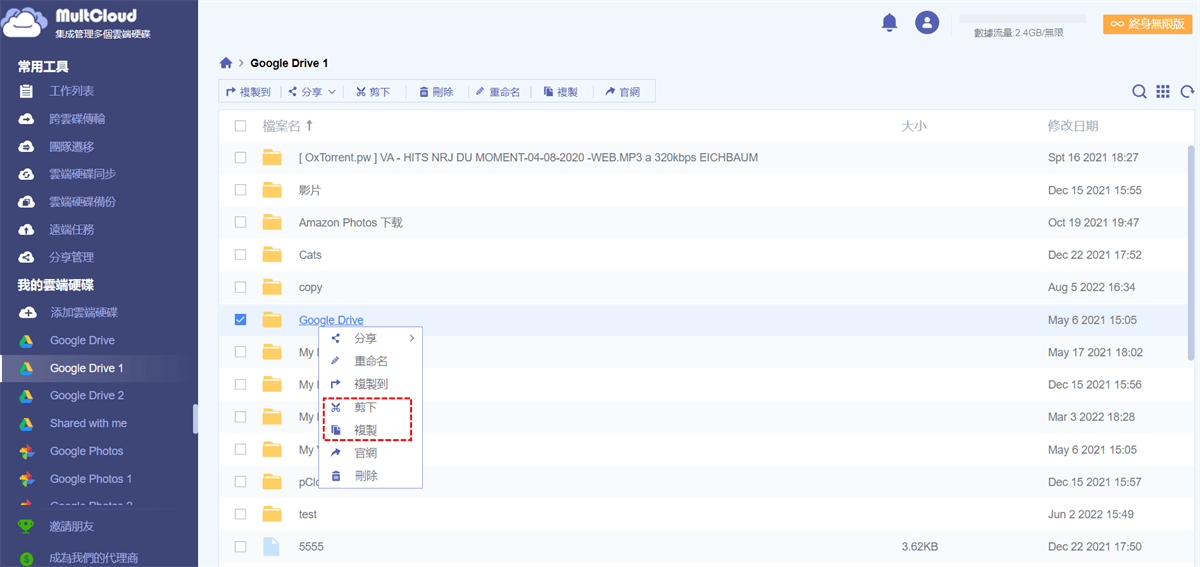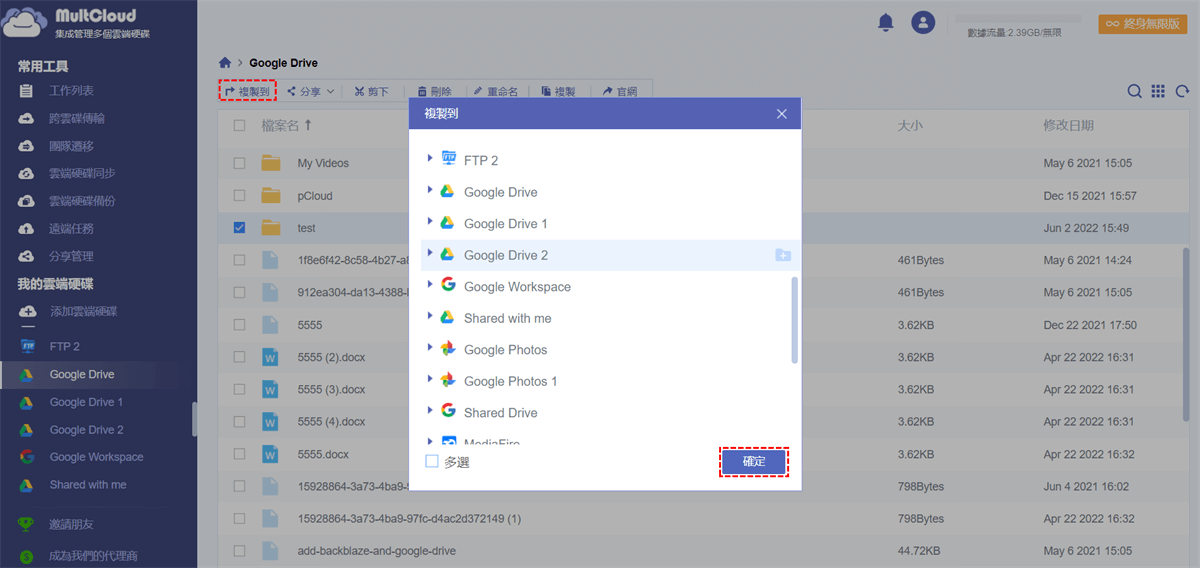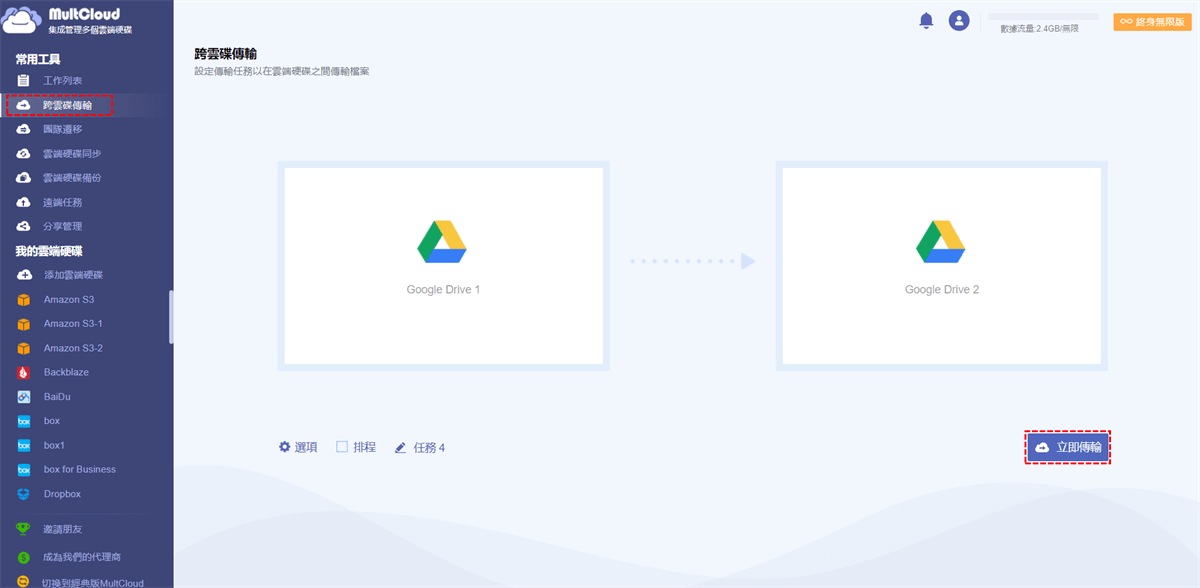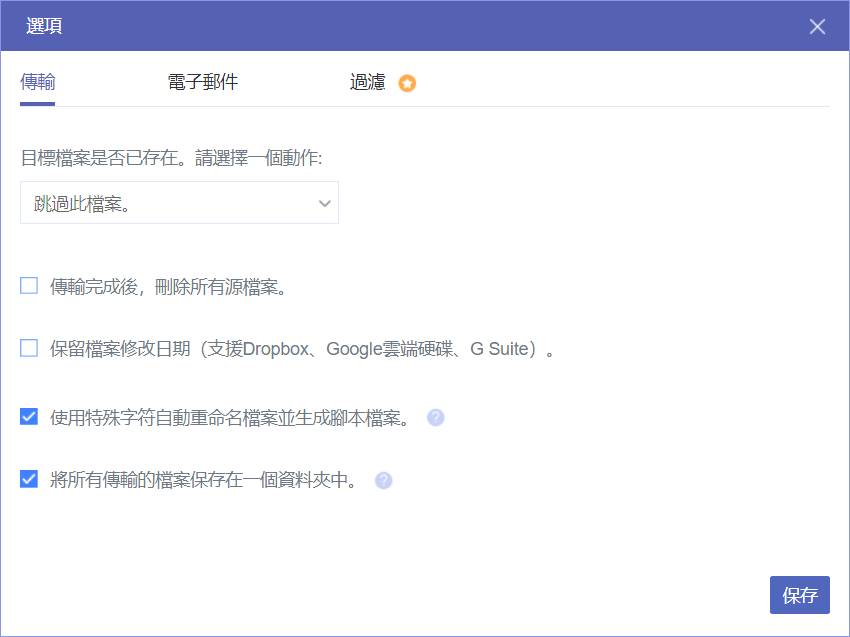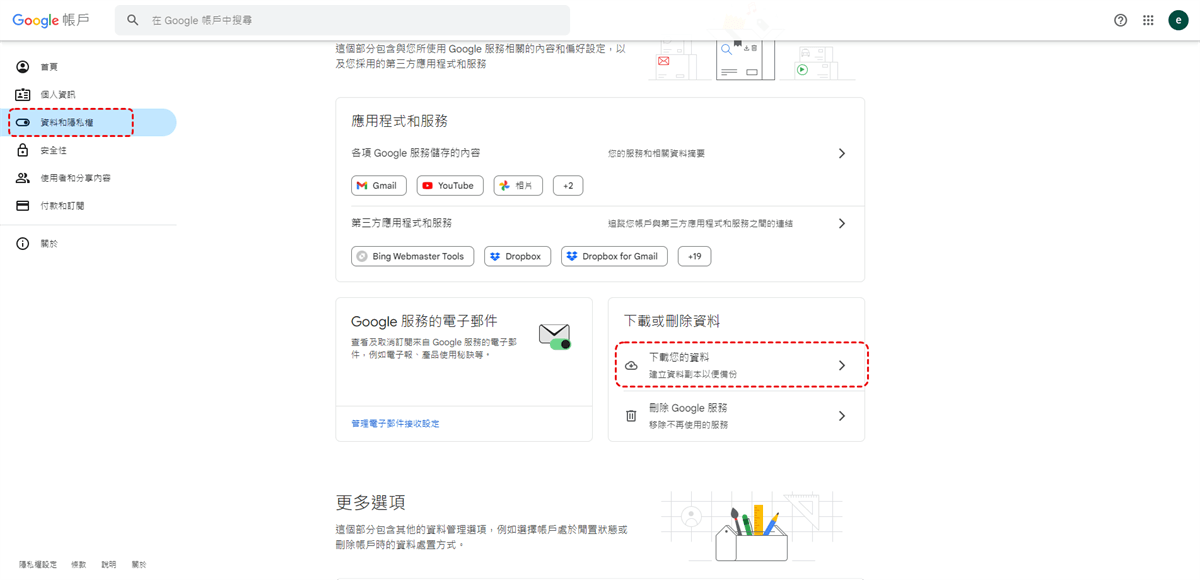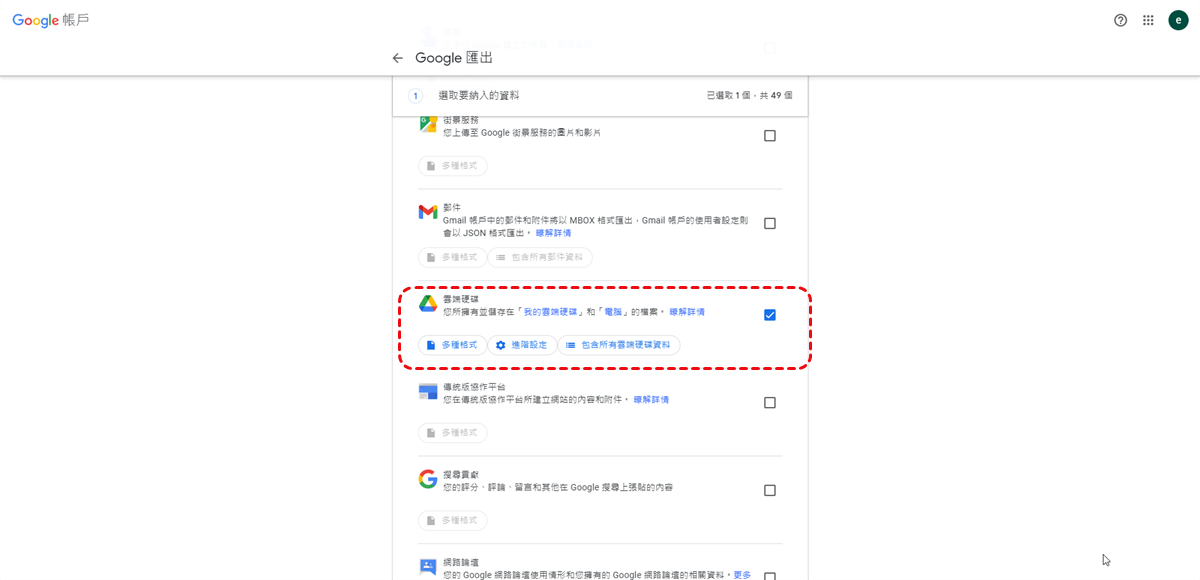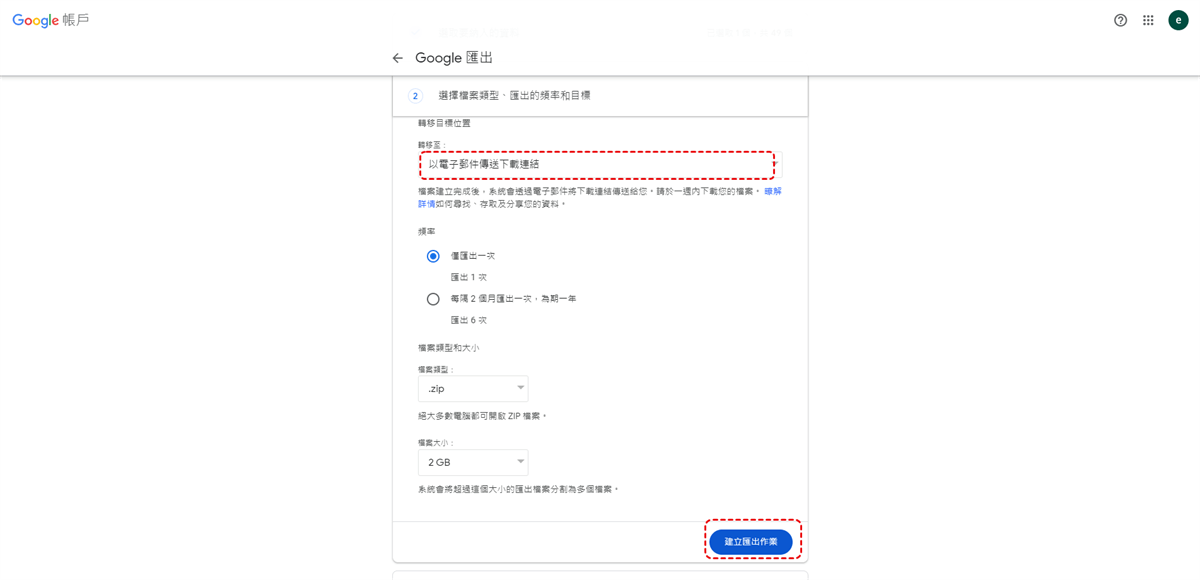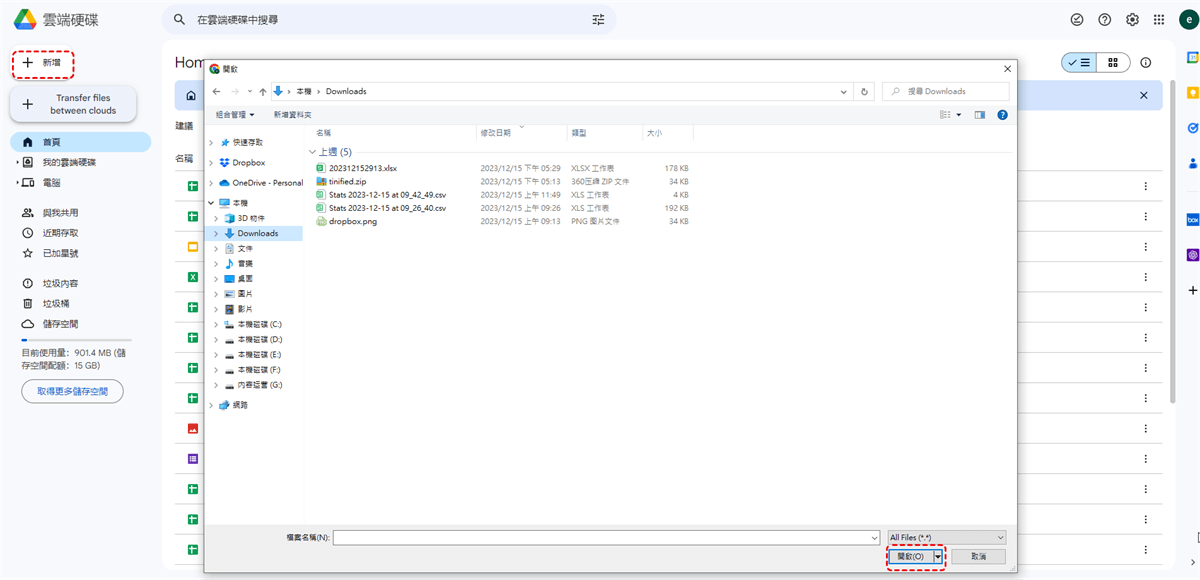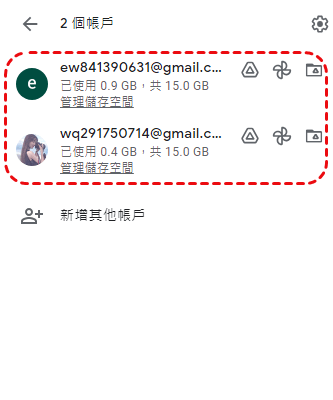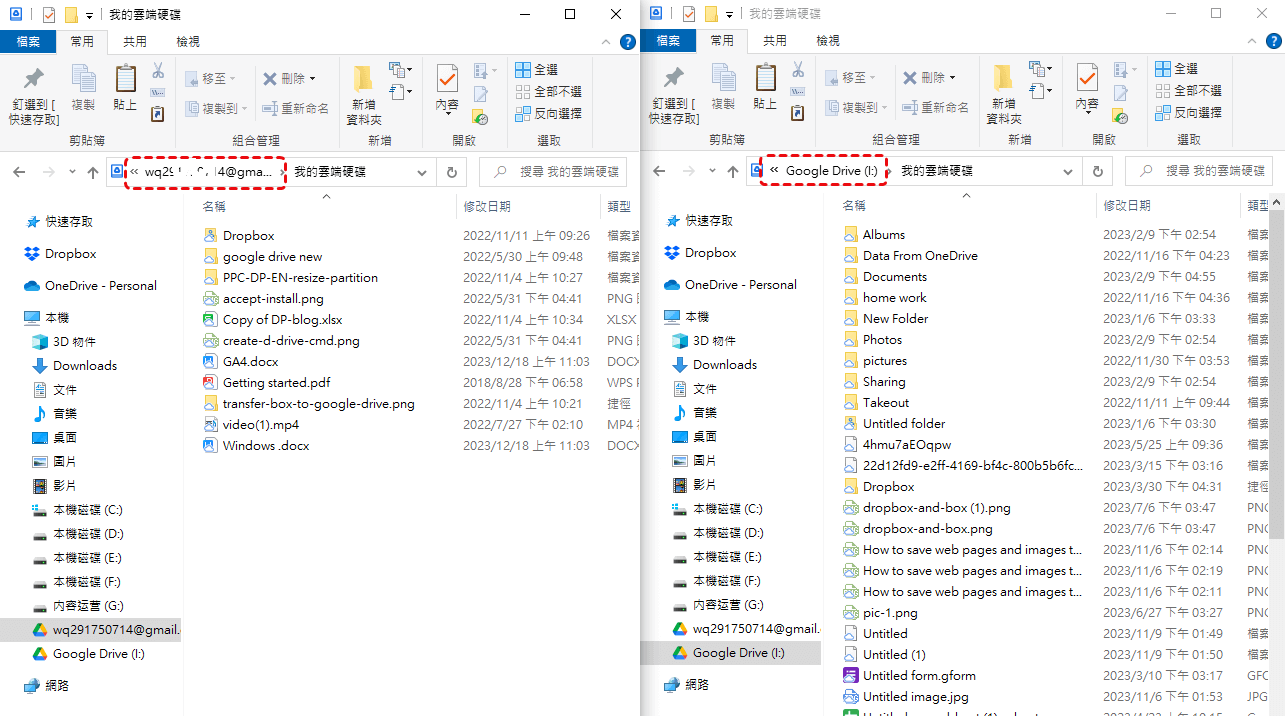快速搜尋:
Google雲端硬碟的功能
- 支援所有檔案格式。用戶能夠建立並分享所有檔案格式的檔案,例如:影片、相片、doc、pdf、等等。
- 用戶可以透過Google Drive建立Google Docs,來達到與他人即時協作的目的。您可以與他人共享、共同編輯檔案。
- 雲端存儲服務比較安全,支援隨時隨地存取線上檔案,包括電腦、MAC、iPhone、iPad、安卓設備等。
- 擁有強大的檔案搜尋功能,支援按照包含字詞、檔案類型、修改日期等方式來尋找檔案。
- 用戶能夠透過Google Drive分享檔案或資料夾給別人,並選擇檢視、編輯或註解權限。
- 整合多個Google產品,例如:Gmail、Google +、Google Docs、Google Sheets等等。
但是,Google Drive僅提供了15GB免費雲端空間。所以不少朋友透過申請多個Google雲端硬碟帳號的方式來增加更多免費雲端空間。當然,也有一些朋友出於其他緣由,成為Google雲端硬碟多帳號用戶。可是,帳號越多,管理起來也就變得越不容易。特别是,當您想要將檔案從一個Google Drive帳戶傳輸到另一個Google Drive帳戶時,似乎沒有其他選擇,只能從來源Google Drive帳戶手動下載並重新上傳到目標帳戶。這就是本教程應運而生的原因。在這篇文章中,我們收集了 3 種在兩個不同的 Google 雲端硬碟帳戶之間移動檔案的快速方法。
3 種方法:快速在Google Drive帳號間移動檔案
如上一部分所述,您可以透過在 Google Drive 帳戶之間手動下載和上傳或與其他帳戶共用 Google Drive 檔案來在 Google Drive 帳戶之間移動檔案和資料夾。
然而,這些傳統方法可能會花費您太多的時間和精力。您必須執行複雜的步驟並等待很長時間才能完成流程。將「與我共享」的檔案移動到「我的雲端硬碟」資料夾並不那麼容易。為了讓更簡單地從一個Google帳號移轉至另一個帳號,請查看以下 3 種方法,並選擇您最喜歡的。
方式 1. 透過 MultCloud 實現Google Drive檔案互傳 [強烈推薦]
在 Google 雲端硬碟帳戶之間遷移的最有效方法不需要您安裝任何東西或執行下載和上傳等混亂的步驟。相反,您只需要一個基於 Web 的專業多雲儲存管理器 MultCloud 的免費帳戶,只需單擊即可輕鬆在 Google Drive 帳戶或其他 30 多個雲端之間移動資料。

- 完美集成:集中管理多達30+個雲端硬碟;
- 隨性遷移:根據自己的需要進行一次性或增量遷移;
- 實時同步: 提供10種自定義同步模式,簡化協作;
- 智能備份:將備份的數據恢復到以前的版本,任意時間和地點;
- 遠程上傳: 直接將URL、種子檔案或磁力連接下載到雲端。
MultCloud 是一款第三方雲端檔案管理器,它提供了精心設計的介面,可將您的所有雲端集中到一個地方,至今已經支援超過30種不同雲端存儲服務: 不僅包括最熱門的Dropbox、Google雲端硬碟、MEGA、OneDrive、Box、百度雲、iCloud照片、Wasabi、SharePoint Online等,還支援自己架設的FTP、WebDAV伺服器等,以實現便利的雲端管理和超快的雲端檔案傳輸。您可以使用其卓越的功能“雲端傳輸”,將您想要的任何內容快速從一個 Google Drive 帳戶轉移到另一個帳戶。
使用MultCloud輕鬆搞定Google Drive檔案互傳
步驟1:首先,您需要在MultCloud註冊。只需要簡單的輸入電郵或者密碼就可以成功註冊。
步驟2:登入主界面之後,按下“添加雲端硬碟”進入支援雲端硬碟列表。點選“Google Drive”之後,授予MultCloud訪問Google Drive帳號的權限。您可以將此雲端硬碟名稱改爲“Google Drive 1”。
♦目前支援的雲端硬碟服務有:
Dropbox、Dropbox Business、Google雲端硬碟、Google Workspace、Google相簿、OneDrive、SharePoint Online、商務用OneDrive、MEGA、Flickr、FTP、Box、Box for Business、iCloud、SharePoint、pCloud、亞馬遜S3、Wasabi、SugarSync、Evernote、CloudMe、Cubby、MyDrive、WEB.DE、Yandex、HiDrive、MySQL、Egnyte、Putio、Backblaze、MediaFire、ownCloud、ADrive、百度雲,甚至 NAS、WebDAV、FTP/SFTP、與我共用和共用雲端硬碟。
步驟3:最後,按照上述步驟,讓您的另一個Google Drive帳號跟MultCloud連結。只需要將這個Google Drive帳號命名為“Google Drive 2”。
當我們將兩個Google Drive帳號加入到MultCloud後,就可以輕鬆進行Google Drive檔案互傳。我們可以透過“拖曳”、“複製(剪下)+貼上”、“複製到”、“跨雲碟傳輸”等方式轉移檔案。
方法1:“拖曳”是最簡單的檔案搬移方式。您透過“拖曳”可以直接將選定檔案從一個Google雲端硬碟移動到另一個(但是此方式只能在MultCloud經典版中實現,您需要點選左下角的“切換到經典版MultCloud”進入)。
方法2:“複製(剪下)+貼上”進行Google雲端硬碟檔案複製(或搬移),就像操作Windows資料總管那樣簡單。透過這種方式可直接將檔案從一個Google雲端硬碟搬移至另一個。
方法3:“複製到”可以讓您將檔案直接轉移,而毋須進行“貼上”操作。點選“複製到”之後,選擇“Google Drive 2”中的檔案路徑,並按下“確定”。如果勾選“多選”,您便可以選擇多個雲端硬碟路徑。(參見下圖)。
方法4:“跨雲碟傳輸”可以直接將資料從一個Google帳號移轉至另一個帳號,無需複製+貼上作業。滑鼠輕按“跨雲碟傳輸”,在“來源”介面中選擇Google Drive 1中的檔案,然後選擇“目的地”為Google Drive 2,最後,點選“立即傳輸”開始傳輸。
小貼士:
- 如果您想在傳輸完成後刪除所有源檔案,請在“選項”中設定傳輸動作。
- 您也可以在“選項”中設定“電子郵件”通知和“過濾”某些類型的檔案。
如果您對MultCloud的安全性懷有疑慮,請不用擔心,MultCloud採用256位元的AES加密技術為數據傳輸進行加密。至於MultCloud的授權系統則基於OAuth --- 一種常見授權方式,此加密系統可以讓第三方應用程式不必透過帳號和密碼連結您的雲端硬碟帳號。正是由於多個雲端硬碟支援OAuth,MultCloud才能夠將Dropbox與Google Drive合併,才可以直接將Google雲端硬碟資料轉存到OneDrive。
另外,MultCloud也支援Google Chrome擴充功能,如果您是一位Chrome瀏覽器用戶,我們強力推薦您到Chrome線上應用程式商店,將MultCloud擴充程式加入Chrome(相關教程:如何使用Google Chrome擴展程式),輕鬆搞定Google Drive互傳檔案。
方式 2. 如何透過 Google Takeout 將檔案從一個 Google Drive 傳輸到另一個 Google Drive
如果您想將 Google Drive 移轉到新帳戶,您可以嘗試 Google Takeout。它是一個官方工具,幾乎涵蓋了所有Google服務。您可以將 Google 帳戶的所有資料匯出到本機裝置、OneDrive 或 Dropbox 作為備份。
步驟 1. 使用一個 Google 雲端硬碟帳戶登入 Google Takeout。
步驟 2. 點選"資料和隱私權" > "下載或刪除資料">"下載您的資料"。
步驟3. 按一下"取消全選"並勾選"雲端硬碟",然後按一下頁面底部的"下一步"。
步驟 4. 選擇"透過電子郵件傳送下載連結"作為傳送方式,然後按一下"建立匯出作業"。
步驟5 .點擊“下載” 並登入您的Google帳戶,然後檔案將以zip檔案下載到您的電腦。
步驟 6. 將下載的檔案解壓縮到資料夾中。
步驟7. 登入另一個Google Drive帳戶並將檔案上傳到Google Drive。
方式 3. 透過桌面版 Drive 將 Google Drive 資料夾複製到另一個帳戶 Google Drive
在帳戶之間移動文件的另一種方法是使用 Google Drive 的桌面應用程式。安裝桌面版 Google 雲端硬碟後,您可以在不同的 Google 雲端硬碟資料夾之間「複製並貼上」或「拖放」檔案。
步驟 1. 在電腦上安裝桌面版雲端硬碟。
步驟2.分別使用兩個Google Drive帳號登入應用程式。
步驟 3. 在檔案總管中開啟不同 Google Drive 帳戶的資料夾。
步驟 4. 在資料夾之間複製並貼上或拖放文件,以在帳戶之間移動 Google 雲端硬碟文件。
概括
您可以透過以下 3 種簡單方法之一在 Google 雲端硬碟帳戶之間移動檔案。正如您所發現的,MultCloud 可能是您在 Google 雲端硬碟之間移動檔案的最佳選擇,因為您只需單擊一個按鈕即可建立傳輸,而無需安裝或上傳。
此外,如果您想方便地同時使用兩個 Google Drive 帳戶,您可以使用雲端同步功能同步 2 個 Google Drive 帳戶,具有單向、雙向或即時 10 種出色的同步模式。
MultCloud支援的雲端硬碟
-
Google Drive
-
Google Workspace
-
OneDrive
-
OneDrive for Business
-
SharePoint
-
Dropbox
-
Dropbox Business
-
MEGA
-
Google Photos
-
iCloud Photos
-
FTP
-
box
-
box for Business
-
pCloud
-
Baidu
-
Flickr
-
HiDrive
-
Yandex
-
NAS
-
WebDAV
-
MediaFire
-
iCloud Drive
-
WEB.DE
-
Evernote
-
Amazon S3
-
Wasabi
-
ownCloud
-
MySQL
-
Egnyte
-
Putio
-
ADrive
-
SugarSync
-
Backblaze
-
CloudMe
-
MyDrive
-
Cubby