如何從Dropbox下載照片
“我在Dropbox中存儲了20000多張照片,現在想下載一些照片到電腦上,將它打印出來做裝飾,有什麽方法能快速下載照片嗎?”
Dropbox允許您備份您的檔案、照片等重要數據,而它的桌面應用程式和行動應用程式能讓您直接在電腦或移動設備上備份下載檔案、照片,不需要登入Dropbox.com。存儲在Dropbox中的檔案,能夠在您丟失本地檔案后,將其下載下來以恢復丟失的檔案。
如何從Dropbox中下載照片呢?下面我們爲您提供從Dropbox下載照片到電腦、Android、iPhone或iPad的方法,該方法同樣適用於其他檔案。
從Dropbox下載照片到電腦
從Dropbox下載照片到電腦有下面3種方法,您可以任選一種從Dropbox下載照片到電腦。
從Web端將Dropbox照片下載到電腦
如果您習慣在Web端使用Dropbox,那麽下面這個方法,相信很適合您。
1. 打開電腦上的任何可用瀏覽器,登入Dropbox.com。
2. 進入Dropbox首頁后,找到並點擊您需要下載的照片。
3. 點擊導航欄中的下載按鈕,或者點擊圖片旁邊的更多按鈕,選擇下載選項。
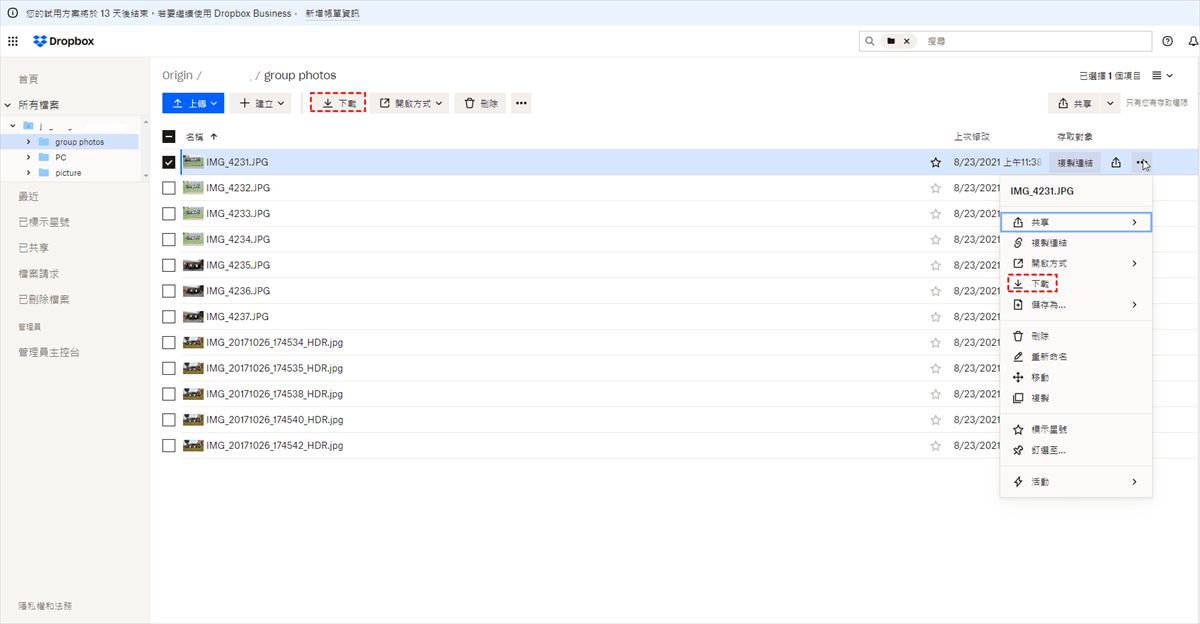
4. 點擊下載后,照片就會下載到您的電腦上。
提示: 如果您下載的資料夾,Web端Dropbox會將其壓縮為壓縮資料夾,您需要將其解壓才能使用。
從桌面應用程序將Dropbox照片下載到電腦
Dropbox爲了用戶能快速將桌面檔案同步到雲端,提供了Dropbox桌面應用程式,因此您可以通過Dropbox桌面應用程式將Dropbox照片下載到電腦。
如果您沒有在電腦上安裝Dropbox桌面應用程式,需要先在Dropbox官網將其下載並安裝在電腦上,然後登入您的Dropbox賬戶,之後您就能在電腦上找到需要的照片或檔案。
- 下載並安裝Dropbox桌面應用程式
1. 進入Dropbox官網,下載Dropbox桌面應用程式。
2. 雙擊下載好的Dropbox桌面應用程式,Dropbox會自動在電腦上進行安裝。
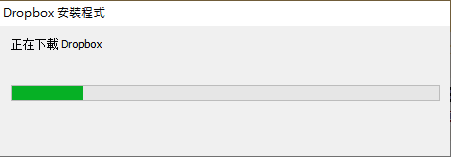
提示: Dropbox桌面應用程序會自動安裝在C盤,請保證C盤可用空間足夠。
- 下載Dropbox照片到電腦
1. 完成Dropbox安裝後,點擊並輸入賬戶和密碼登入Dropbox桌面應用程式。
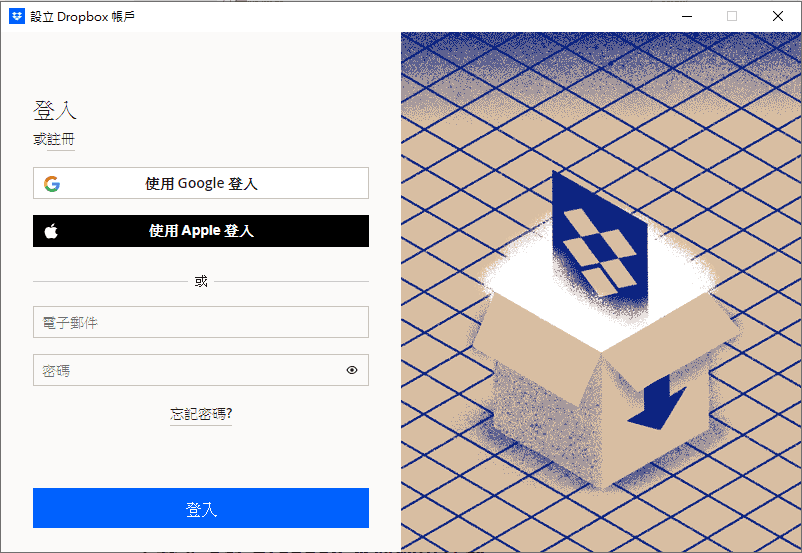
2. 點擊任務菜單的頭像圖標,點擊偏好設定。
3. 在偏好設定頁面點擊同步選項,點擊選擇性同步按鈕。
4. 在這裏您可以設置Dropbox同步到電腦的檔案。
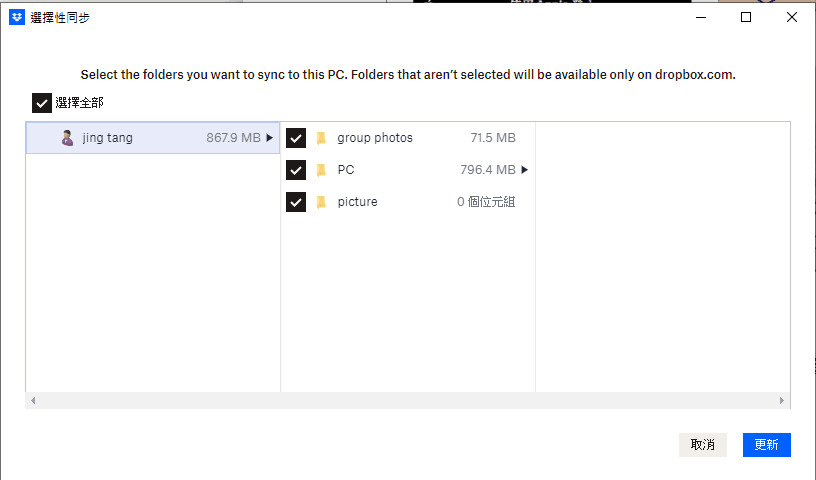
5. 同步檔案設置完成後,打開電腦上的Dropbox資料夾,您會在這裏查看到所有Dropbox檔案,選擇您需要下載到電腦的照片。
6. 右鍵單擊選中的照片點擊智慧同步,選擇本機存取,您就能離綫使用照片了。
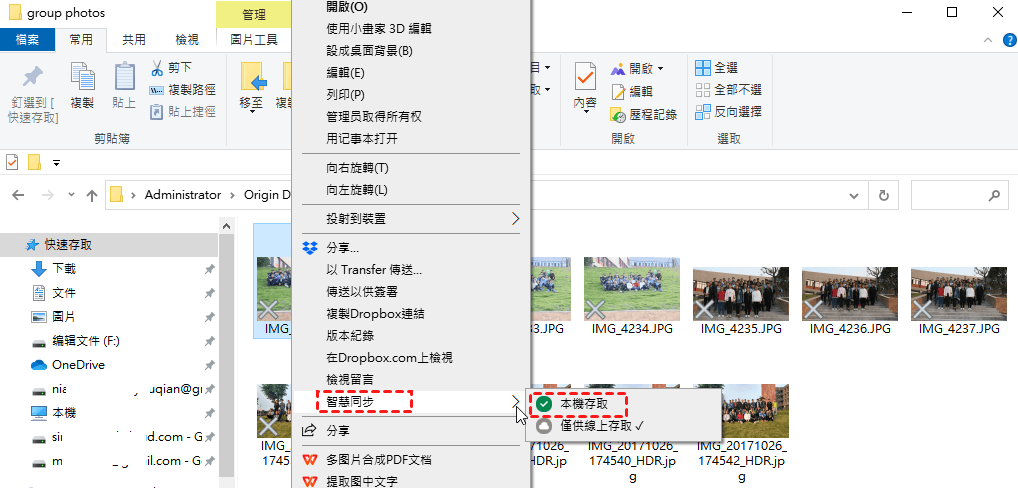
溫馨小貼士: Dropbox爲了不占用電腦本地空間,提供了智慧同步功能,當開啓智慧同步時,Dropbox中的檔案不會占用電腦本地空間,需要離綫使用檔案時,將檔案設爲本機存取即可,但這時候的檔案就會占用電腦本地空間。
快速下載Dropbox所有照片到電腦
Dropbox桌面應用程式或行動應用程式上傳的檔案不得大於 2 TB,Dropbox.com 上傳的檔案,必須在 50 GB 以下,而Dropbox下載資料夾大小必須小於20GB且資料夾裏的檔案數量要少於10000份。如果您要上傳或下載的檔案超過Dropbox規定的限制,可能就無法上傳或下載,甚至可能會將檔案丟失或損壞檔案。
所以當您需要上傳或下載大檔案時,可以使用MultCloud上傳或下載檔案。MultCloud是一款專業的在綫多雲管理應用程序,允許用戶在同一頁面查看、訪問、上傳、下載、共享雲端硬碟中的檔案。MultCloud同時支持32種雲端硬碟(如Dropbox、Google Drive、OneDrive、Box、Flickr、MEGA、SugarSync、FTP等 ),能夠滿足您對多種雲端硬碟的需求。
MultCloud主要功能有雲傳輸、雲同步和雲備份等,都是不需要來回更換雲端硬碟,就可以傳輸、同步、備份檔案。MultCloud在上傳和下載檔案時沒有檔案大小限制,甚至在傳輸檔案的過程中,即使關閉電腦,也能保證數據安全地傳輸成功,這能幫助您節省大量時間完成工作。
閲讀下面内容,瞭解MultCloud如何將Dropbox照片下載到電腦。
1. 注冊並登入MultCloud。
2. 點擊添加雲端硬碟,將Dropbox按提示進行添加。
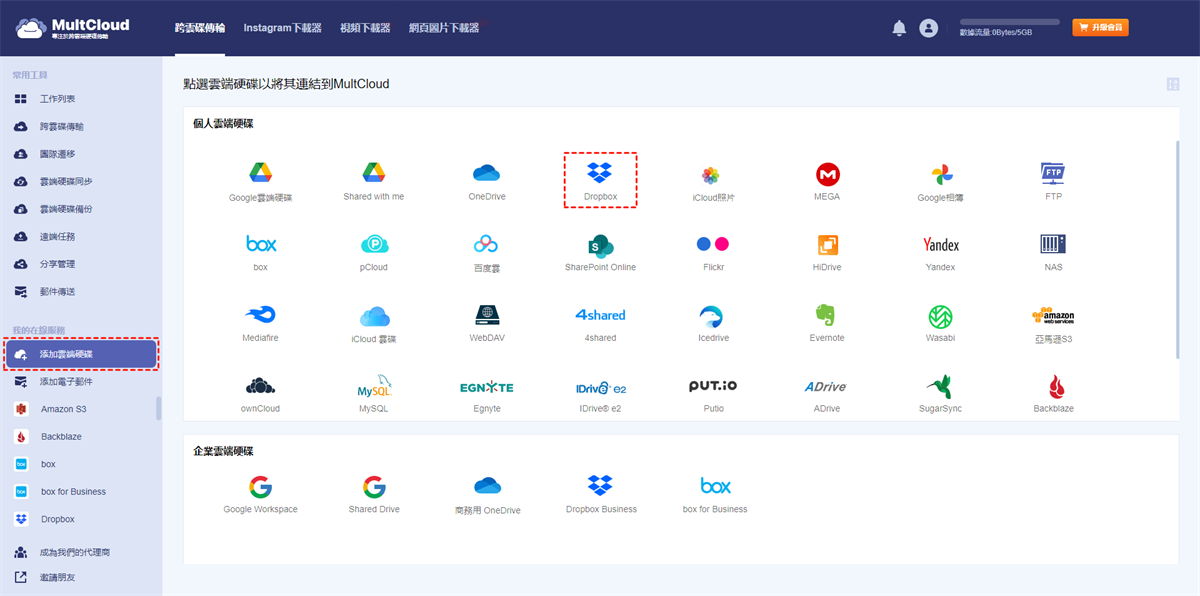
3. 完成Dropbox添加后,點擊它,然後選中需要下載的照片,右鍵單機下載或點擊導航菜單中的下載。
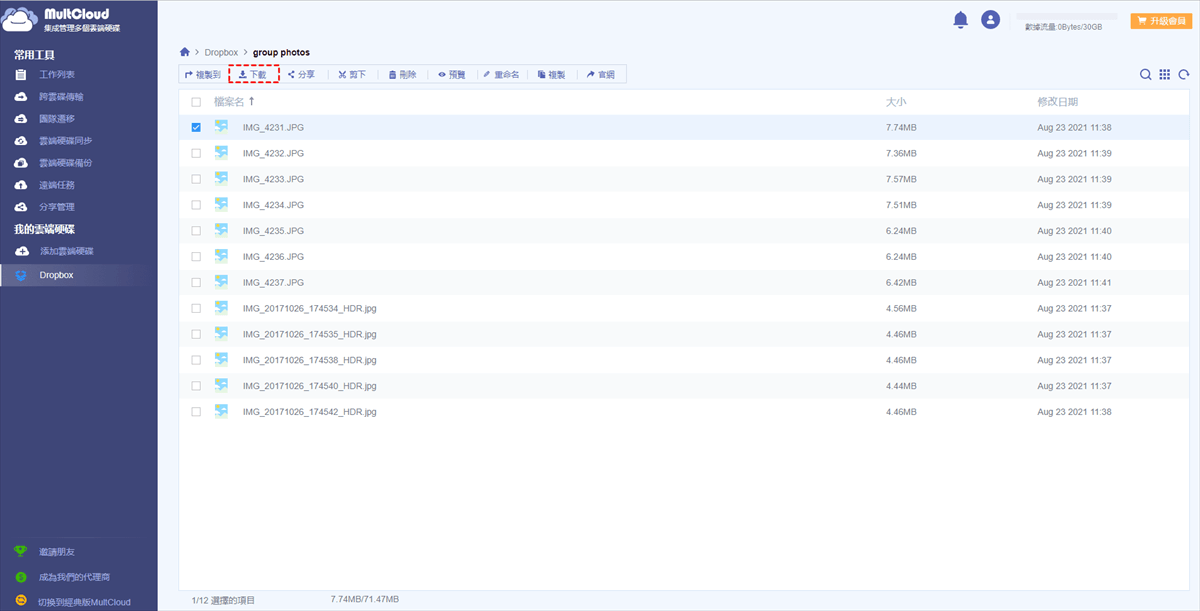
提示: MultCloud目前不能下載資料夾,功能正在升級中。
4. 之後Dropbox中的照片就會下載到電腦上。
如果您不想講照片下載到電腦上,您也可以使用雲傳輸功能將Dropbox遷移到Google Drive。
從Dropbox下載照片到Android
如何從Dropbox下載照片到Android呢?可以參照下面給出的方式進行下載,下載前您需要有以下準備:
因爲有些Android手機無法在自帶的應用商店中下載Dropbox,所以您需要:
- 注冊Gmail賬戶。
- 在Android上安裝Google Play商店並使用Gmail賬戶登入。
- 在Google Play商店中下載Dropbox。
- 安裝Dropbox賬戶,並登入。
完成以上準備后,您就可以開始將Dropbox中的照片下載到Android上了。
1. 從手機上啓用您的Dropbox。
2. 點擊做左上角更多圖示(三橫綫),點擊照片。
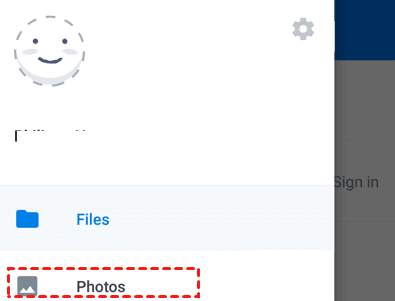
3. 在這裏您能查看Dropbox中所有照片,找到需要下載的照片,點擊照片旁邊的更多操作(三點圖示)。
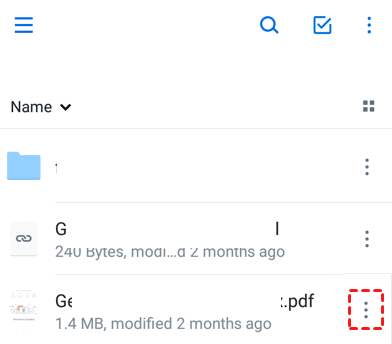
4. 在彈出的菜單欄中,點擊導出此檔案,然後點擊保存到設備。
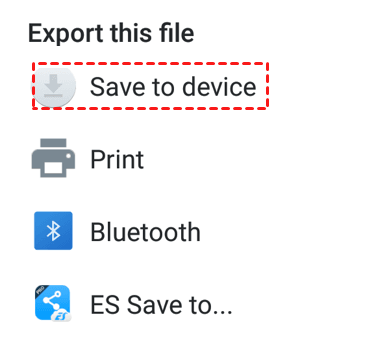
5. 選擇保存照片的位置,點擊確認,Dropbox就會開始下載照片。
從Dropbox下載照片到iPhone或iPad
在iPhone或iPad上下載Dropbox照片同樣需要先安裝Dropbox行動應用程式,你也可以在iPhone瀏覽器上登入Dropbox進行下載,但這樣會花費一定時間,所以在iPhone或iPad上使用Dropbox應用程式下載照片最快捷,也最方便。那麽如何從Dropbox下載照片到iPhone或iPad呢?請查看下面給出的方案。
1. 從iPhone或ipad上啓用Dropbox行動應用程式,如果您沒有在iPhone或iPad上安裝Dropbox行動應用程式,請先在App Store中將其安裝,然後輸入賬戶密碼登入。
2. 找到並點擊需要下載的照片。
3. 在任務菜單中點擊保存到您的照片庫。
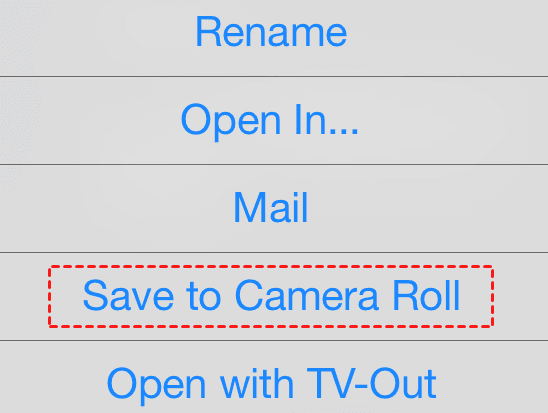
4. 之後Dropbox中的照片就會下載到iPhone或iPad上。
5. 完成Dropbox照片下載后,您就能在iPhone或iPad上使用照片了。
總結
本文詳細介紹了如何從Dropbox下載照片到電腦、Android、iPhone或iPad,操作方式十分簡單,相信您能很快掌握,並熟練使用。
當您無法在電腦上下載Dropbox大檔案時,使用MultCloud能解決您的困擾,MultCloud能夠不受檔案大小限制,快速且安全的下載存儲在Dropbox中檔案。
MultCloud支援的雲端硬碟
-
Google Drive
-
Google Workspace
-
OneDrive
-
OneDrive for Business
-
SharePoint
-
Dropbox
-
Dropbox Business
-
MEGA
-
Google Photos
-
iCloud Photos
-
FTP
-
box
-
box for Business
-
pCloud
-
Baidu
-
Flickr
-
HiDrive
-
Yandex
-
NAS
-
WebDAV
-
MediaFire
-
iCloud Drive
-
WEB.DE
-
Evernote
-
Amazon S3
-
Wasabi
-
ownCloud
-
MySQL
-
Egnyte
-
Putio
-
ADrive
-
SugarSync
-
Backblaze
-
CloudMe
-
MyDrive
-
Cubby
