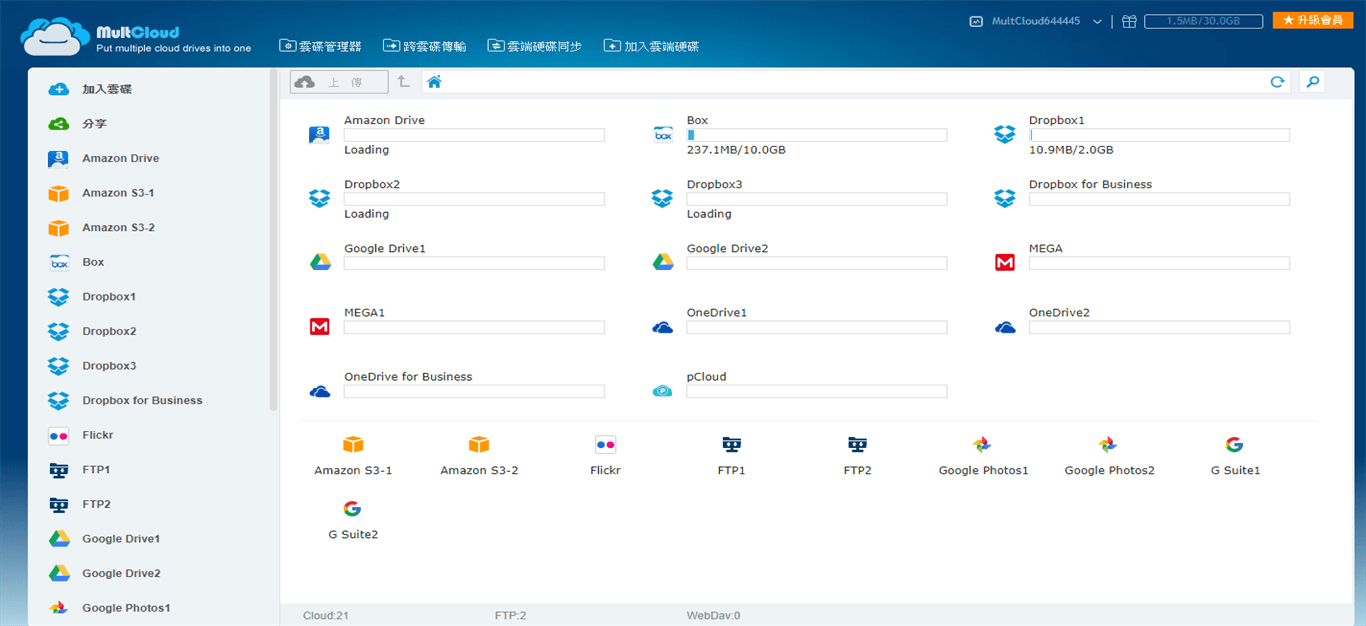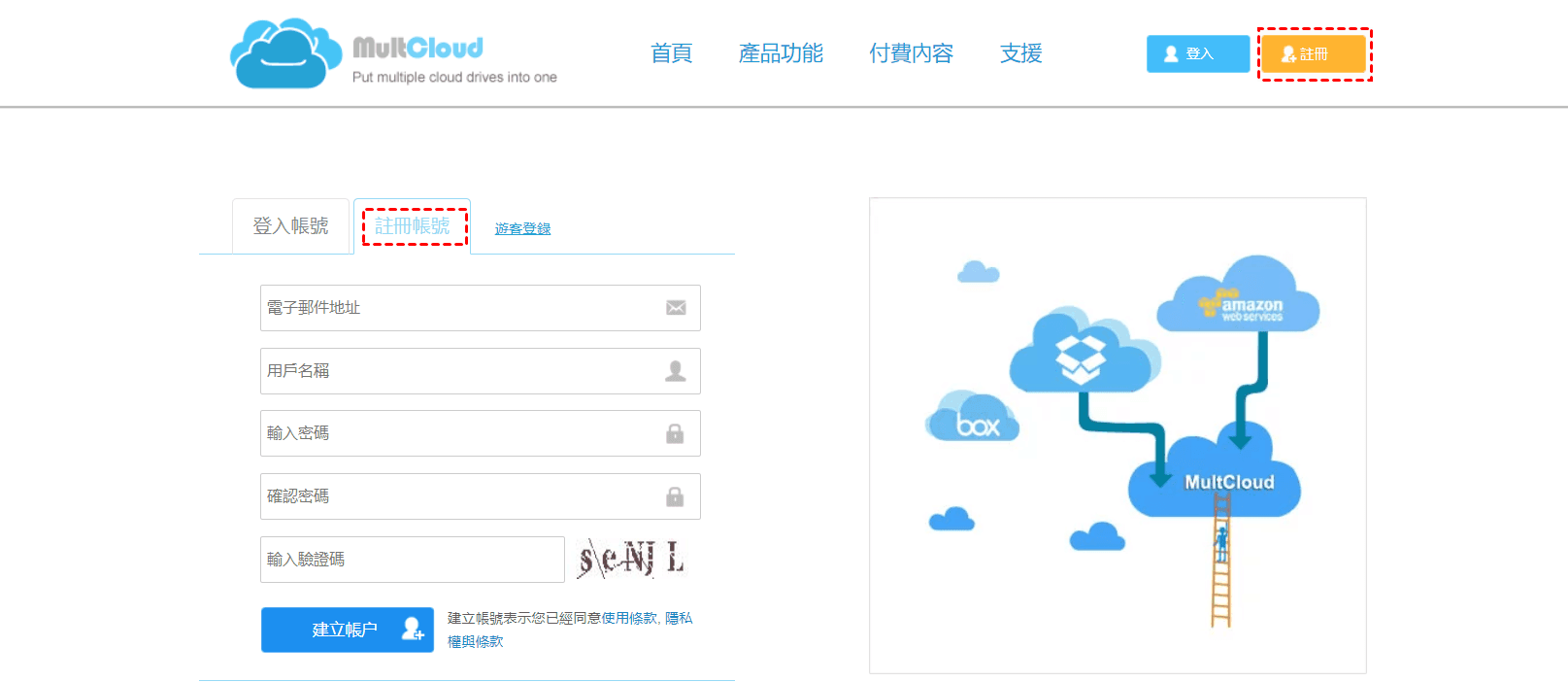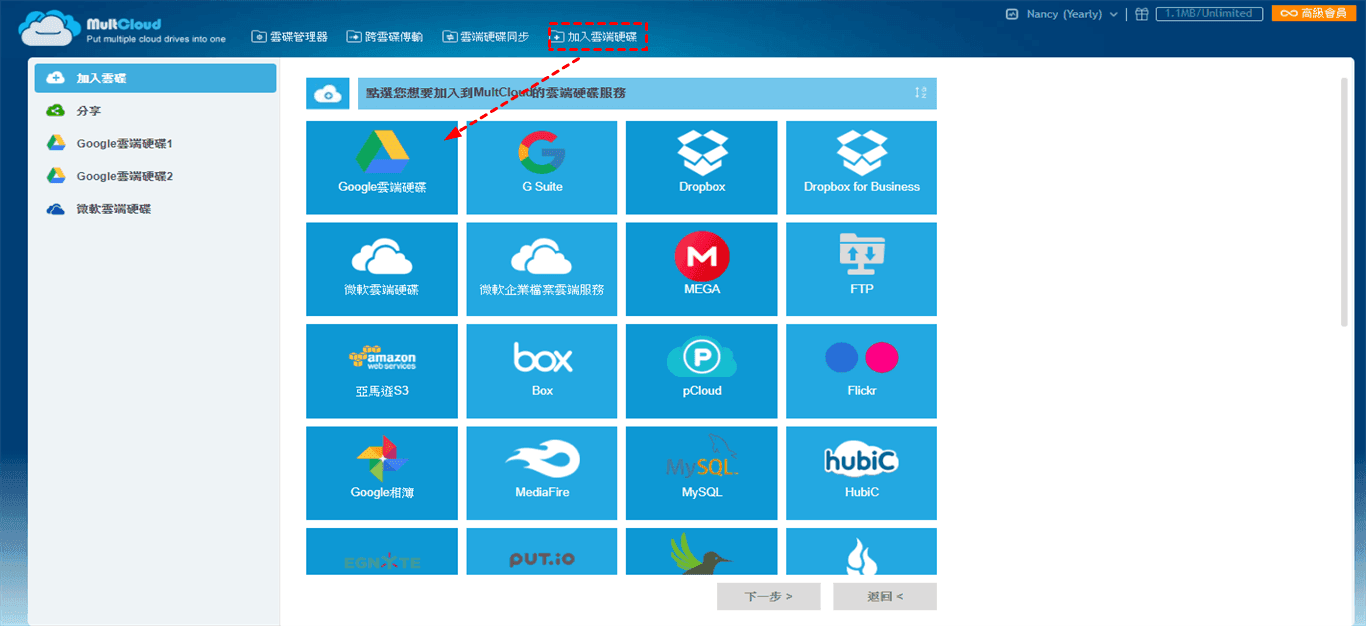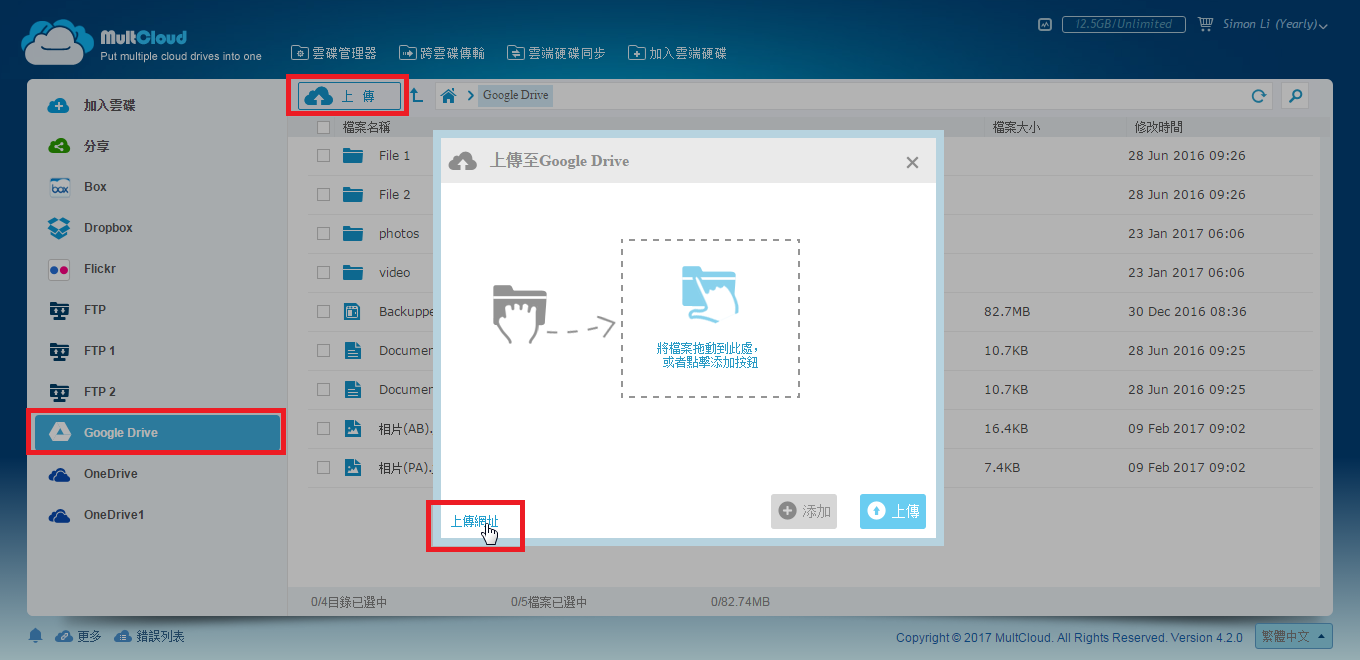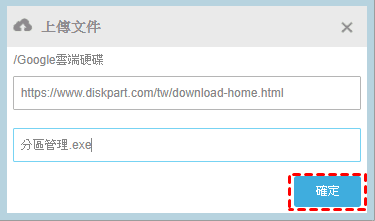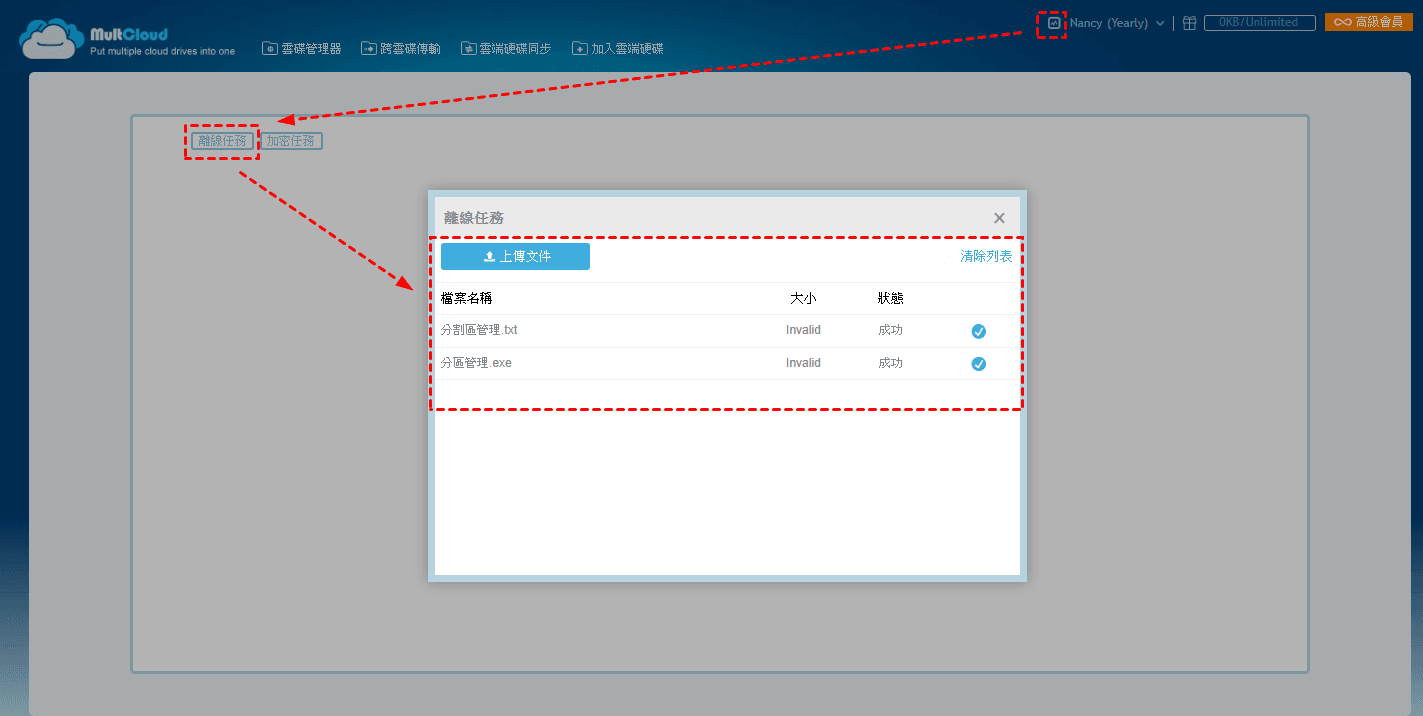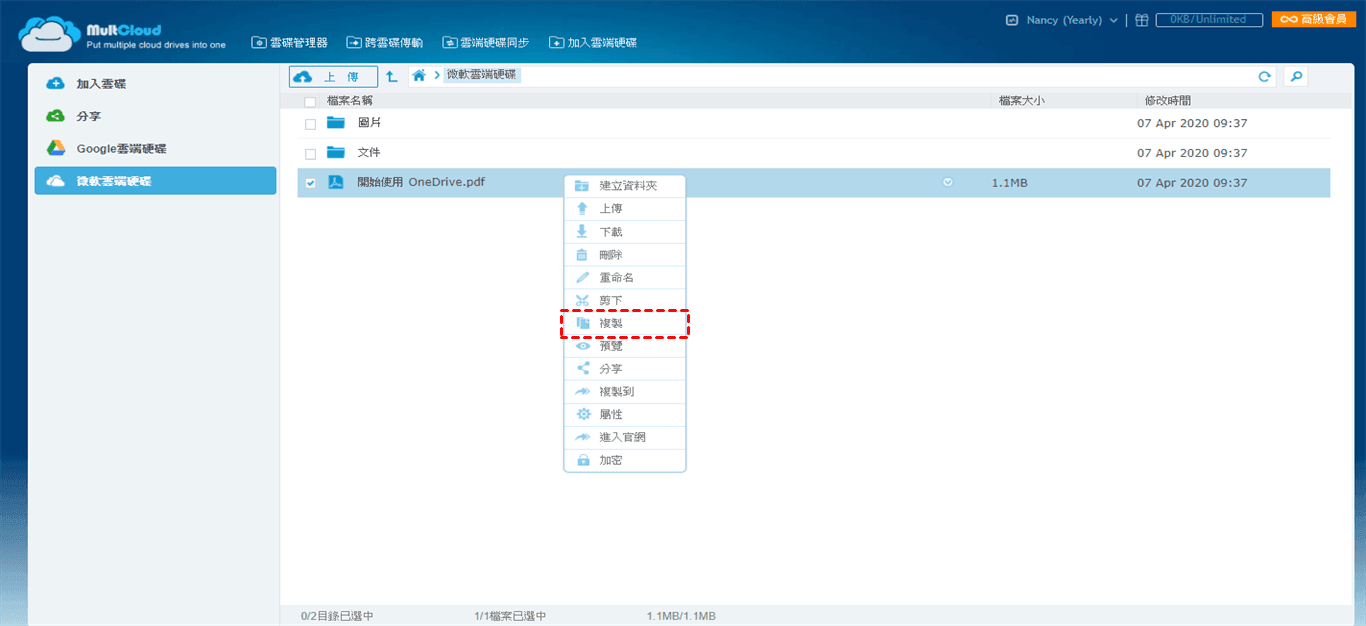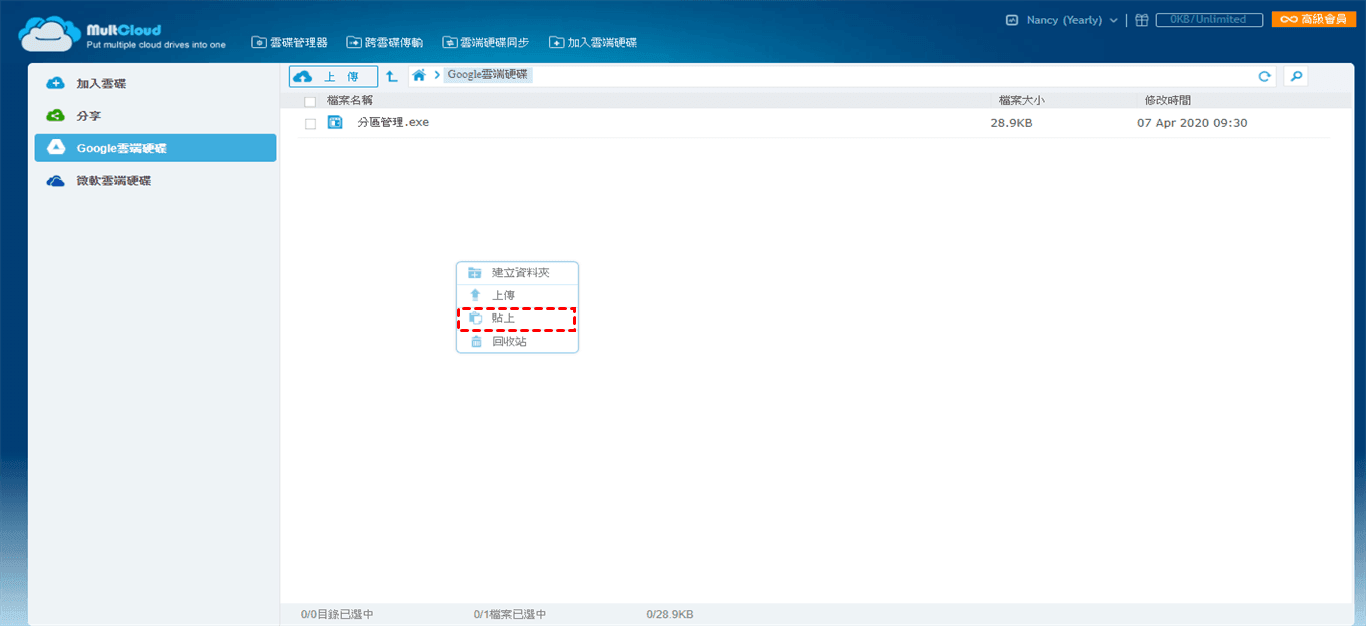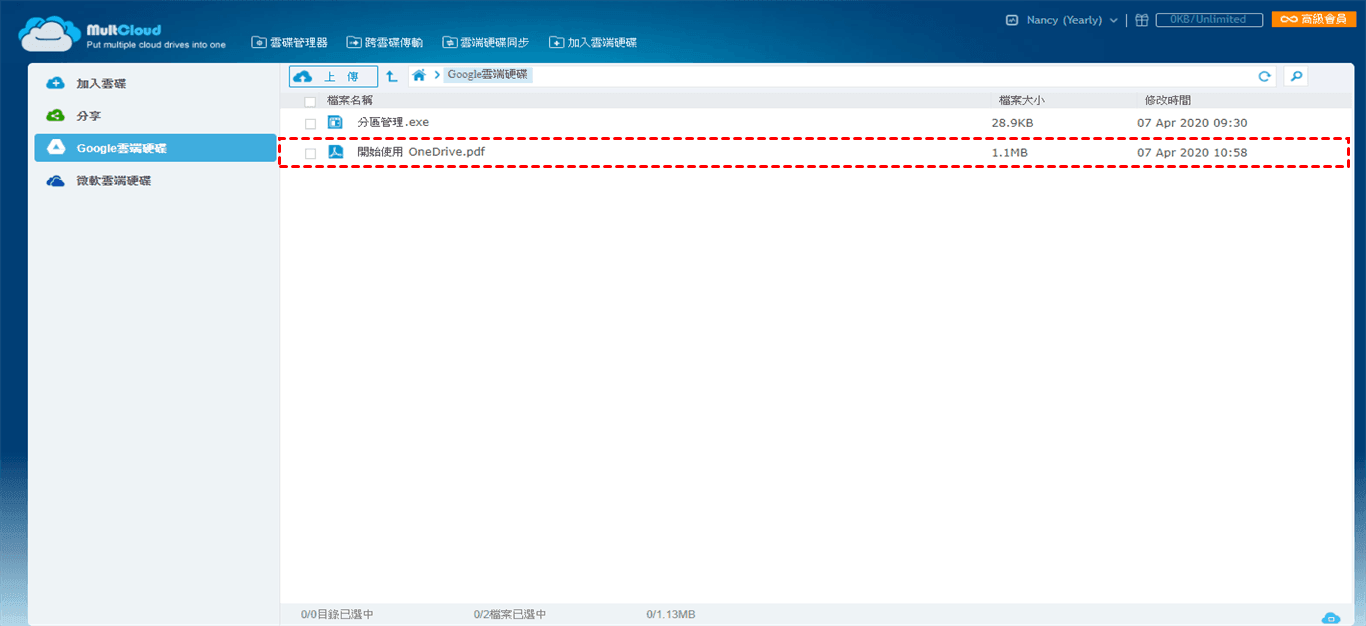是否可以直接將網路檔案儲存至Google雲端硬碟?
通常,如果用戶打算將網路上的檔案儲存至Google雲端硬碟,需要先從網頁上將檔案下載到本地儲存,然後再將這些檔案上傳到Google雲端硬碟。但這種方法太過麻煩,耗時且費力。是否有什麼辦法可以直接將網絡檔案儲存至Google雲端硬碟呢?
幸運的是,如今我們有了一款強大的雲端硬碟管理工具,它可以為大家達成這個心願。它就是MultCloud。
使用MultCloud直接將網路檔案儲存至Google雲端硬碟
MultCloud是一個免費且專業的雲端硬碟管理器。它可以將多個雲端硬碟集成到一個平台,使您無需切換賬號和網頁即可同時管理您所有的雲端硬碟。
MultCloud具有多種強大的功能。在此處,MultCloud可幫助您直接將網路上的檔案儲存至Google 雲端硬碟,而無需採用本地儲存作為中轉。MultCloud是一款基於網路的應用程式,沒有任何安裝檔案。您無需下載,只需打開瀏覽器即可使用。
使用MultCloud前,您需先註冊自己的MultCloud賬號:
打開註冊頁面,點選右上角“註冊”,然後填寫您的賬號資料。
成功註冊賬號後,登入您的賬號,然後依照以下步驟進行:
步驟1:添加雲端硬碟:點選“加入雲端硬碟“>>-“下一步”,然後依照嚮導將您的Google雲端硬碟帳號添加到MultCloud。
步驟2:在左側視窗點選“Google雲端硬碟”,然後繼續點選“上傳”>>-“上傳網址”。
步驟3:在彈出視窗輸入網路檔案的連結并編輯檔案名稱,然後點選“確定”,您的Google雲端硬碟就會直接下載連結對應檔案。
步驟4:等待它完成。該過程完成後,您可以在Google雲端硬碟的數據列表中看到該檔案。
或者,您可以在“ URL任務”列表中查看狀態。
提示:
- • 如果任務失敗,則只能在“ URL任務”窗口中看到它。您可以“重試”任務或“刪除”此任務,然後重新創建新任務以直接將檔案儲存至Google雲端硬碟。
- 如果檔案很大,則無法立即在Google雲端硬碟列表中看到它。在這種情況下,您可以在“ URL任務”界面中查看其進度。最終完成後,您將找到儲存到Google雲端硬碟的檔案。
- 如果您不確定最後結果,則可以在網頁或APP中轉到Google雲端硬碟,以查看目標檔案是否存在。
將其他雲端硬碟的檔案儲存至Google雲端硬碟
MultCloud不僅能幫你將網路檔案直接儲存至Google雲端硬碟,還可以幫你直接將其他雲端硬碟中的額檔案儲存至Google雲端硬碟。有了它您無需先下載檔案到本地,再上傳到Google雲端硬碟。
以下是具體作業步驟:
步驟1:首先,使用與上面添加Google雲端硬碟相同的步驟,將源雲端硬碟添加到MultCloud。
步驟2:然後,轉到源雲端硬碟並找到目標檔案。右擊檔案,選擇“複製”。
步驟3:轉到Google雲端硬碟,右擊空白處,選擇“貼上”。
然後,您將會看到該檔案已直接下載到Google雲端硬碟。
總結
除了以上功能,MultCloud還具有其他強大的功能,如雲端硬碟同步功能。使用它您可以直接將一個雲端硬碟的檔案同步到另一個或多個雲端硬碟,例如將Google雲端硬碟同步到Dropbox。MultCloud也為您提供多種方法使您可以直接將一個雲端硬碟里的檔案傳輸到另一個雲端硬碟,詳細請查看【檔案轉移】如何輕鬆將OneDrive檔案複製到Dropbox?
在此您不用擔心費用,對於新用戶,它是完全免費的。不過,您也可以購買更高級的功能或享受更快的檔案傳輸速度。請放心,MultCloud每月、每季度或每年的費用都不高。您可以點選以查看付費用戶和免費帳戶之間的區別>>
MultCloud支援的雲端硬碟
-
Google Drive
-
Google Workspace
-
OneDrive
-
OneDrive for Business
-
SharePoint
-
Dropbox
-
Dropbox Business
-
MEGA
-
Google Photos
-
iCloud Photos
-
FTP
-
box
-
box for Business
-
pCloud
-
Baidu
-
Flickr
-
HiDrive
-
Yandex
-
NAS
-
WebDAV
-
MediaFire
-
iCloud Drive
-
WEB.DE
-
Evernote
-
Amazon S3
-
Wasabi
-
ownCloud
-
MySQL
-
Egnyte
-
Putio
-
ADrive
-
SugarSync
-
Backblaze
-
CloudMe
-
MyDrive
-
Cubby