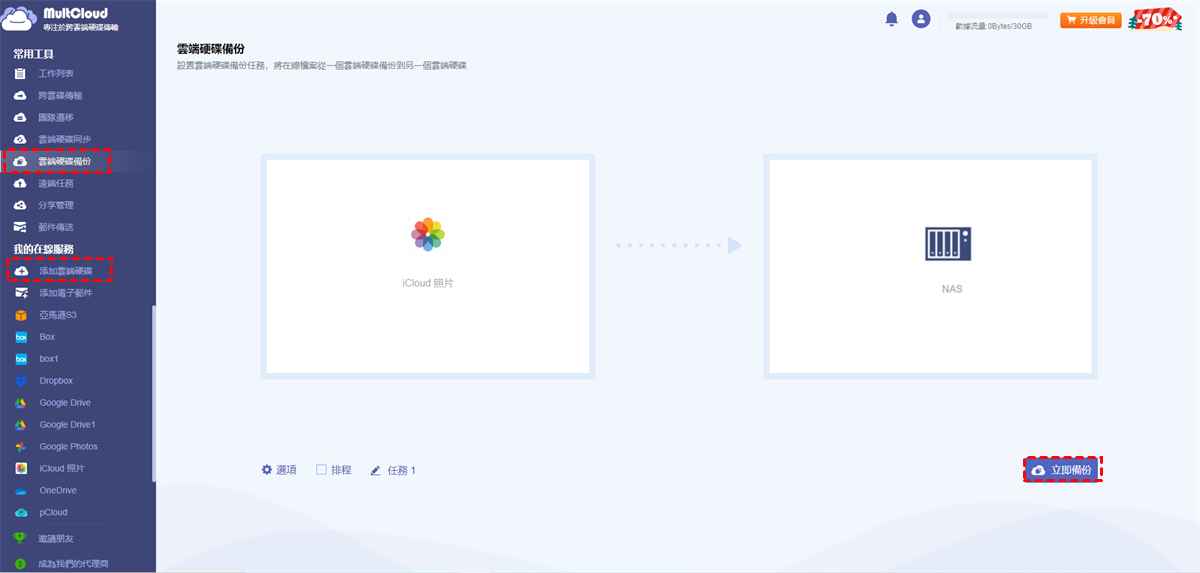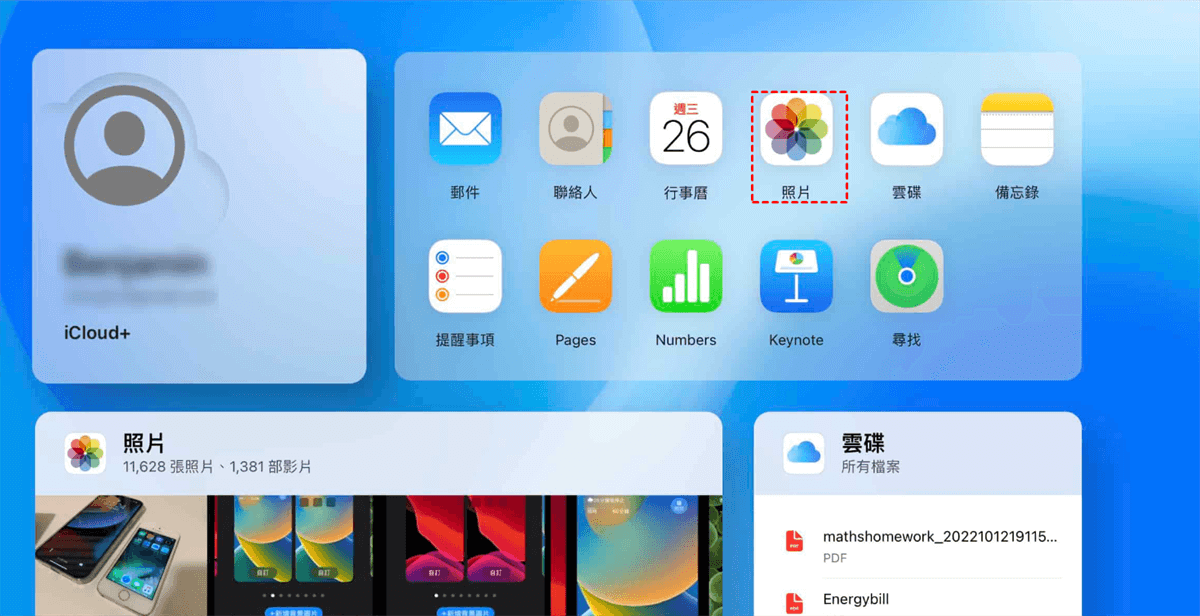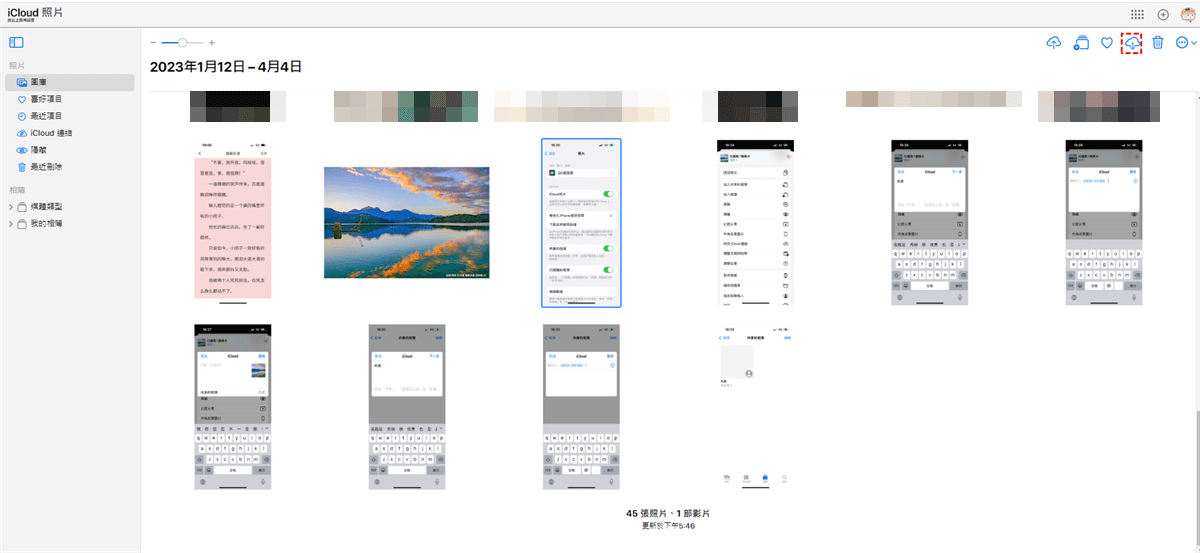使用者案例:如何將iCloud照片備份到NAS?
案例1:“我有整整2TB的照片要從iCloud移動到我的NAS。我嘗試了Windows版iCloud應用程式,但它不允許我將iCloud照片資料庫重新映射到我的NAS,有其他選擇嗎?”
案例2:“我的手機上存儲了數千張iCloud照片,如何將這些照片一次性備份到NAS中的朋友圈?NAS已經成為我新的照片備份工具。”
為何將iCloud照片備份到Synology NAS?
iCloud照片是iCloud為使用者提供的單獨的照片儲存服務。作為Google相簿的替代方案,iCloud照片為Apple生態系統中100%的用戶提供了在所有裝置上同步照片(和編輯照片)的最簡單方法。
Synology NAS是一個允許使用者建立私有雲並自由安全地儲存、存取、備份和共用檔案的地方。作為一種私人資料伺服器,許多用戶選擇將iCloud照片備份到NAS伺服器以直觀地存取和共享檔案,甚至保護和組織媒體資料。NAS的以下亮點足以成為更多用戶的照片備份選擇。
- 儲存空間可任意增加:iCloud照片可以提供高達2TB的儲存空間,但NAS可以提供更多的儲存容量,因為使用者可以隨意增加NAS機箱中的儲存單元。
- 資料安全可以得到保障:大多數時候,用戶會將照片儲存在手機上的iCloud照片中,如果手機發生故障或損壞,他們就會遺失資料。透過NAS備份這些圖片或影片可以避免這個問題。
那麼,如何將iCloud照片中的圖片或影片備份到NAS伺服器呢?別擔心,本文將為您提供2種實用的方法以及詳細的作業步驟。
解決方案 1:透過第三方自動將 iCloud 照片備份到 Synology NAS
將iCloud照片備份到Synology NAS最簡單、最快捷的方法是使用出色的雲端到雲端備份服務 -- MultCloud。作為一個優秀的雲端檔案管理器,MultCloud為使用者提供了一個全面的平台來管理多種雲端服務,例如iCloud照片、NAS、Amazon S3、OneDrive、Google雲端硬碟、Flickr、MEGA等。
MultCloud允許用戶執行許多基本功能,例如上傳檔案到任何雲端、共享檔案和資料夾、重新命名、刪除等。此外,用戶還可以享受跨雲碟傳輸、團隊傳輸、跨雲端硬碟同步、跨雲端硬碟備份與遠端任務。
為什麼MultCloud在眾多雲端備份工具中脫穎而出?
- 網路為基礎的服務:MultCloud是基於Web的服務,您無需在裝置上安裝任何應用程式,這在一定程度上節省了您的儲存空間。同時,MultCloud提供行動應用程式以方便跨雲碟傳輸。
- 自動備份資料: 當您設定特定的備份時間時,MultCloud可以在設定的時間點或時段自動備份資料。
- 增量備份資料: 在整個備份過程中,MultCloud只備份您所做的修改,這可以節省您的NAS空間。
- 過濾某些檔案:如果您不想備份某些圖片,MultCloud的過濾器功能可以輕鬆排除/包含具有某些副檔名的資料。
- 自訂將資料恢復到原始位置:MultCloud不僅為用戶提供了恢復功能來恢復數據,還提供了自選功能來幫助用戶恢復某個版本的數據。
以下詳細步驟可以幫助您輕鬆完成iCloud照片到Synology NAS的備份。
1. 建立MutlCloud帳戶,或者,您可以直接使用Facebook/Google帳號登入。
2. 進入添加雲端硬碟,然後按圖示並依照彈出視窗中的指示分別新增iCloud照片和NAS。
3. 點選跨雲端硬碟備份按鈕,選擇iCloud照片中的資料夾作為來源目錄,選擇NAS作為目標目錄。接下來,按一下立即備份標籤。
啟動備份程式後,MultCloud將在背景執行它。也就是說,即使連線中斷或電腦突然關閉,備份任務也不會受到影響。此外,您可以透過點擊第一個方塊下方的排程按鈕來規劃自動備份任務。具體來說,您可以將備份任務設定為在指定日期、每天、每週或每月運作,這對於那些非常忙碌的人來說非常有用。
筆記:
- 如果您想將NAS備份到iCloud照片,只需切換來源和目標即可。
- 如果您要將iCloud照片同步到Synology NAS,可以使用MultCloud的跨雲端硬碟同步功能,它可以幫助您輕鬆同步資料。
解決方案2:手動將iCloud照片備份到Synology NAS
雖然手動方法比上述方法更耗時,但在將照片備份到NAS伺服器時也是一種解決方案。用戶無需購買任何產品即可完成照片的備份,這應該是吸引大多數用戶的亮點。整個過程主要分為兩個階段:首先,將iCloud中的照片下載到本機裝置; 然後手動將這些圖片上傳到您的NAS伺服器。
第1階段:將iCloud照片下載到電腦
考慮到許多用戶手機上沒有足夠的空間來儲存所有iCloud照片,建議用戶使用電腦作為暫存位置。
1. 在iCloud.com上,點選照片並選擇照片或影片。
2. 按住Mac上的command鍵或PC上的control鍵選擇多張照片或影片。
3. 點擊右上角的下載按鈕,然後選擇一個資料夾將iCloud照片下載到您的PC或Mac。
筆記:
- 如果您的照片少於1000張,您可以按Ctrl + A選擇所有照片進行下載。如果您的照片超過1000張,則需要先選擇並下載前1000張圖片,然後再選擇另外1000張或其餘圖片進行下載。
- 如果您想下載原始拍攝或匯入的照片或視訊,請選取未修改的原始檔。對於JPEG或H.264格式(包括編輯,即使最初是HEIF或HEVC),請選取最相容。
如果您的照片是以ZIP檔案形式下載的,請在上傳之前解壓縮該資料夾。
第2階段:將iCloud照片上傳到Synology NAS
1. 登入您的NAS,然後開啟NAS上的File Station應用程式。
2. 進入首頁 > 雲端硬碟 > 朋友圈。
3. 點選建立 > 建立資料夾,輸入資料夾名稱,然後點選確定,建立一個新資料夾。
4. 雙擊開啟新建的資料夾,點選上傳 >上傳-跳過。
5. 前往iCloud照片檔案存放的位置,選擇所有照片或選擇要備份的檔案。 然後點擊打開。
一切完成後,您選擇的iCloud照片檔案將上傳到NAS伺服器。您可以透過點擊工作列上的上傳圖示來檢查檔案傳輸的即時狀態。同時,您也可以透過開啟智慧型手機上的Synology Photos應用程式來查看複製的照片。
總結
無論如何,如果您想將iCloud照片備份到Synology NAS,您可以使用下載和上傳解決方案,也可以使用有用的第三方服務 -- MultCloud。現在,您可以為備份任務選擇任何解決方案。
除了跨雲端硬碟備份和跨雲端硬碟同步功能外,MultCloud還為您提供跨雲碟傳輸和遠端任務等進階功能。例如,如果您想將iCloud照片複製到Google相簿,跨雲碟傳輸功能可以有效解決。
MultCloud支援的雲端硬碟
-
Google Drive
-
Google Workspace
-
OneDrive
-
OneDrive for Business
-
SharePoint
-
Dropbox
-
Dropbox Business
-
MEGA
-
Google Photos
-
iCloud Photos
-
FTP
-
box
-
box for Business
-
pCloud
-
Baidu
-
Flickr
-
HiDrive
-
Yandex
-
NAS
-
WebDAV
-
MediaFire
-
iCloud Drive
-
WEB.DE
-
Evernote
-
Amazon S3
-
Wasabi
-
ownCloud
-
MySQL
-
Egnyte
-
Putio
-
ADrive
-
SugarSync
-
Backblaze
-
CloudMe
-
MyDrive
-
Cubby