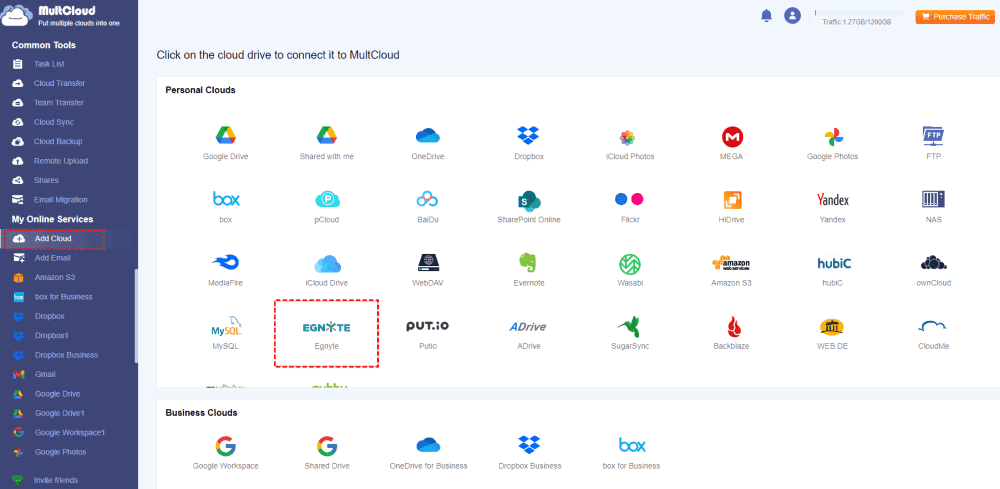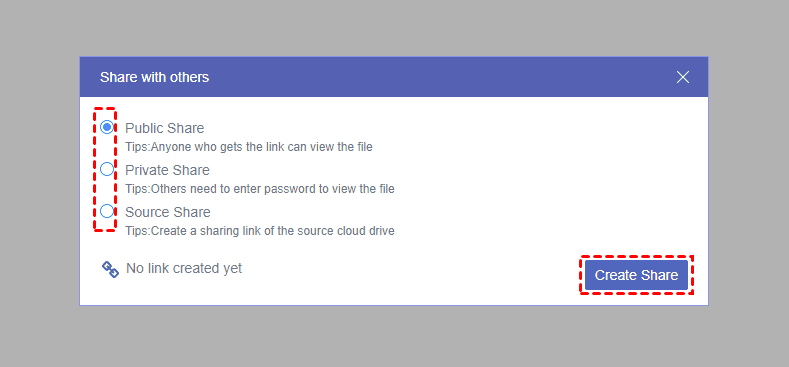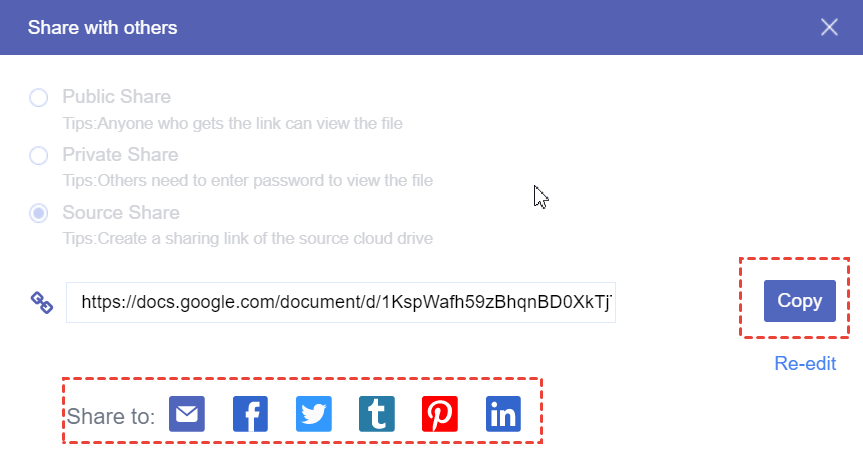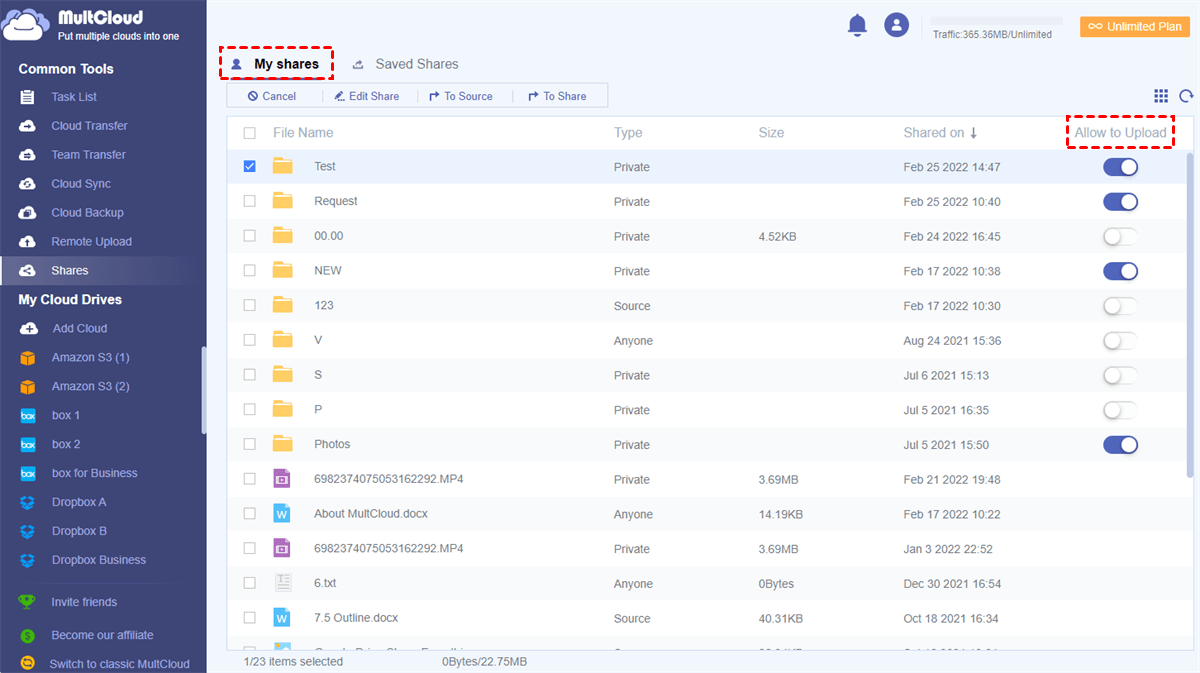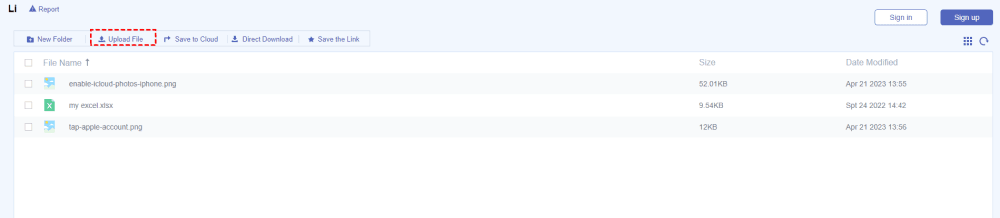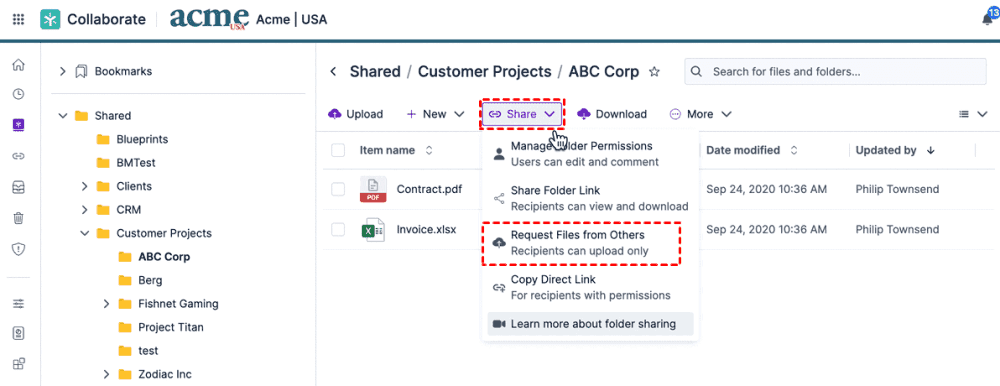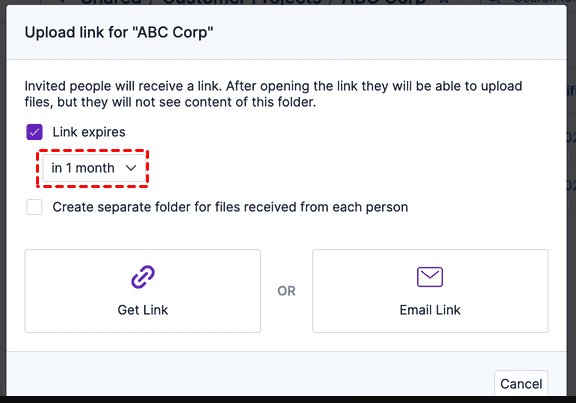Quick Navigation:
What are Egnyte Request Files?
Egnyte is a cloud-based content management and collaboration platform designed for secure file storage, sharing, and teamwork. It provides a feature to request files from others to help you collect files from others effectively without wasting a lot of time and energy.
Requesting files is vital for efficient collaboration because it saves time, ensures accuracy, manages versions, controls access to sensitive data, and more, which directly collects files from others without asking them one by one. In summary, file requests simplify communication, improve efficiency, and ensure accurate collaboration, making them indispensable for effective teamwork.
So, here we will walk you through the workarounds on how to use Egnyte to request files from others.
Egnyte Request Files from Others in 2 Ways
You can find two easy ways to upload files to Egnyte using request files. Find the best way to complete the task.
Way 1. Egnyte Request Files with MultCloud
If you want to perform Egnyte request files from others, the powerful web-based multi-cloud manager - MultCloud can do you a big favor. Why?
- MultCloud supports more than 30 cloud drives, including Google Drive, Dropbox, OneDrive, iCloud Drive, iCloud Photos, Egnyte, MEGA, pCloud, MediaFire, and more.
- You can collect files from others for all these cloud drives, including Egnyte.
So, here you can find the steps to perform Egnyte request files with MultCloud in the following:
1. Please register a free MultCloud account, then sign in to your account.
2. Tap Add Cloud, and choose Egnyte, follow the guide to add.
3. Egnyte will be listed once added. Open a folder in Egnyte, click to select, and choose Share > Share with MultCloud.
4. Choose Private Share, Public Share, or Source Share according to your needs, then hit Create Share.
5. Copy the link and paste it to share with others.
6. Go to Shares from the left side of the MultCloud interface, and enable Allow to Upload at the end of the shared folder.
7. Others can hit Upload File once they open the link, and choose the files to upload.
Now, you have done the Egnyte request files operation successfully. Just wait for others to upload files and you can collect these files in your Egnyte shared folder without granting access to others.
With MultCloud, you're able to do the following useful features for Egnyte:
- Remote upload web files to Egnyte, including pictures, web pages, and documents, etc.
- Upload files to Egnyte directly from your local devices, computer, USB Drive, SD card, and more.
- Migrate Egnyte files to Google Drive, Dropbox, OneDrive, and more without downloading.

- One-key Move: Quick data transfer, sync, and backup among clouds.
- Email Archive: Protect emails to other clouds or local disks.
- Remote upload: Effectively save web files to clouds via URL.
- Safe: Full-time 256-bit AES and OAuth authorization protections.
- Easy: Access and manage all clouds in one place with one login.
- Extensive: 30+ clouds and on-premise services are supported.
Way 2. Egnyte Request Files from Others with Built-in Share Feature
As a matter of fact, Egnyte offers the Upload Link to request files from others to an Egnyte Shared folder without granting access to them. So you can take advantage of the feature to achieve your goal.
Here are the simple steps to upload files to Egnyte with requested files from others:
1. Please log in to your Egnyte account.
2. Open a shared folder in which you want to store the uploaded files, and choose Share > Request files from others.
3. Set up the link expiration time, tap Get Link or Email Link.
Tips:
- Get Link allows you to copy and paste the link to others as you like.
- Email Link allows you to email someone else, once you click Email Link, input the email address, and click Send.
4. The people click the upload link, and input their name, email address, and company name, click Continue.
5. Choose the files to upload, and click Send these files to upload files via the Egnyte upload link.
FAQs about Egnyte Request Files
How do I create a file request in Egnyte?
To create a file request in Egnyte, log in to your account, navigate to the desired folder, and click on "Share" > "Request Files from Others" Follow the prompts to customize your request and share it with others.
Can I set deadlines for file requests?
Yes, you can specify deadlines when creating a file request. This helps ensure that you receive the necessary files within a timeframe that suits your project's needs.
What happens when someone submits files in response to my request?
When someone submits files through your file request, the files are securely uploaded to your Egnyte Shared folder. You'll receive notifications, and the files will be organized according to your request settings.
Can I request files from people who do not have Egnyte accounts?
Yes, you can request files from individuals who do not have Egnyte accounts. They will receive a link to upload files without needing an Egnyte account themselves.
Are there Egnyte file size limits on the size or type of files I can request?
Egnyte is limited to a maximum file size of 100GB. And there are no file type limitations as far as I know.
Is there a way to track the status of my file requests?
Yes, Egnyte provides tracking and notification features that allow you to monitor the status of your file requests. You'll know when files are submitted, and you can send reminders if needed.
Can I delete or close a file request once it's fulfilled?
Yes, you can delete or close a file request once you have received all the necessary files or no longer need them. This helps keep your Egnyte workspace organized.
Conclusion
Compared with these two ways, both of them can make Egnyte request files, and find the best way to do that job for you. Besides, if your Egnyte is full, you can delete files from Egnyte to free up space.
MultCloud Supports Clouds
-
Google Drive
-
Google Workspace
-
OneDrive
-
OneDrive for Business
-
SharePoint
-
Dropbox
-
Dropbox Business
-
MEGA
-
Google Photos
-
iCloud Photos
-
FTP
-
box
-
box for Business
-
pCloud
-
Baidu
-
Flickr
-
HiDrive
-
Yandex
-
NAS
-
WebDAV
-
MediaFire
-
iCloud Drive
-
WEB.DE
-
Evernote
-
Amazon S3
-
Wasabi
-
ownCloud
-
MySQL
-
Egnyte
-
Putio
-
ADrive
-
SugarSync
-
Backblaze
-
CloudMe
-
MyDrive
-
Cubby