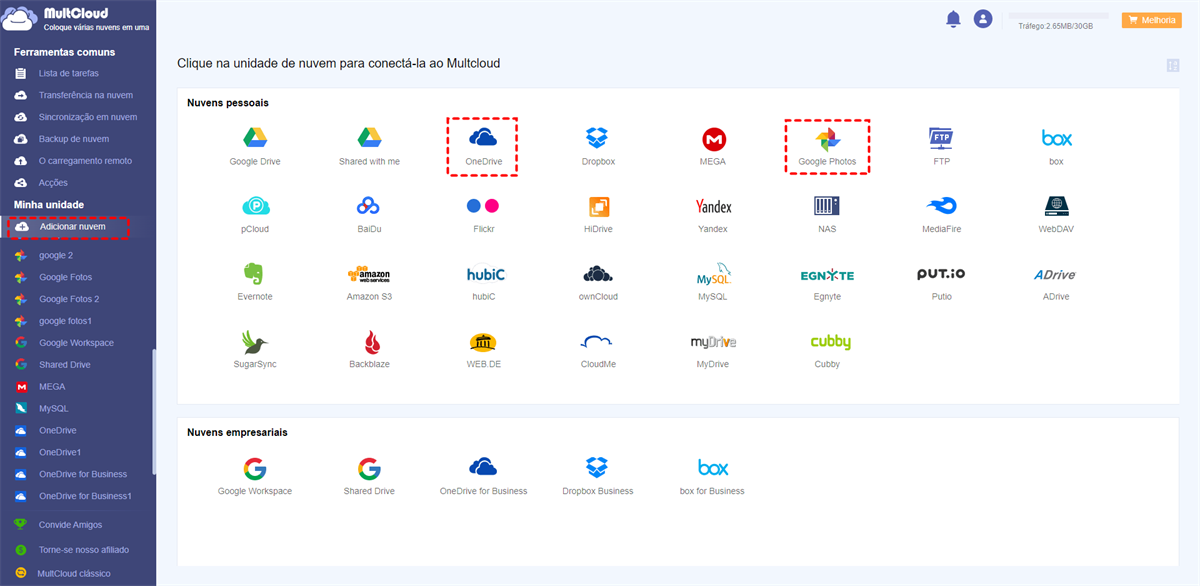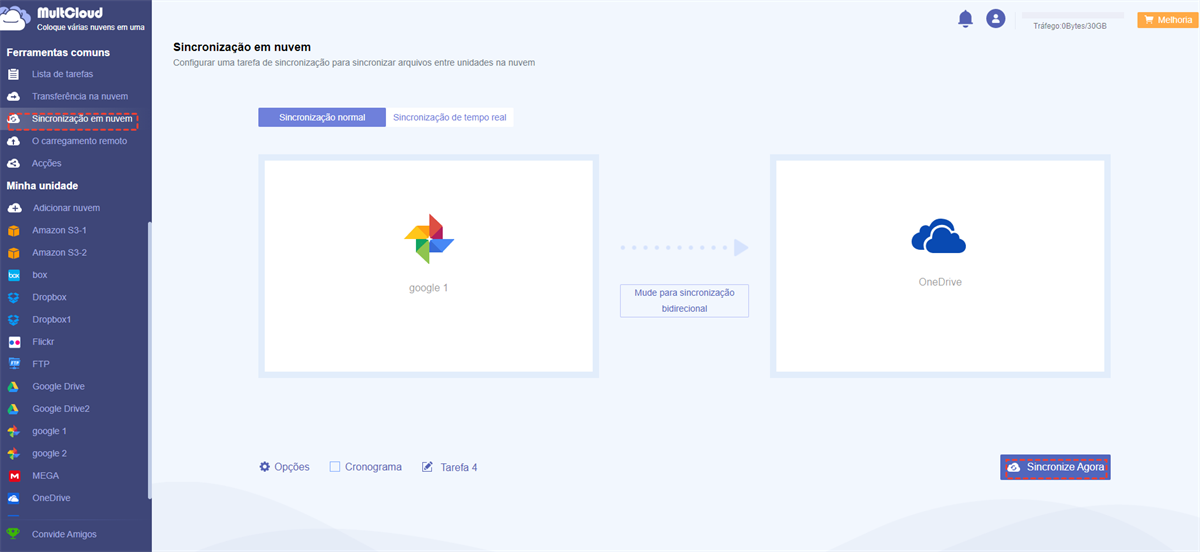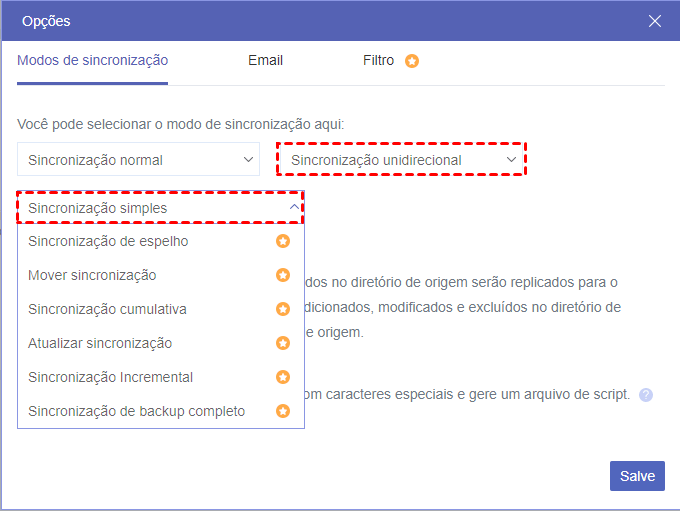Quick Search:
Por que mover fotos do Google Fotos para o OneDrive?
A partir de 1º de junho, o Google Fotos cancelou seu nível de armazenamento gratuito, momento em que a empresa mudará o tipo de serviço, e quaisquer novas imagens enviadas ocuparão espaço de armazenamento em sua conta Google. Alguns usuários acham que as fotos ainda valem seu dinheiro e optam por gastar uma certa quantia para comprar os serviços do Google, mas alguns usuários estão começando a procurar alternativas melhores ou mais baratas, e o Microsoft OneDrive pode ser uma delas.
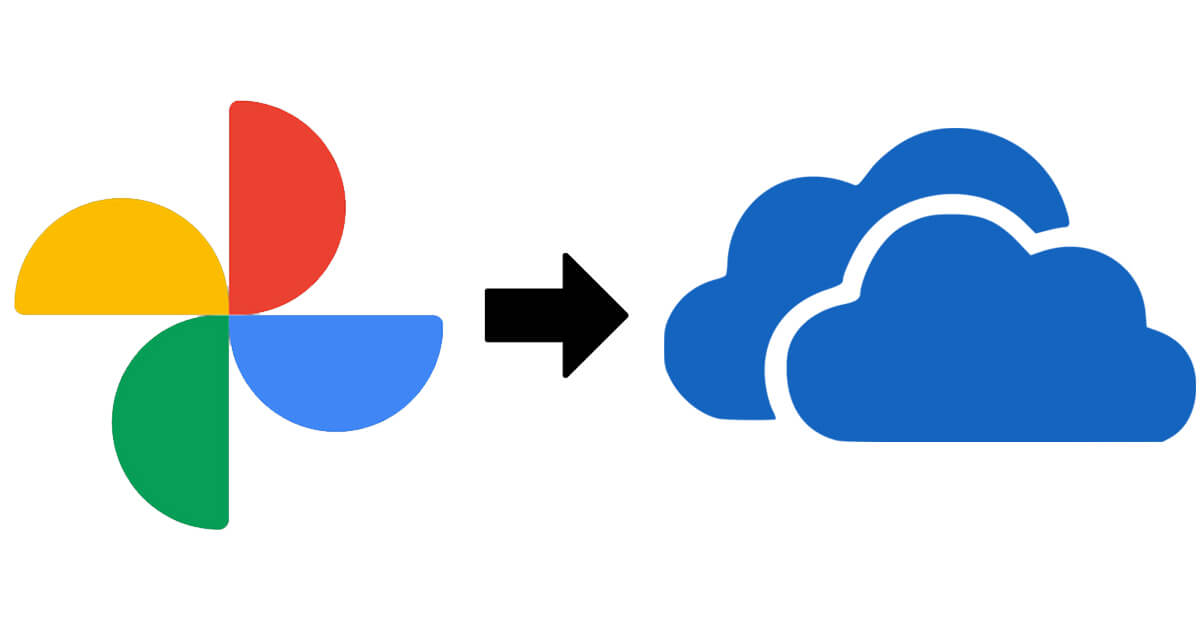
Devido à sua integração com aplicativos do Office, o OneDrive é um escolha popular para usuários empresariais e pode substituir completamente o Google Fotos. Você pode baixar o aplicativo para o seu telefone e deixá-lo sincronizar automaticamente suas fotos com a nuvem. A galeria permite que as imagens sejam pesquisadas e marcadas automaticamente com base no conteúdo (assim como o Google Fotos).
Embora a versão gratuita do OneDrive seja mais limitada, apenas 5 GB, você pode aumentá-la para 100 GB por apenas US$ 2 por mês. Este é exatamente o mesmo preço que o Google cobra por 100 GB. Como parte do plano de US$ 7 por mês (ou US$ 70 por ano), os usuários do Microsoft 365 também podem obter 1 TB de espaço de armazenamento. Isso o torna uma escolha natural para quem usa aplicativos da Microsoft para fins profissionais ou pessoais.
Se você também tem essa demanda, também pode ter se esforçado para encontrar soluções, porque nem o Google Fotos nem o OneDrive permitem a sincronização direta com outras marcas de serviços em nuvem. Então, como transferir o Google Fotos para o OneDrive? A parte a seguir mostrará como sincronizar facilmente o Google Fotos com o OneDrive.
Maneira mais fácil: sincronizar Google Fotos com OneDrive com MultCloud
Com o gerenciador de múltiplos armazenamentos em nuvem, MultCloud, você não precisa baixar arquivos nem preocupe-se com a velocidade da Internet --- porque MultCloud permite que você use diretamente o Google Fotos e o OneDrive em uma plataforma, e o processo de sincronização é executado no servidor.
1. Possui uma interface clara e é muito fácil de usar. Até mesmo usuários novatos conseguem concluir a operação com apenas alguns cliques.
2. Ele permite que você mova o Google Fotos para o OneDrive sem fazer download e upload manualmente, pois suporta a transferência de arquivos de uma nuvem para outra on-line diretamente, sem passar por computadores.
3.É muito amigável para usuários com mais dados, pois suporta transferência offline. Em outras palavras, ele suporta execução em segundo plano mesmo quando o computador está desligado.
4. Como mecanismo de transferência da indústria, sua velocidade de transferência sempre esteve na posição de liderança na indústria. Ou seja, você não precisa mais se preocupar com a rede, pois ela conta com um servidor dedicado para transmissão de dados.
Vamos dar uma olhada mais de perto em como isso funciona.
Etapa 1. Inscreva-se
Antes de realizar as operações, você precisa criar uma conta MultCloud.
Passo 2. Adicionar nuvens
Clique em "Adicionar Nuvem" e adicione Google Fotos e OneDrive ao MultCloud.
Notas:
- Você tem permissão para adicionar apenas uma nuvem por vez, então repita a operação "Adicionar Nuvem" se quiser adicionar mais de uma nuvem.
- Depois de adicionar unidades de nuvem ao MultCloud, você poderá usá-las ao mesmo tempo através do MultCloud.
Etapa 3. Sincronize o Google Fotos e o OneDrive com "Sincronização na nuvem"
"Cloud Sync" permite que você atinja seu objetivo rapidamente. Clique no ícone "Sincronização na nuvem" e selecione Google Fotos como origem e OneDrive como destino. Em seguida, clique em “Sincronizar agora” para realizar a migração.
Notas:
- A operação vai sincronizar todos os dados do Google Fotos com o OneDrive. Se você deseja apenas sincronizar várias pastas com o OneDrive, você pode selecionar as pastas que precisam ser sincronizadas como origem.
MultCloud atualmente oferece 3 modos de sincronização para usuários gratuitos: "Sincronização em tempo real", "Sincronização bidirecional", "Sincronização simples". Entre eles, a Sincronização em Tempo Real Vale a pena tentar, pois ele pode executar uma sincronização automática sempre que detectar alterações em um dos diretórios de origem ou na nuvem de origem/destino se você escolher "Sincronização bidirecional". Ou seja, a combinação de "Sincronização em tempo real" e "Sincronização bidirecional" sempre pode manter os dados nos diretórios de origem e de destino iguais.
Se você quiser experimentar outros modos de sincronização de MultCloud, como “Mirror Sync”, “Move Sync”, “Cumulative Sync”, “Update Sync”, “Incremental Sync”, “Full Backup Sync”, você pode atualize sua conta para uma conta premium para usar 10 threads ao mesmo tempo para sincronizar.
Maneiras comuns: sincronizar o Google Fotos com o OneDrive com funções integradas
Nesta parte, duas formas comuns serão apresentadas e você poderá escolher uma com base em sua preferência para sincronizar o Google Fotos com o OneDrive.
Solução 1: transferir o Google Fotos para o OneDrive por meio de download e upload
Etapa 1: acesse o site oficial do Google Fotos e faça login em suas contas.
Passo 2: Selecione todas as fotos e clique no botão “Download” para baixá-las para o seu PC local.
.png)
Etapa 3: faça login no OneDrive.
Passo 4: Clique em “Upload” para fazer upload dos arquivos ou pasta.

Você pode mover fotos do Google Fotos para o OneDrive desta forma, mas pode ser necessário observar algumas dicas abaixo antes de realizar as operações por meio da solução 1.
Limitações:
- Você tem que operar a tarefa manualmente.
- A velocidade da Internet afeta a velocidade de download e upload, por isso levaria muito tempo quando os dados são numerosos.
- Seria melhor excluir os arquivos baixados do seu PC após carregá-los para o OneDrive o mais rápido possível, pois eles ocuparão o espaço do seu armazenamento local.
Solução 2: transfira o Google Fotos para o OneDrive com o Google Takeout
O Google Takeout, também chamado de "Baixar seus dados", é um projeto que permite aos usuários dos produtos do Google exportar seus dados do Google Fotos, Google Keep, YouTube, Google Map, etc., para um arquivo para que os usuários possam transferir dados para PC local, Google Drive, Dropbox, OneDrive ou Box. Você também pode fazer backup do Google Fotos para o OneDrive dessa forma.
Passo 1: acesse o site oficial do Google Takeout e faça login em suas contas.
Passo 2: Selecione Google Fotos para exportar e clique no botão "Próxima etapa".
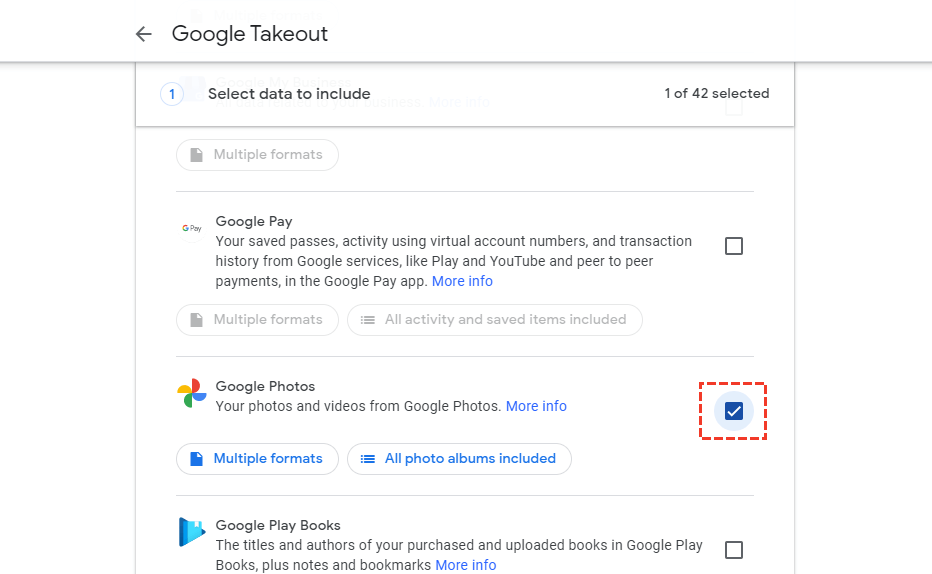
Passo 3: Selecione a opção “Adicionar ao OneDrive” como método de entrega e clique no ícone “Vincular conta e criar especialista”.
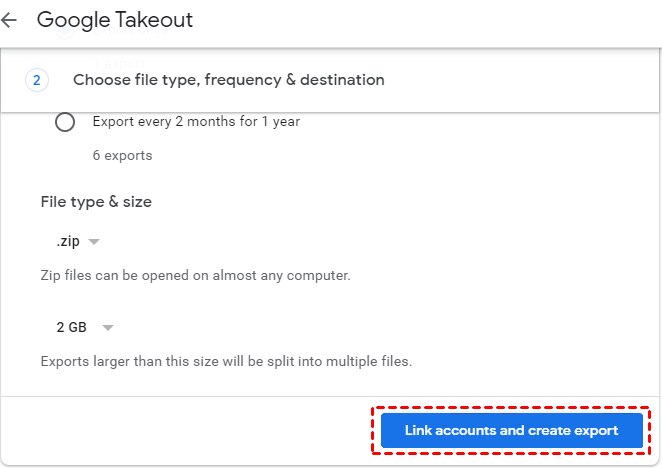
Passo 4: aceite as permissões que o Google Takeout envia para você.
Passo 5: Faça login em sua conta OneDrive e vá para a interface "Arquivos" e você poderá ver os dados exportados do Google Fotos na pasta "Google Baixe seus dados".
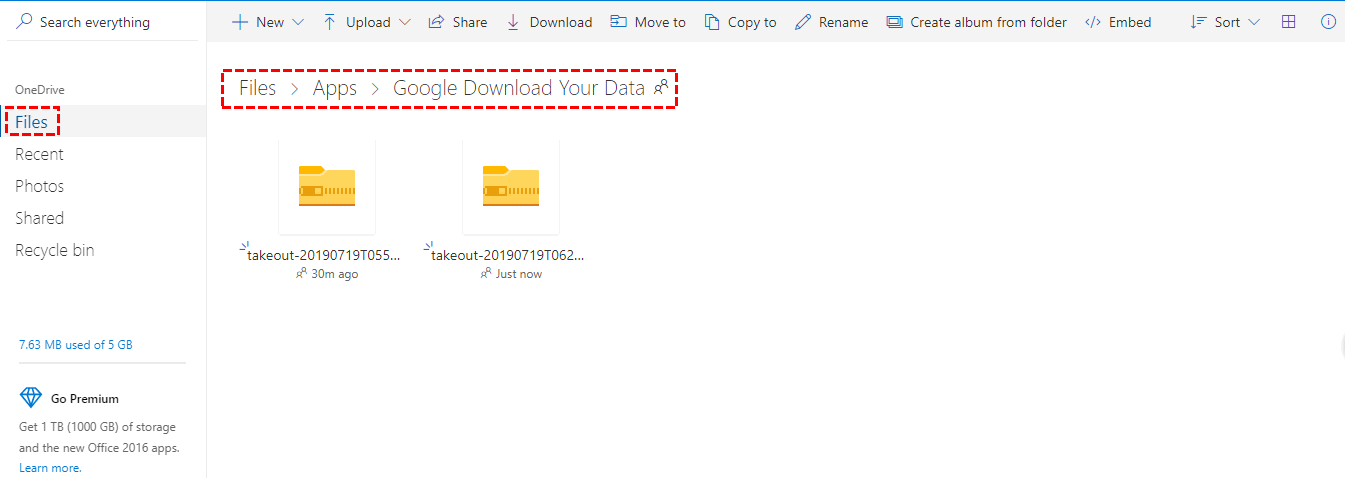
Você não precisa baixar os arquivos primeiro usando o Google Takeout, mas ao tentar migrar arquivos com esse método, você precisa observar estas dicas.
Limitations:
- Esta solução requer uma conexão ininterrupta e de alta velocidade com a Internet e todo o processo de transferência será reiniciado se a conexão com a Internet for interrompida.
- Se você quiser copiar alguns arquivos grandes, pode demorar muito para ser concluído.
| ☁Transfira o Google Fotos para o OneDrive com sincronização em nuvem | Adicione Google Fotos e OneDrive a MultCloud, clique em Sincronização na nuvem, escolha Google Fotos como origem e OneDrive como destino, clique em Sincronizar agora para mover diretamente. |
| 📥Baixe o Google Fotos e faça upload para o OneDrive | Acesse o site do Google Fotos, selecione as fotos e clique em Baixar. Em seguida, acesse o site do OneDrive e clique em Upload para transferir o Google Fotos para o OneDrive manualmente. |
| 💼Mova o Google Fotos para o OneDrive por meio do Google Takeout | Vá para o Google Takeout, escolha Somente Google Fotos para exportar e clique em Próxima etapa, escolha Adicionar ao OneDrive e Vincular conta e criar exportação. Quando terminar, verifique o Google Fotos no OneDrive. |
Palavras Finais
Este artigo apresenta 3 métodos de como sincronizar o Google Fotos com o OneDrive. Você pode escolher o método que desejar para ajudá-lo a realizar as operações. Além do recurso "Sincronização na Nuvem", MultCloud também possui funções de "Upload Remoto", "Backup na Nuvem" e "Transferência na Nuvem".
Com a função “Upload remoto”, você pode baixar arquivos analisando arquivos torrent ou links magnéticos com MultCloud, como baixe torrents diretamente para o Google Drive. Com a função "Transferência na nuvem", você pode mover arquivos entre unidades na nuvem com mais facilidade.
Além disso, ao usar MultCloud para gerenciar várias contas do OneDrive, você pode experimentar outros recursos, como compartilhar, recortar ou colar, baixar, copiar ou copiar para, etc., que podem te ajudar muito.
MultCloud Suporta Nuvens
-
Google Drive
-
Google Workspace
-
OneDrive
-
OneDrive for Business
-
SharePoint
-
Dropbox
-
Dropbox Business
-
MEGA
-
Google Photos
-
iCloud Photos
-
FTP
-
box
-
box for Business
-
pCloud
-
Baidu
-
Flickr
-
HiDrive
-
Yandex
-
NAS
-
WebDAV
-
MediaFire
-
iCloud Drive
-
WEB.DE
-
Evernote
-
Amazon S3
-
Wasabi
-
ownCloud
-
MySQL
-
Egnyte
-
Putio
-
ADrive
-
SugarSync
-
Backblaze
-
CloudMe
-
MyDrive
-
Cubby