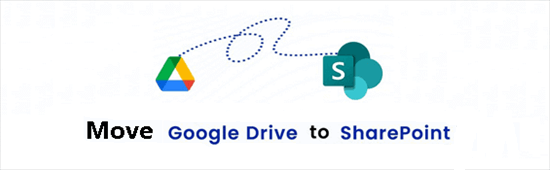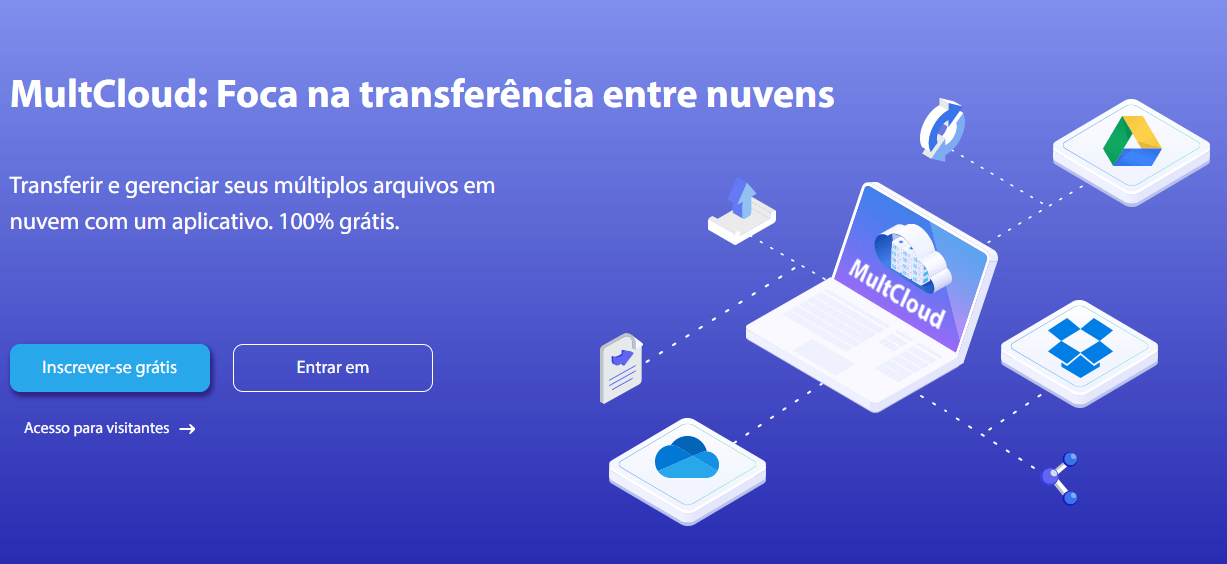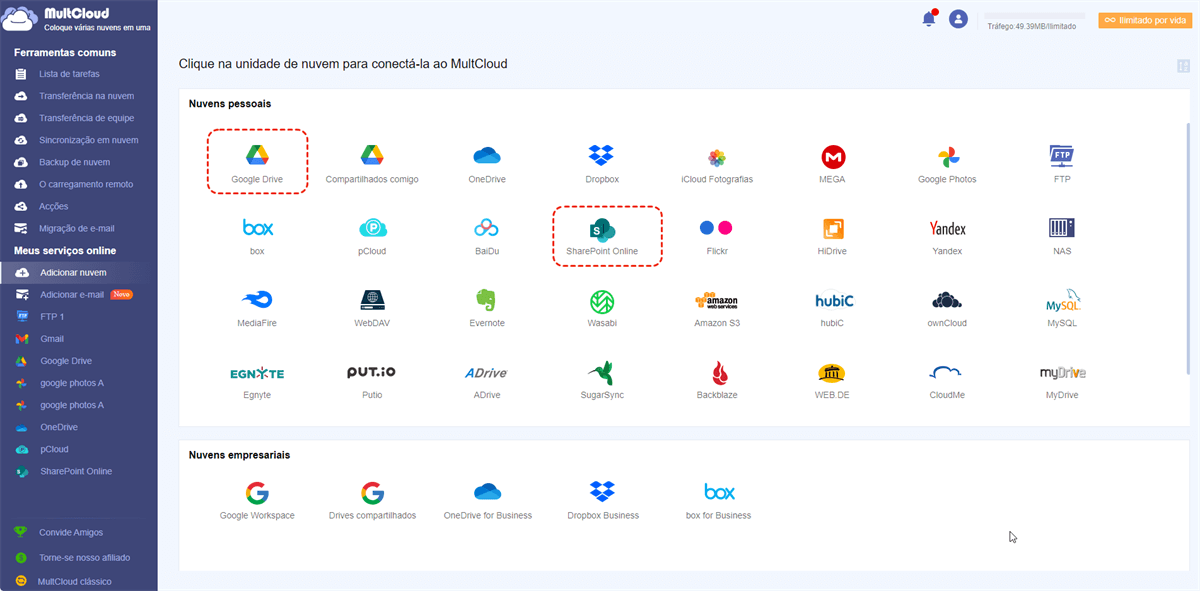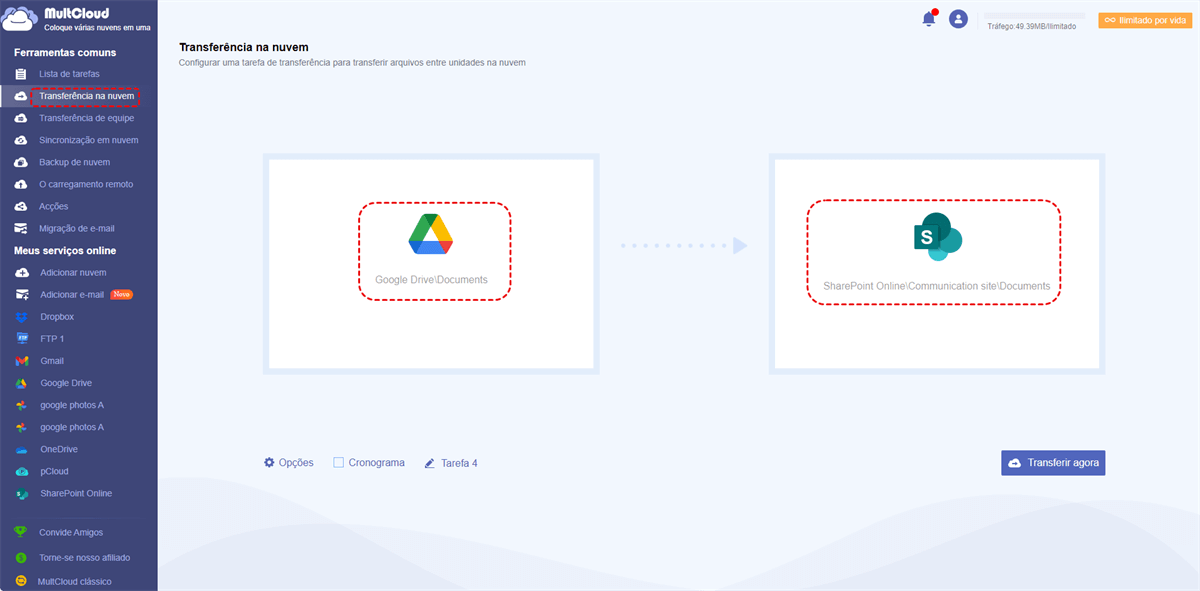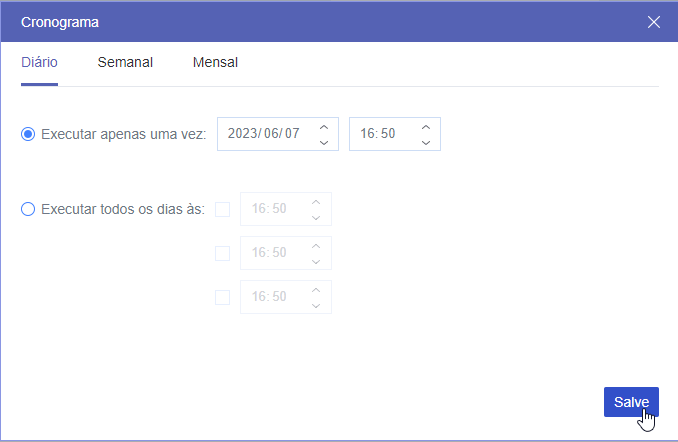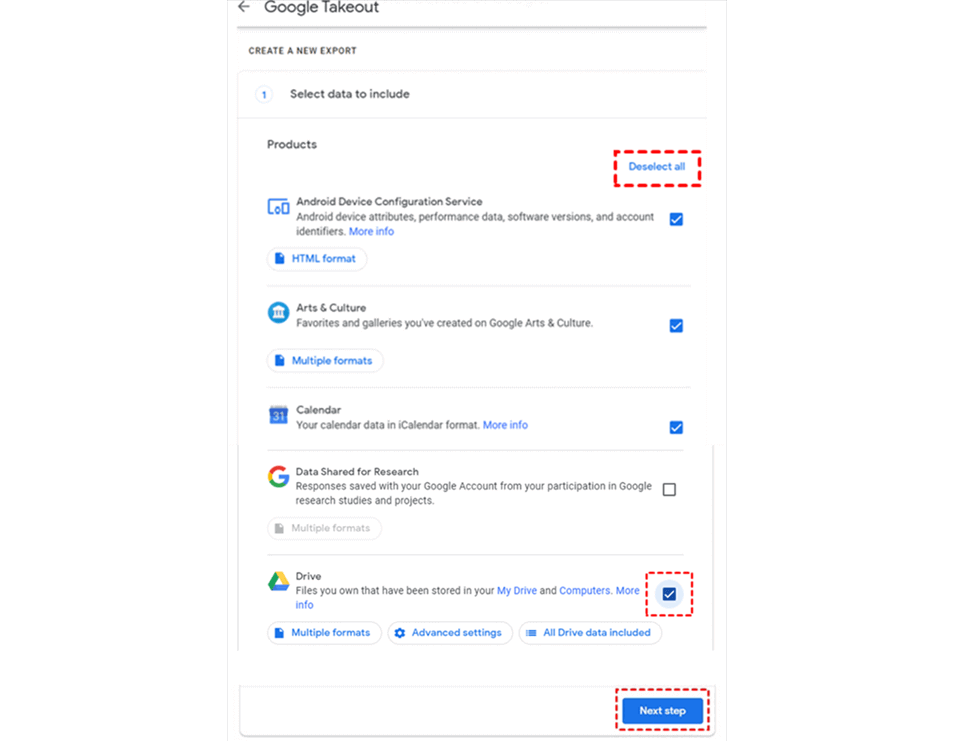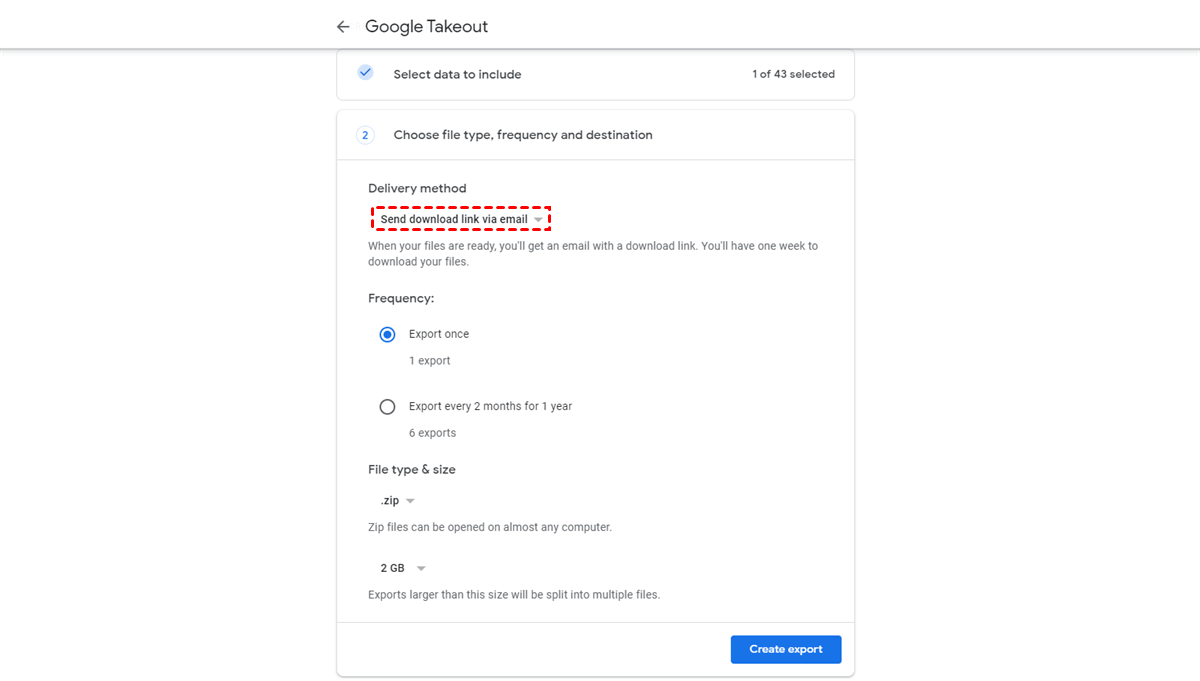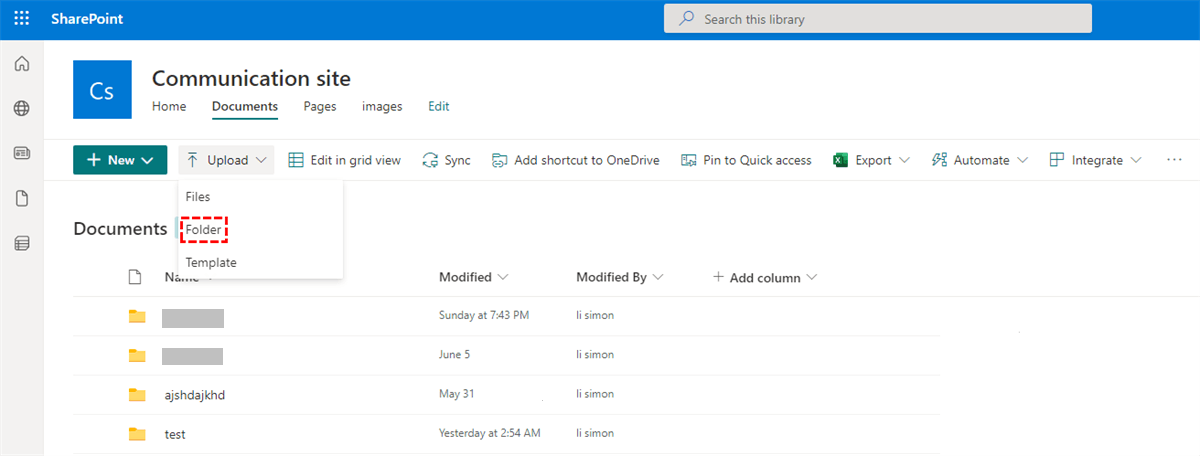Posso mover arquivos do Google Drive para o SharePoint?
Com o rápido desenvolvimento dos serviços de armazenamento em nuvem e compartilhamento de arquivos, é comum você registrar uma ou mais nuvens para armazenar seus dados com segurança e compartilhar arquivos em nuvem com outras pessoas de forma conveniente. Entre todos esses serviços, o Google Drive e o OneDrive são os mais populares e têm conexões profundas com seus produtos de colaboração, como o G Suite e o Microsoft Office 365.
Se você estiver usando o Google Drive atualmente e precisar mover seus arquivos para o Microsoft SharePoint Online para uma melhor colaboração com sua equipe e organização, você pode seguir este guia completo e encontrar a melhor maneira de mover arquivos para o SharePoint a partir do Google Drive de forma rápida e fácil.
Como mover arquivos do Google Drive para o SharePoint em 2 maneiras
Existem muitos métodos para mover arquivos do Google Drive para o SharePoint Online ou migrar o Google Shared Drive para o SharePoint, alguns são manuais e outros são mais inteligentes. Aqui encontramos as 2 maneiras mais úteis para você mover dados do Google Drive para o SharePoint.
Você pode seguir o primeiro método rápido para mover do Google Drive para o SharePoint com apenas um clique, sem precisar baixar e fazer upload. Se você precisar mover apenas alguns arquivos para o SharePoint, também pode experimentar o segundo método.
Método 1: Mover o Google Drive para o SharePoint via MultCloud (Recomendado)
Para transferir com sucesso os arquivos do Google Drive para o SharePoint da maneira mais simples, sem precisar executar etapas complicadas, tudo que você precisa fazer é adicionar suas nuvens a um gerenciador de arquivos em nuvem baseado na web, gratuito e profissional chamado MultCloud.
O MultCloud é um gerenciador confiável de armazenamento em nuvem múltiplo que permite adicionar todas as suas nuvens à sua interface web fácil de usar para uma gestão eficiente de arquivos em nuvem e transferência rápida entre nuvens.
- Transferência/sincronização/backup com um único clique: As funcionalidades de Transferência em Nuvem, Transferência em Equipe, Sincronização em Nuvem e Backup em Nuvem permitem que você transfira dados entre várias nuvens de uma só vez.
- Transferência offline e agendada: Você pode configurar um agendamento para o MultCloud realizar tarefas mesmo sem ligar o seu dispositivo.
- Velocidade de transferência e segurança líderes do setor: O MultCloud oferece de 2 a 10 threads para transferência de dados e utiliza criptografia AES de 256 bits para proteger a transferência dos seus dados.
- Acesso rápido a todos os arquivos em nuvem: Ao adicionar nuvens ao MultCloud, você pode acessar todas as suas nuvens com um único login e facilmente fazer upload, download, renomear, visualizar, recortar, copiar, excluir, fazer upload remoto ou compartilhar arquivos com suas nuvens de forma conveniente.
- Mais de 30 principais nuvens são suportadas: O MultCloud suporta as principais nuvens para contas pessoais e empresariais, como Google Drive, Google Workspace, OneDrive, OneDrive for Business, SharePoint Online, Dropbox, Amazon S3, FTP, WebDAV, etc.
Agora você pode seguir as instruções passo a passo abaixo para mover os arquivos do Google Drive para os sites do SharePoint Online imediatamente.
Passo 1. Obtenha o MultCloud no site oficial e faça login.
Passo 2. Clique no botão "Adicionar Nuvem" e escolha o ícone do Google Drive, em seguida, selecione uma conta do Google na janela pop-up para adicionar o seu Google Drive ao MultCloud.
Passo 3. Adicione o seu locatário do SharePoint Online ao MultCloud da mesma maneira.
Dica: Você pode escolher "Compartilhados comigo", "Drive compartilhado" ou "Google Workspace" se deseja mover arquivos desses locais para o SharePoint Online.
Passo 4. Vá para a página de Transferência em Nuvem para criar a sua tarefa de transferência do Google Drive para o SharePoint. Escolha o Google Drive ou os arquivos e pastas nele como a origem e selecione uma biblioteca de documentos de um site do SharePoint Online como o destino.
Passo 5. Clique no botão "Transferir Agora" abaixo e seus dados serão movidos rapidamente do Google Drive para o SharePoint pelo MultCloud.
Dicas:
- O MultCloud oferece diversos planos econômicos para você escolher. Você pode selecionar um para obter mais tráfego de dados, velocidade de transferência rápida e funções adicionais como "Filtro" e "Agendamento".
- Para configurar a migração automática do Google Drive para o SharePoint Online, clique em "Agendamento" abaixo e escolha um plano diário, semanal ou mensal de acordo com suas necessidades.
Método 2: Copiar arquivos do Google Drive para o SharePoint usando o Google Takeout
O Google Takeout é um serviço oficial fornecido pelo Google que permite escolher dados específicos para download dos serviços relacionados ao Google para um dispositivo local ou algumas das principais nuvens como OneDrive e Dropbox. No entanto, a desvantagem é que os arquivos baixados serão automaticamente comprimidos em um arquivo zip, então você precisará descompactá-lo manualmente antes de mover para o SharePoint Online. Além disso, ele suporta apenas o download da pasta "Meu Drive" do Google Drive.
Passo 1. Faça login no Google Takeout com a sua conta do Google.
Passo 2. Clique em "Desmarcar todos" e selecione os dados do seu Google Drive que você deseja mover para o SharePoint Online. Em seguida, clique em "Próxima etapa" na parte inferior.
Passo 3. Escolha "Enviar link de download por e-mail" e clique em "Criar exportação".
Passo 4. Faça o download dos dados do Google Takeout e descompacte-os.
Passo 5. Faça login no seu SharePoint Online para fazer o upload dos arquivos para o SharePoint.
No final
Com as instruções detalhadas sobre como mover arquivos do Google Drive para as bibliotecas do SharePoint Online em 2 maneiras fáceis, você pode escolher o método mais adequado e mover os dados do Google Drive para o SharePoint Online sem perder nenhum arquivo.
Além disso, se você ainda deseja usar duas nuvens diferentes ao mesmo tempo, o MultCloud oferece um ótimo recurso de Sincronização em Nuvem para ajudá-lo a sincronizar Google Drive com OneDrive ou outras nuvens de forma perfeita, em uma direção ou bidirecional, com 10 modos de sincronização maravilhosos.
MultCloud Suporta Nuvens
-
Google Drive
-
Google Workspace
-
OneDrive
-
OneDrive for Business
-
SharePoint
-
Dropbox
-
Dropbox Business
-
MEGA
-
Google Photos
-
iCloud Photos
-
FTP
-
box
-
box for Business
-
pCloud
-
Baidu
-
Flickr
-
HiDrive
-
Yandex
-
NAS
-
WebDAV
-
MediaFire
-
iCloud Drive
-
WEB.DE
-
Evernote
-
Amazon S3
-
Wasabi
-
ownCloud
-
MySQL
-
Egnyte
-
Putio
-
ADrive
-
SugarSync
-
Backblaze
-
CloudMe
-
MyDrive
-
Cubby