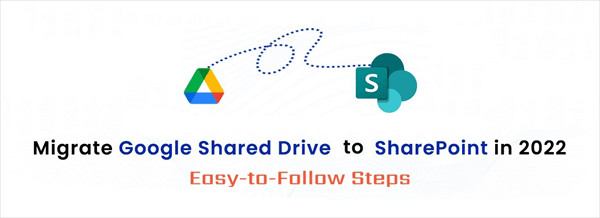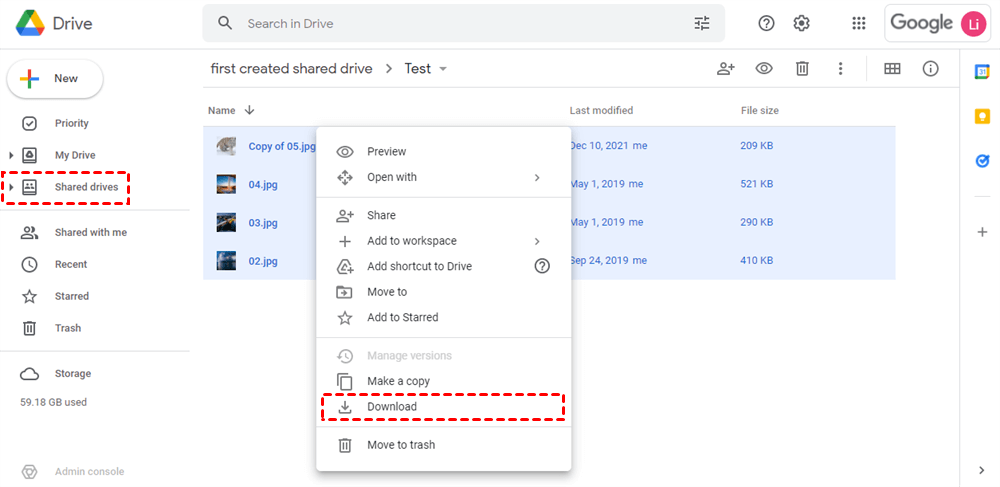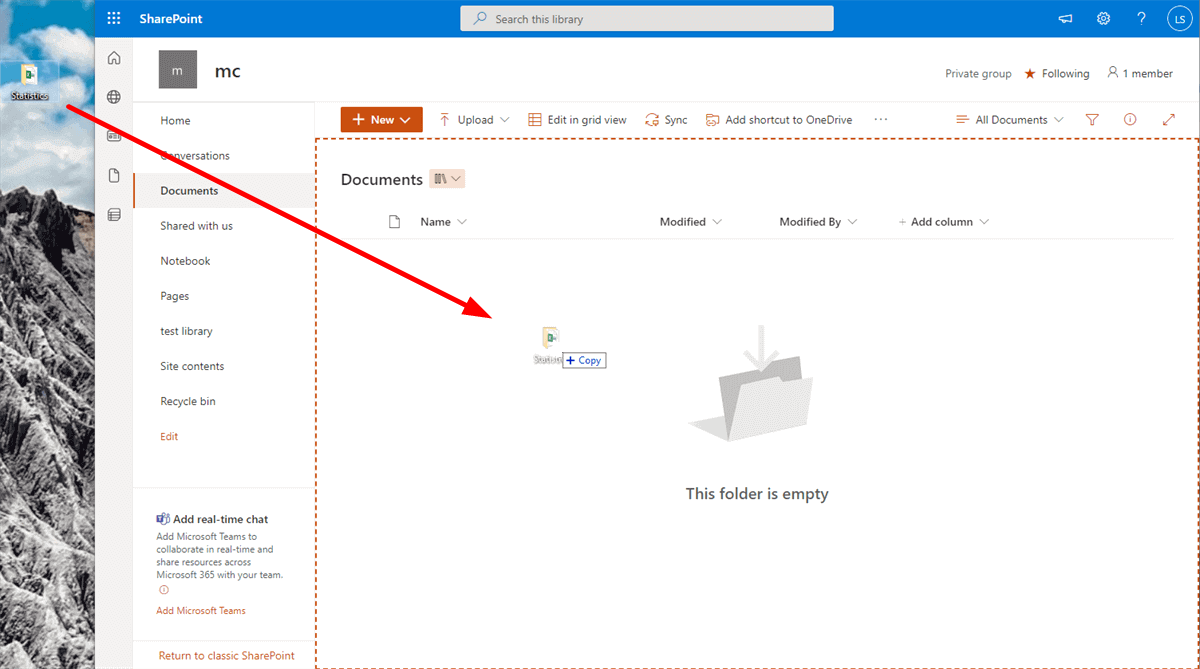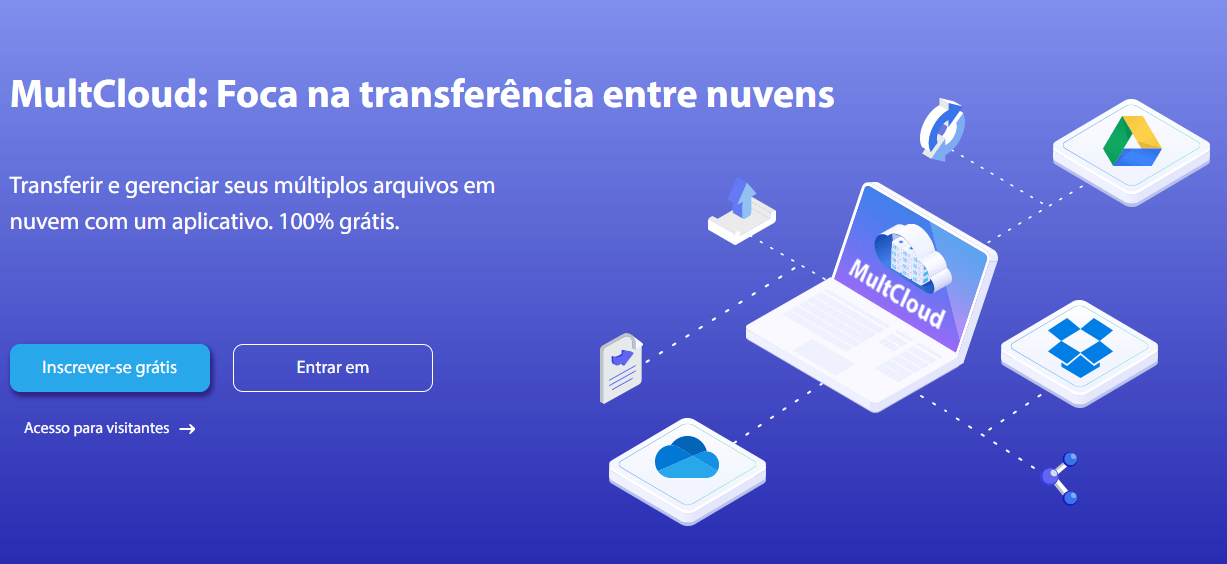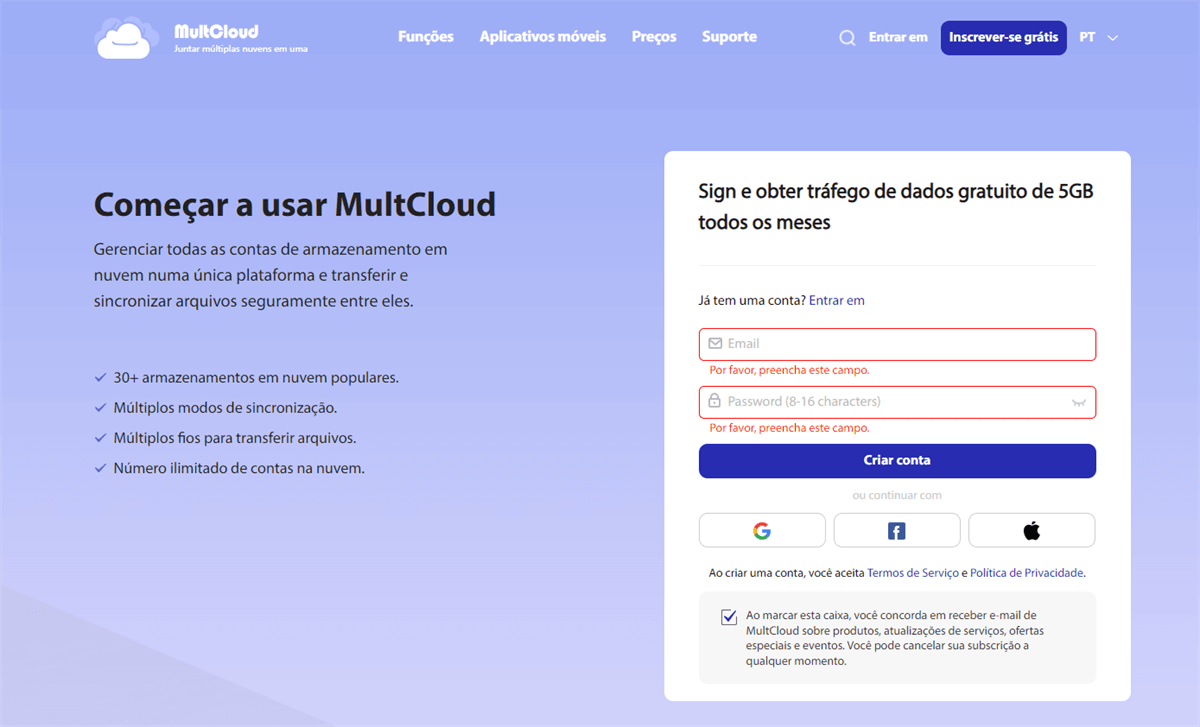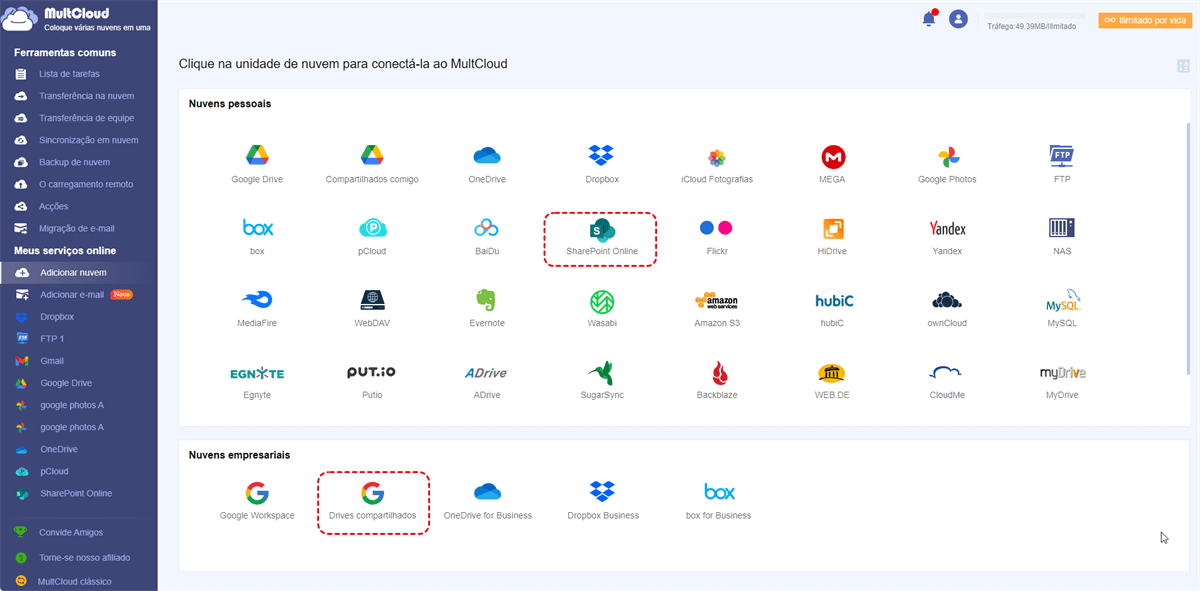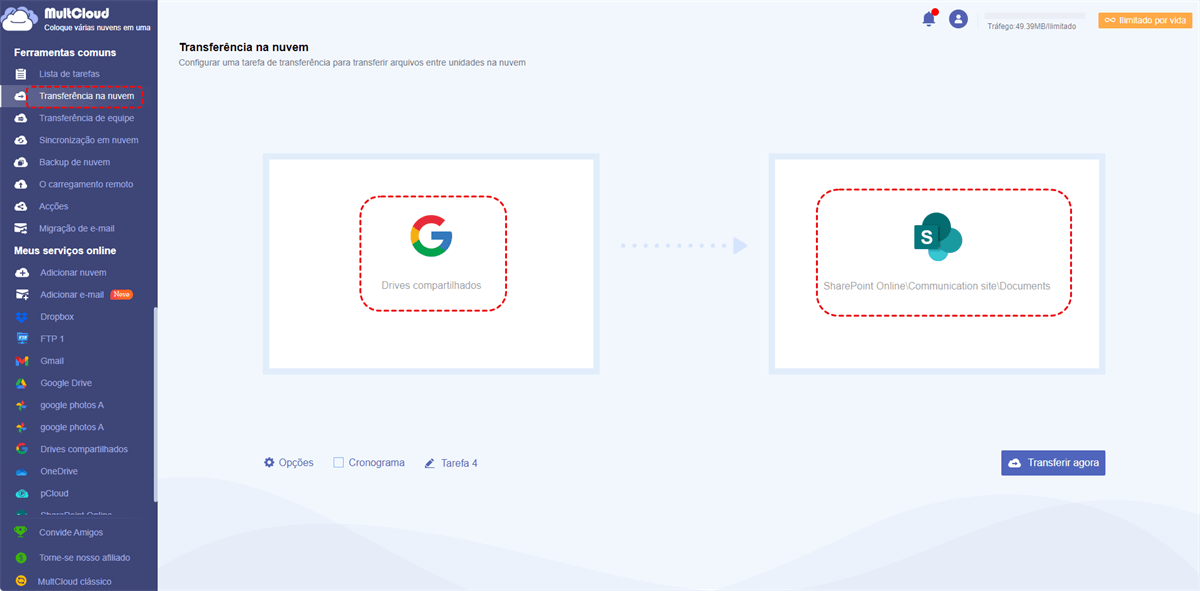É possível Migrar o Google Shared Drive para o SharePoint Online?
Em uma rápida olhada, o Google Shared Drive (equipe Drive) e o SharePoint Online parecem semelhantes, pois ambos podem impulsionar a colaboração da equipe com serviços de armazenamento e compartilhamento de arquivos online. No entanto, existem diferenças significativas entre o SharePoint Online e o Google Workspace Shared Drives.
As principais diferenças são armazenamento em nuvem, gerenciamento de arquivos na nuvem e compatibilidade de aplicativos colaborativos. Essas diferenças podem complicar a operação de migração do Shared Drives para o SharePoint Online.
Pode ser uma tarefa confusa não só para pequenas empresas, mas também para grandes organizações migrar arquivos do Shared Drive para o SharePoint Online. Se você deseja migrar do Shared Drives para a biblioteca do SharePoint, pode seguir as instruções passo a passo abaixo.
Como migrar o Google Shared Drive para o SharePoint Online em 2 passos
Você pode transferir arquivos do Google Shared Drive para o SharePoint simplesmente baixando os arquivos dos Shared Drives e carregando-os manualmente no SharePoint Online. Mas se seus dados são muito grandes para migrar através da sua própria rede e armazenamento local, você pode usar uma ferramenta de migração profissional de nuvem para nuvem, como o MultCloud, para uma migração rápida e fácil do Google Shared Drive para o SharePoint Online.
Dica: Antes de migrar o Shared Drive para o SharePoint Online, você pode precisar ter as contas de administrador de ambas as nuvens ou ter permissões para editar nos Shared Drives e nos sites do SharePoint.
Método 1. Mover arquivos do Shared Drive para o SharePoint manualmente
Passo 1. Faça login no seu Google Workspace e abra um Shared Drive.
Passo 2. Selecione todos os documentos em um Shared Drive, clique com o botão direito nos arquivos e escolha "Baixar" no menu suspenso.
Passo 3. Quando seus arquivos do Shared Drive forem baixados e compactados em um arquivo zip, basta descompactar o arquivo baixado no Windows File Explorer ou Mac Finder.
Passo 4. Faça login no SharePoint Online e escolha uma biblioteca de documentos em um site do SharePoint onde deseja migrar os arquivos do Shared Drive.
Passo 5. Arraste e solte os arquivos baixados do File Explorer no SharePoint Online.
Maneira 2: Migrar o Shared Drive para o SharePoint facilmente com apenas um clique.
Em vez de mover manualmente os arquivos do Shared Drive para o SharePoint, você também pode usar um gerenciador de armazenamento em nuvem gratuito e confiável, o MultCloud, para transferir facilmente os arquivos entre os serviços de armazenamento em nuvem com apenas um clique, sem fazer uploads e downloads.
O MultCloud oferece uma ótima interface web para que você possa adicionar todos os seus arquivos em nuvem de forma segura, para gerenciamento rápido e conveniente de arquivos em nuvem e transferência de dados em nuvem.
- Migração de dados com um clique entre as nuvens:as funções Transferência em Nuvem, Transferência em Equipe, Sincronização em Nuvem e Backup em Nuvem podem ajudá-lo a transferir, sincronizar ou fazer backup de dados entre as nuvens de forma contínua, de maneira online.
- Velocidade de transferência ultra rápida e offline: O MultCloud fornece a velocidade de transferência de dados líder do setor sem depender da sua rede local. E pode economizar muito tempo e energia realizando tarefas offline com cronogramas flexíveis.
- Agendamento: você pode definir um horário para executar a tarefa de transferência, sincronização ou backup na nuvem automaticamente, o que é bastante útil se você precisa sincronizar dados de uma nuvem para outra com frequência.
- Suporta mais de 30 nuvens populares para uso pessoal e empresarial: Serviços famosos de armazenamento em nuvem, como Google Drive, Google Workspace, OneDrive for Business, SharePoint, FTP, Dropbox Business, Box, MEGA, Amazon S3, Wasabi, WebDAV, todos podem ser adicionados gratuitamente.
- Acesso rápido aos arquivos em nuvem de todos os sistemas operacionais: somente com uma conexão de internet normal e um navegador confiável, você sempre pode acessar as suas nuvens do MultCloud, independentemente do dispositivo que esteja usando.
- Melhor proteção de dados para nuvens e processo de transferência: o MultCloud usa o sistema de autorização OAuth para se conectar às suas nuvens e aplica a criptografia AES de 256 bits para proteger integralmente o processo de transferência de arquivo.
Agora você pode seguir o guia abaixo para concluir a migração do Google Shared Drive para o SharePoint com a ajuda da Transferência em Nuvem.
Passo 1. Crie uma conta MultCloud no site oficial e faça login em sua interface. O login com conta do Facebook/Google também é permitido.
Passo 2. Adicione o seu Google Shared Drive ao MultCloud clicando no botão "Adicionar Nuvem". Em seguida, escolha o ícone do Shared Drive e siga a janela pop-up para adicioná-la ao MultCloud. Depois disso, adicione o seu SharePoint da mesma maneira.
Dica: No MultCloud, "Google Workspace" representa a "My Drive" de uma conta do Google Workspace, então certifique-se de escolher "Shared Drive" para adicionar ao MultCloud.
Passo 3. Na página de Transferência de Nuvem, selecione um Shared Drive em sua conta do Google Shared Drive como a fonte. Em seguida, selecione uma biblioteca de documentos em seu site do SharePoint como destino.
Passo 4. Clique no botão "Transferir Agora" para permitir que o MultCloud mova arquivos do Shared Drive para o SharePoint imediatamente.
Dicas:
- Ao assinar o MultCloud, você terá velocidade de transferência de dados ultrarrápida e mais tráfego de dados. Além disso, você pode aproveitar ao máximo as funções Agendamento e Filtro.
- Em "Opções", você pode escolher "Excluir todos os arquivos de origem após a conclusão da transferência" para transferir completamente Shared Drive para SharePoint.
- Em "Agendamento", você pode escolher um plano diário, semanal ou mensal para que o MultCloud execute tarefas automaticamente.
Resumo
Após a leitura deste artigo, você poderá escolher a melhor maneira de migrar o Drive Compartilhado do Google para o SharePoint de forma eficiente. Se preferir usar o MultCloud, poderá ter a melhor e mais econômica experiência na migração do Google Workspace Shared Drive para SharePoint, já que não são necessários processos de download e upload.
Além disso, se estiver usando o Google Shared Drive e o OneDrive for Business atualmente, o MultCloud oferece uma maneira mais fácil de migrar do Dropbox Business para Google Workspace com a função de Transferência de Equipe. A Transferência de Equipe pode ajudar você a realizar a migração da equipe entre nuvens com a capacidade de corresponder automaticamente às suas contas de sub-origem e destino.
MultCloud Suporta Nuvens
-
Google Drive
-
Google Workspace
-
OneDrive
-
OneDrive for Business
-
SharePoint
-
Dropbox
-
Dropbox Business
-
MEGA
-
Google Photos
-
iCloud Photos
-
FTP
-
box
-
box for Business
-
pCloud
-
Baidu
-
Flickr
-
HiDrive
-
Yandex
-
NAS
-
WebDAV
-
MediaFire
-
iCloud Drive
-
WEB.DE
-
Evernote
-
Amazon S3
-
Wasabi
-
ownCloud
-
MySQL
-
Egnyte
-
Putio
-
ADrive
-
SugarSync
-
Backblaze
-
CloudMe
-
MyDrive
-
Cubby