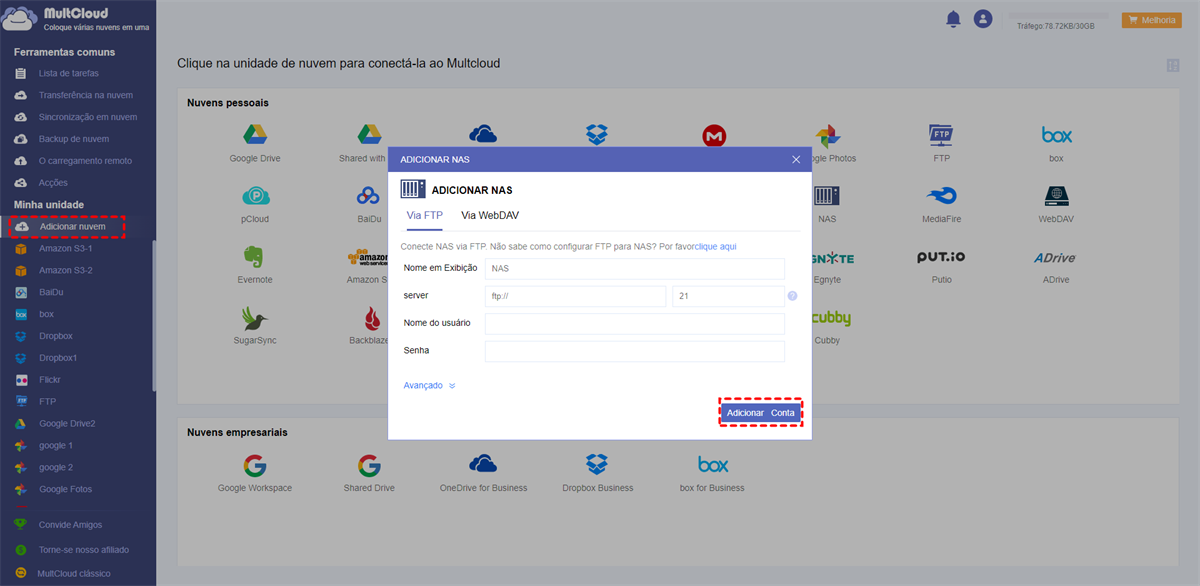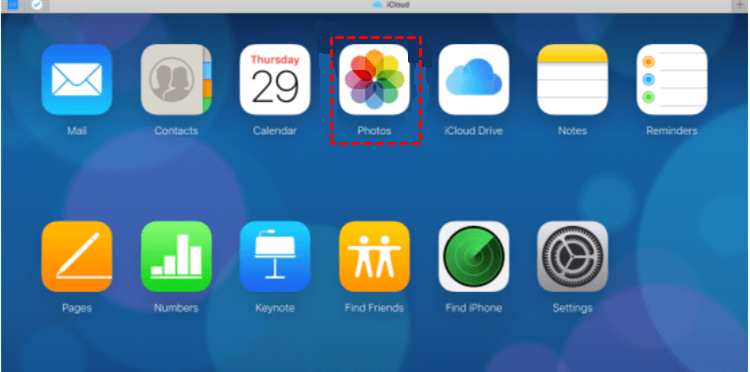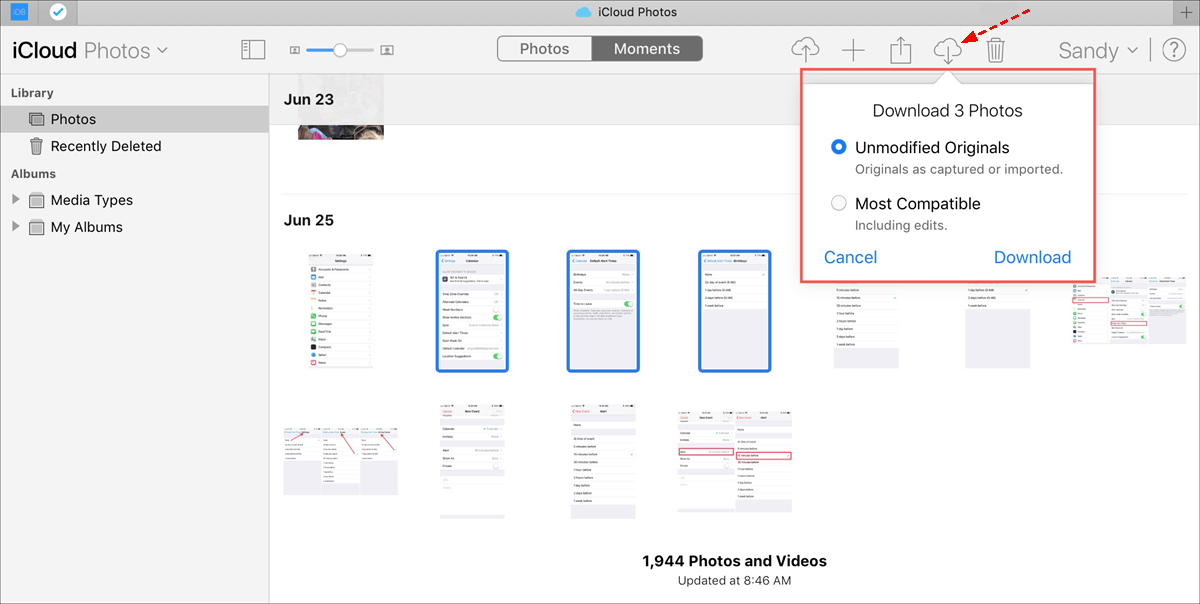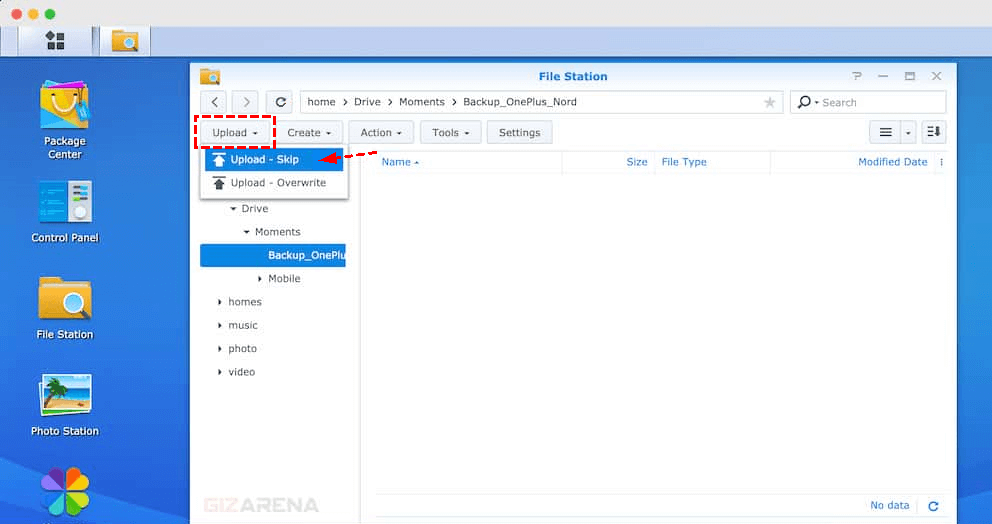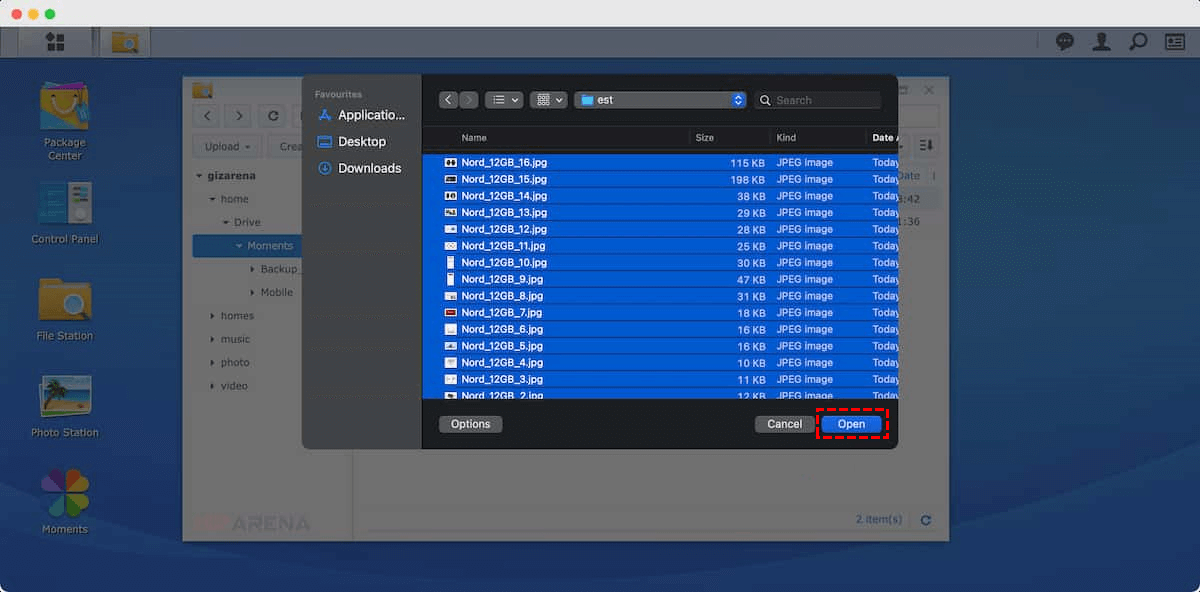Quick Search:
Caso de usuário: Como fazer backup de fotos do iCloud para NAS
I have a full 2TB of photos to move from iCloud to my NAS. I tried the iCloud Windows app, but it won't allow me to remap the iCloud Photos folder to my NAS, is there any alternative?
I have thousands of iCloud photos stored on my mobile phone, how do I back up these photos to Moments in the NAS at one time? NAS has become my new photo backup tool.
Por que fazer backup de fotos do iCloud para Synology NAS?
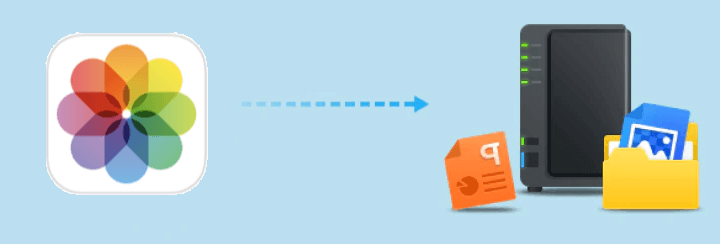
iCloud Photos é um serviço separado de armazenamento de fotos fornecido pelo iCloud para os usuários. Como alternativa ao Google Fotos, o iCloud Photos oferece a 100% das pessoas do ecossistema Apple a maneira mais fácil de sincronizar fotos (e editar fotos) em todos os seus dispositivos.
E o Synology NAS é um local que permite aos usuários criar uma nuvem privada e armazenar, acessar, fazer backup e compartilhar arquivos de forma livre e segura. Como uma espécie de servidor de dados privado, muitos usuários optam por fazer backup de fotos do iCloud em um servidor NAS para acessar e compartilhar arquivos de forma intuitiva e até mesmo proteger e organizar dados de mídia. Os seguintes destaques do NAS são suficientes para ser uma opção de backup de fotos para mais usuários.
- O espaço de armazenamento pode ser aumentado arbitrariamente. O iCloud Photos pode fornecer até 2 TB de espaço de armazenamento, enquanto o NAS pode fornecer mais capacidade de armazenamento, porque os usuários podem aumentar as unidades de armazenamento no chassi do NAS à vontade.
- Data security can be protected. Most of the time, users store their pictures in iCloud Photos on their phone, and if the phone malfunctions or breaks, they will lose data. Backing up these pictures or videos via NAS can avoid this problem.
Então, como fazer backup de fotos ou vídeos do iCloud Photos para um servidor NAS? Não se preocupe, este artigo fornecerá 2 maneiras práticas com etapas de operação detalhadas.
Solução 1: Faça backup automático de fotos do iCloud para Synology NAS por terceiros
A maneira mais fácil e rápida de fazer backup de fotos do iCloud para Synology NAS é usar o excelente serviço de backup nuvem a nuvem - MultCloud. Como um excelente gerenciador de arquivos em nuvem, MultCloud fornece uma plataforma abrangente para os usuários gerenciarem vários serviços em nuvem, como iCloud Photos, NAS, Amazon S3, OneDrive, Google Drive, Flickr, MEGA, etc.
MultCloud permite que os usuários executem muitas funções básicas, como enviar arquivos para qualquer nuvem, compartilhar arquivos e pastas, renomear, excluir, etc. Além disso, os usuários também podem desfrutar de funções avançadas, como transferência na nuvem, transferência de equipe, sincronização na nuvem, backup na nuvem, e upload remoto.
Por que MultCloud se destaca entre muitas ferramentas de backup em nuvem?
- Serviços baseados na Web. MultCloud é um serviço baseado na web, você não precisa instalar nenhum aplicativo no seu dispositivo, o que economiza espaço de armazenamento até certo ponto. Ao mesmo tempo, MultCloud fornece um aplicativo móvel para facilitar a transferência de dados entre nuvens.
- Backup automático de dados. Quando você define um horário de backup específico, MultCloud pode fazer backup automaticamente dos dados no horário ou período definido. Por exemplo, você pode fazer backup do Synology para o Dropbox automaticamente.
- Faça backup dos dados de forma incremental. Durante todo o processo de backup, MultCloud apenas faz backup das modificações que você faz, o que pode economizar espaço no seu NAS.
- Filtre determinados arquivos. Se você não deseja fazer backup de certas imagens, o recurso "Filtro" de MultCloud facilita a exclusão/inclusão de dados com certas extensões.
- Dados de restauração personalizados para o local original. MultCloud não apenas fornece aos usuários a função "Restaurar" para restaurar dados, mas também fornece a função "Versões" para ajudar os usuários a restaurar uma determinada versão dos dados.
As etapas detalhadas a seguir podem ajudá-lo a concluir facilmente o backup do iCloud Photos para Synology NAS.
Passo 1: Crie uma conta no MutlCloud. Alternativamente, você pode fazer login diretamente com sua conta do Facebook/Google.
Passo 2: Vá em “Adicionar Nuvem”, pressione o ícone e siga as instruções na janela pop-up para adicionar iCloud Photos e NAS respectivamente.
Passo 3: Clique no botão "Backup de nuvem" e selecione uma pasta no iCloud Photos como diretório de origem e um NAS como diretório de destino. Em seguida, clique na guia "Backup imediatamente".
Após iniciar o processo de backup, MultCloud irá executá-lo em segundo plano. Ou seja, mesmo que a conexão seja interrompida ou o seu computador desligue repentinamente, as tarefas de backup não serão afetadas. Além disso, você pode agendar tarefas de backup automático clicando no botão “Cronograma” abaixo da primeira caixa. Especificamente, você pode definir tarefas de backup para serem executadas em uma data específica, diariamente, semanalmente ou mensalmente, o que é muito útil para pessoas muito ocupadas.
Notas:
- Se você deseja fazer backup do seu NAS no iCloud Photos, basta mudar a origem e o destino.
- Se você deseja sincronizar fotos do iCloud com Dropbox ou Synology NAS, você pode recorrer à função "Cloud Sync" do MultCloud, que pode ajudá-lo a sincronizar dados facilmente.
Solução 2: Faça backup manual de fotos do iCloud para Synology NAS
Embora o método manual consuma mais tempo do que os métodos acima, também é uma solução ao fazer backup de fotos em um servidor NAS. Os usuários podem realizar o backup das fotos sem adquirir nenhum produto, o que deve ser o destaque que mais atrai os usuários. Todo o processo é dividido principalmente em duas etapas: primeiro, baixar as fotos do iCloud para os dispositivos locais; em seguida, carregue manualmente essas imagens para o seu servidor NAS.
Etapa 1: Baixe fotos do iCloud para o computador
Considerando que muitos usuários não possuem espaço suficiente em seus celulares para armazenar todas as fotos do iCloud, é recomendável que os usuários utilizem um computador como local de armazenamento temporário.
Passo 1: No iCloud.com, toque em “Fotos” e selecione uma foto ou vídeo.
Passo 2: Mantenha pressionada a tecla de comando em um Mac ou a tecla de controle em um PC para selecionar várias fotos ou vídeos.
Passo 3: Clique no botão de download no canto superior e escolha uma pasta para baixar as fotos do iCloud para o seu PC ou Mac.
Notas:
- Se seus itens tiverem menos de 1.000 itens, você pode pressionar Ctrl + A para selecionar todas as fotos para download. Se você tiver mais de 1.000 fotos, será necessário selecionar e baixar as primeiras 1.000 imagens primeiro e, em seguida, selecionar outras 1.000 ou o restante para baixar.
- Selecione "Originais não modificados" se desejar baixar a foto ou vídeo conforme foi originalmente capturado ou importado. Para formatos JPEG ou H.264 (incluindo edição, mesmo que seja originalmente HEIF ou HEVC), escolha "Mais Compatível".
- Se suas fotos foram baixadas como um arquivo ZIP, descompacte a pasta antes de fazer o upload.
Etapa 2: Carregar fotos do iCloud para Synology NAS
Passo 1: Faça login no seu NAS e abra o aplicativo “File Station” no NAS.
Passo 2: Vá para Início -> Dirigir -> Momentos.
Etapa 3: Clique em Criar -> Criar pasta, insira um nome de pasta e clique em OK para criar uma nova pasta.
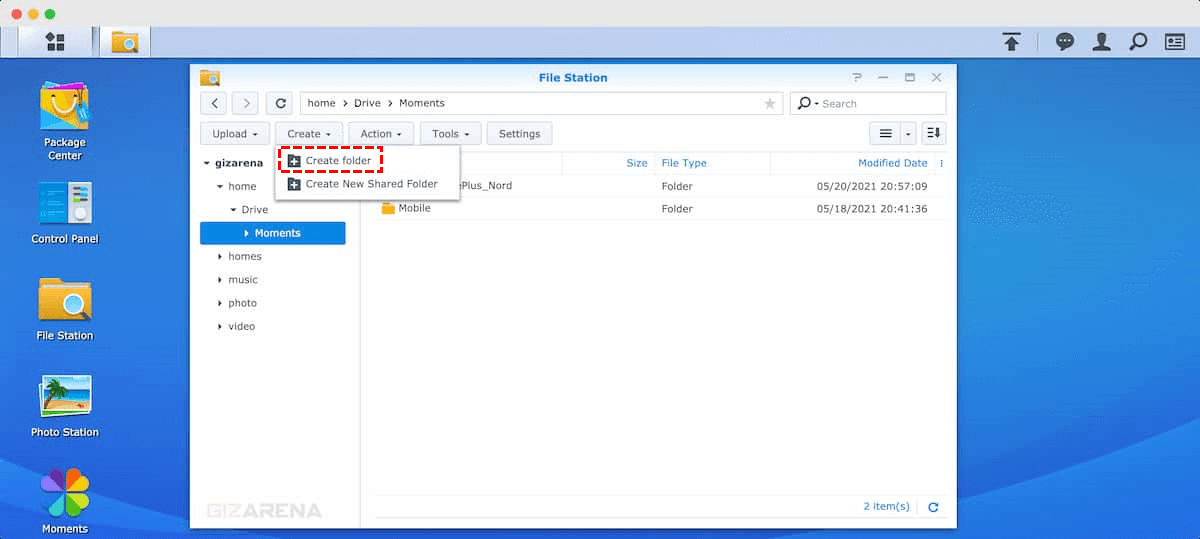
Passo 4: Clique duas vezes para abrir a pasta recém-criada. Clique em Carregar -> Carregar - Ignorar.
Passo 5: Vá até o local onde seus arquivos do iCloud Photos estão armazenados, selecione todas as fotos ou escolha os arquivos dos quais deseja fazer backup. Em seguida, clique em Abrir.
Depois que tudo estiver feito, os arquivos do iCloud Photos selecionados serão carregados no servidor NAS. Você pode verificar o status em tempo real das transferências de arquivos clicando no ícone de upload na barra de tarefas. Ao mesmo tempo, você também pode visualizar as fotos copiadas abrindo o aplicativo Synology Photos em seu smartphone.
Conclusão
Independentemente disso, se você deseja fazer backup de fotos do iCloud para Synology NAS, você pode usar uma solução de download e upload ou recorrer a um serviço útil de terceiros --- MultCloud. Agora você pode escolher qualquer solução para suas tarefas de backup.
Além dos recursos de "Backup na Nuvem" e "Sincronização na Nuvem", MultCloud também oferece outros recursos avançados como "Transferência na Nuvem" e "Upload Remoto". Por exemplo, se você deseja transferir fotos do Dropbox para o Google Fotos, a função "Transferência na nuvem" pode resolver o problema com eficácia.
MultCloud Suporta Nuvens
-
Google Drive
-
Google Workspace
-
OneDrive
-
OneDrive for Business
-
SharePoint
-
Dropbox
-
Dropbox Business
-
MEGA
-
Google Photos
-
iCloud Photos
-
FTP
-
box
-
box for Business
-
pCloud
-
Baidu
-
Flickr
-
HiDrive
-
Yandex
-
NAS
-
WebDAV
-
MediaFire
-
iCloud Drive
-
WEB.DE
-
Evernote
-
Amazon S3
-
Wasabi
-
ownCloud
-
MySQL
-
Egnyte
-
Putio
-
ADrive
-
SugarSync
-
Backblaze
-
CloudMe
-
MyDrive
-
Cubby