Por que salvar arquivos pasta no Google Drive?
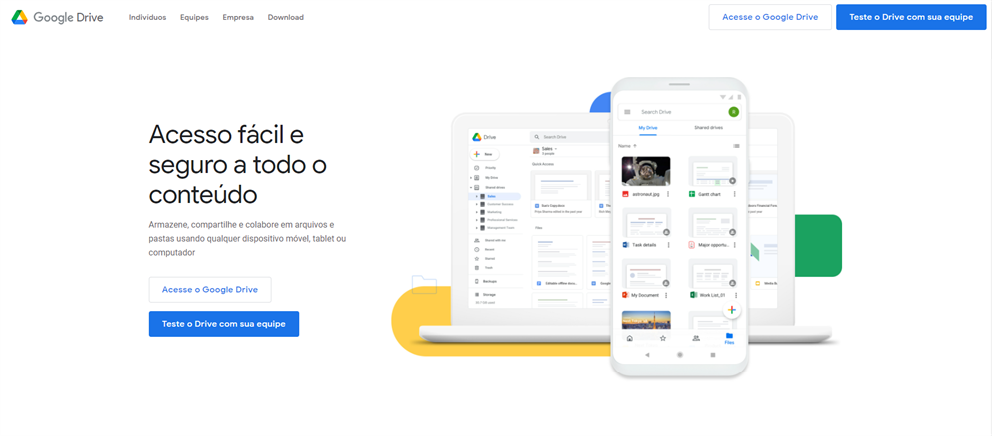
O Google Drive é uma das nuvens mais populares do mercado. Muitas pessoas estão dispostas a armazenar seus dados aqui, porque ele fornece aos usuários um generoso espaço de armazenamento grátis de 15GB. Lá, você poderia não só salvar arquivos no Google Drive que você pode editá-los on-line, como arquivos do Microsoft Office e arquivos PDF, mas também outros arquivos, como músicas e vídeos.
Salvar pasta Google Drive pode trazer aos usuários os seguintes benefícios:
- Acessar pastas facilmente. Antes do aparecer nuvens, as pessoas só podiam acessar dados através de seu PC, o que às vezes é muito inconveniente. Entretanto, se fazer upload de dados para o Google Drive, você pode armazená-los e acessá-los de qualquer lugar do mundo onde você possa se conectar à Internet.
- Seguro e eficiente. O Google Drive não armazenará suas informações nem divulgará seus arquivos não compartilhados. Ao mesmo tempo, você pode editar arquivos Office e arquivos PDF on-line e também visualizar arquivos, como arquivos PS.
- Generoso armazenamento grátis. Em comparação com outros serviço de nuvem, o Google Drive oferece um armazenamento grande grátis de 15GB. Embora compartilhe esse espaço com Google Fotos e Gmail, 15GB de espaço livre é suficiente para usuários normais.
Como salvar pasta no Google Drive em 3 maneiras comuns
Aprendemos os benefícios de fazer upload de pasta para Google Drive. Agora, vamos nos concentrar em passos detalhados sobre como fazer upload de pastas no Google Drive.
Solução 1: Como enviar uma pasta para o Google Drive através de site oficial
Passo 1: Entre no Google Drive.
Passo 2: Clique em "Novo" no lado superior esquerdo. Pressione "Upload de pasta" e selecione a pasta que você planeja enviar. Então, tudo o que você precisa fazer é esperar.
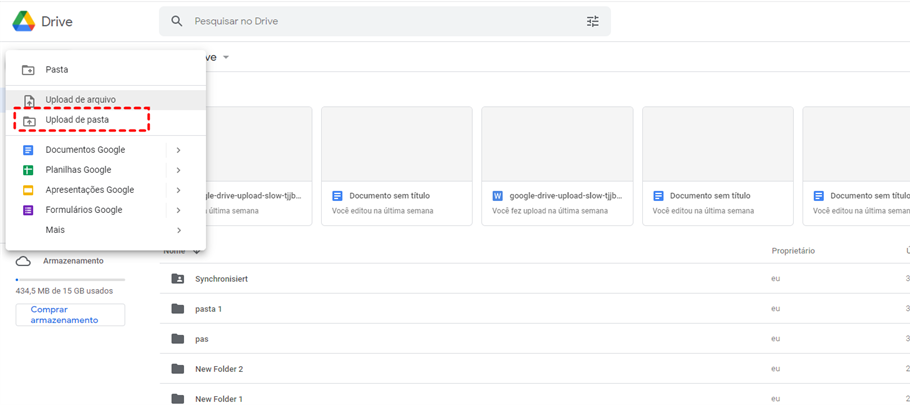
Dica: Se você tiver apenas algumas pastas, você poderia usar este método para salvar uma a uma pasta. Mas não é adequado se você tiver muitas pastas para enviar no Google Drive.
Solução 2: Como salvar pasta no Google Drive via arrastar e soltar
Passo 1: Faça o login em seu Google Drive.
Passo 2: Selecione a pasta que você deseja fazer upload no seu PC, depois clique com o botão esquerdo do mouse para arrastá-la e soltá-la na interface do Google Drive.
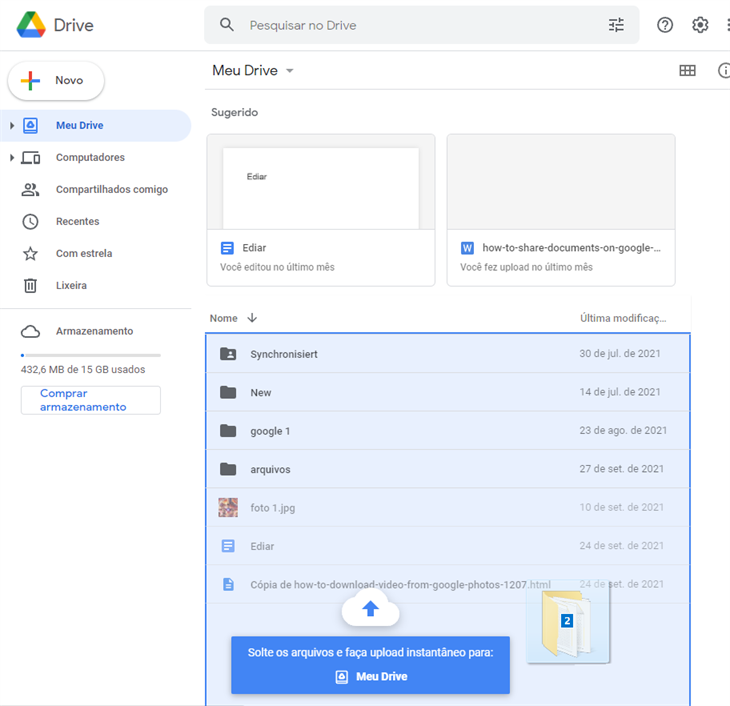
Dica: Ao utilizar este método, você deve certificar-se que a rede é boa, especialmente quando salvar uma pasta grande.
Solução 3: Como fazer upload de pastas no Google Drive com aplicativo do Google Drive
Depois Google Drive substutuiu Backup e sincronização por aplicativo do Google Drive, este aplicativo no PC conecta Google Drive ao computador estreitamente. As pessoas conseguem sincronizar Google Drive com PC facilmente. Vamos ver os passos.
Passo 1: Baixe e instale o aplicativo d o Google Drive em seu computador.
Passo 2: Faça login e clique em “Preferências” na página de configurações.
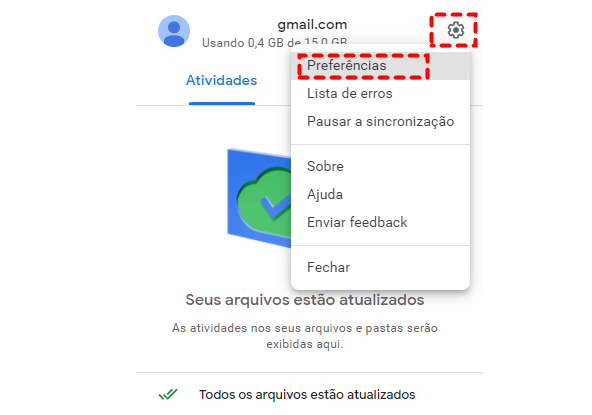
Passo 3: Clique em “Meu laptop” e toque em “Adicionar pasta”. A seguir, seleccione pasta no computador que deseja enviar, e clique em “Selecionar pasta”.
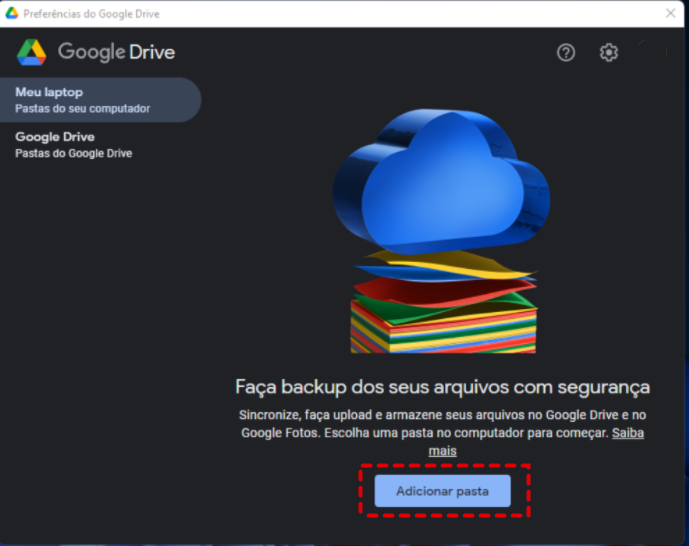
Passo 4: Escolha Google Drive como destino, no final, clique em “Concluído”.
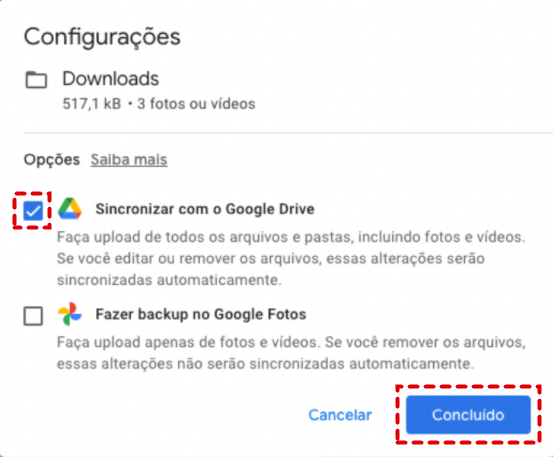
Dica: Com esta forma, também pode resolver como passar as fotos para o Google Fotos. Só precisa configurar Google Fotos como destino no passo 4. Mas o aplicativo do Google Drive apena transferir pasta de PC para nuvem, por isso, tem que colocar fotos numa pasta.
No entanto, às vezes os usuários acham que não conseguem entrar no aplicativo do Google Drive. Por isso, esta forma não é disponível ensta situação.
Como salvar pasta no Google Drive em 2 maneiras eficientes
"Eu tenho um grande número de pastas para salvar no Google Drive, e às vezes o processo de envio recomeça tudo de novo por causa da desligação da rede. Então como enviar uma pasta para o Google Drive de forma rápida e eficiente"?
Nesta situação, você poderia comprimir suas pastas e fazer upload de arquivos ".zip" para o seu Google Drive. Agora, vamos ver os passos detalhados.
Solução 4: Salvar pasta ZIP no Google Drive via arrastar e soltar
Este método é similar à solução 2. A única diferença é o item que você enviar: um é a pasta, o outro é a pasta comprimida. Aqui são o que você deve fazer:
1. Coletar as pastas que você deseja salvar no Google Drive em uma pasta determinada.
2. Comprimir essa pasta. E então você pode seguir a solução 2 para enviar uma pasta ZIP para o Google Drive.
Solução 5: Como salvar pasta no Google Drive via MultCloud
Mesmo que o tamanho de uma pasta comprimida seja muito pequeno do que seu tamanho original, ela também precisa de tempo para salvar. E com site oficial e aplicativo do Google Drive para fazer upload, às vezes, vai encontrar o problema que Google Drive não faz upload ou upload lento. Recomendamos um ferramenta de terceiros chamando MultCloud para o ajuadar a salvar pasta no Google Drive para evitar situação mencionada.

MultCloud, um gerenciador de arquivos em nuvem grátis e seguro, tem como objetivo gerenciar melhor suas nuvems e ajudá-lo a acessar seus dados de nuvem diferentes eficientemente. Com MultCloud, você não precisa se preocupar com a questão "falha no upload Google Drive". MultCloud tem as seguintes vantagens:
- É seguro. MultCloud acessa os serviço de nuvem com autorização da OAuth e não salva suas informações de senha e seus dados em suas nuvens.
- Suporta várias nuvens. MultCloud suporta mais de 30 nuvens como OneDrive, Google Drive, FTP, Dropbox, Googel Fotos e assim por diante. E não tem limite de número para nuvens adicionadas.
- Diversos recursos. MultCloud fornece aos usuários recursos úteis como "Transferência na nuvem", "Sincronização em nuvem" e "O carregamento remoto" para transferir dados entre nuvens. Pode tentar transferir arquivos de um Google Drive para outro.
- Sem limite de tamanho de dados. Alguns ferramenta de transferência como Google Takeout limitar tamanho de dados em cada migração. Ao contrário, esta regra não existe em MultCloud, o que faz com que as pessoas consigam transferir daods grande em uma vez.
Agora, vamos ver os passos detalhados de como fazer upload de pastas no Google Drive com MultCloud:
Passo 1: Inscreva-se gratuitamente em MultCloud pelo e-mail, ou você pode criar uma conta temporária clicando em "Experimentar sem se inscrever".

Passo 2: Clique em "Adicionar nuvem" para adicionar o Google Drive.

Passo 3: Entre em Google Drive, e clique em "Subir Arquivos" e escolha pasta ou pasta compactada que você planeja enviar. Em seguida, você deve esperar que o processo seja concluído.
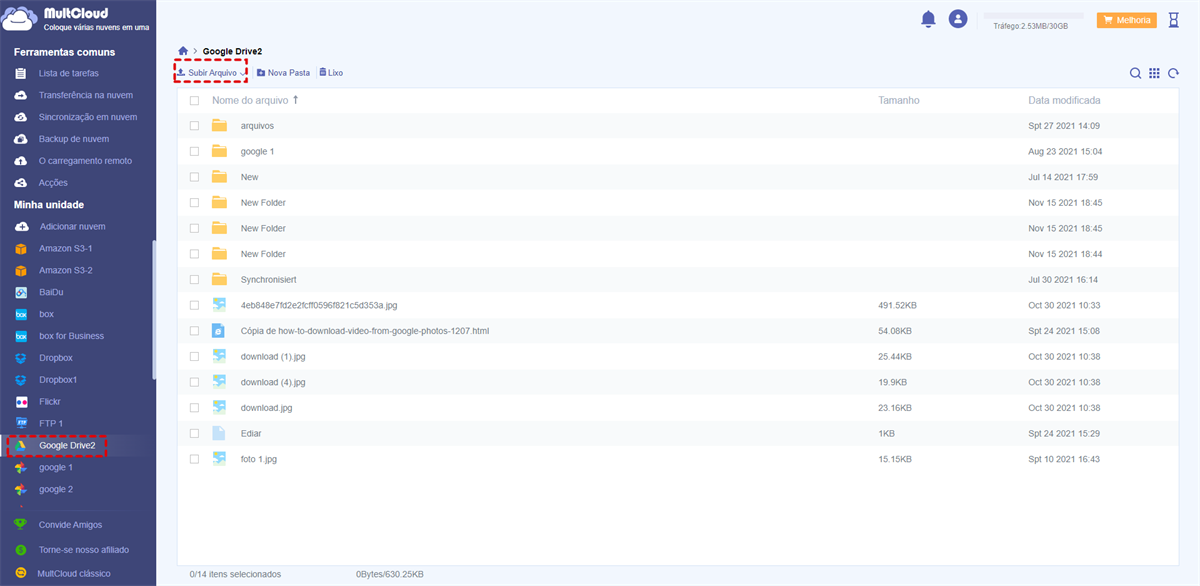
Dicas:
1. Se você tiver muitas pastas para enviar, então você pode coletar essas pastas em uma determinada pasta e carregar essa determinada pasta no Google Drive. Quanto maior for a pasta, mais lenta será a velocidade de transferência.
2. MultCloud também tem uma função avançada chamando “O carregamento remoto” que consegue salvar arquivos em nuvem diretamente via URL, magnet link, e arquivos torrent. Com este recurso, pode baixar arquivo torrent para Google Drive facilmente.
Como gerenciar pastas no Google Drive após salvá-las
Depois de aprender como salvar pasta no Google Drive, você vai perguntar que como gerenciá-las e protegê-las eficientemente. Portanto, há solução abaixo.
"Meu Google Drive está cheio de arquivos e pastas. Mesmo que a nuvem ofereça um generoso armazenamento gratuito de 15GB, é ocupado breve".
É muito comum que as pessoas enfrentem o problema que os arquivos e pastas em nuvem não estão bem organizados. Às vezes, os usuários se sentem-se que é difícil encontrar arquivo determinado. Assim, o gerenciamento ordenado dos dados pode ajudar a resolver os problemas. Aqui são dois métodos para você.
Método 1: Gerenciar dados no Google Drive por seu site oficial
Há muitas operações que você pode fazer ao utilizar o site oficial do Google Drive, tais como apagar, carregar, baixar e mover. Assim, você pode classificar seus arquivos e pastas de acordo com suas características. Desta forma, você pode acessar o arquivo diretamente na próxima vez, ao invés deencontrá-lo um a um.
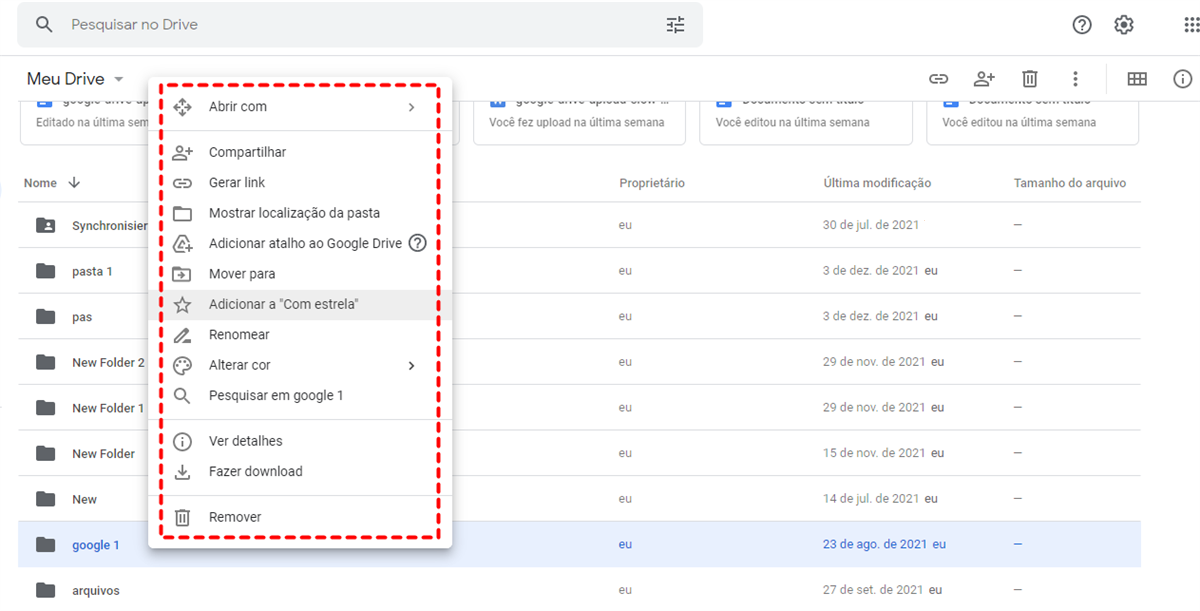
Método 2: Gerenciar seus dados no Google Drive via MultCloud
Você também pode usar MultCloud para ajudá-lo a gerenciar seus dados de forma eficaz, especialmente quando você deseja compartilhar pasta no Google Driver ou baixar arquivos do Google Drive. Além disso, MultCloud pode transferir e sincronizar arquivos de uma nuvem para outra. Por exemplo, pode migrar Dropbox para Google Drive off-line. Em resumo, MultCloud têm os recursos iguais aos de site oficial do Google Drive.
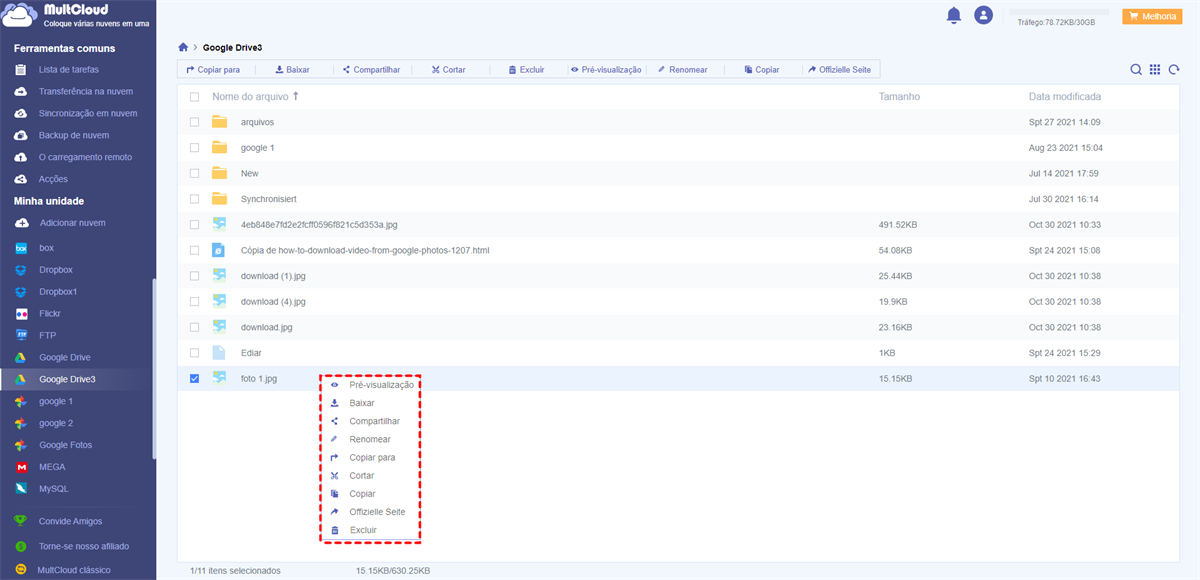
Conclusão
Em uma palavra, você pode resolver como salvar pasta no Google Drive via seu site oficial e de aplicativo do Google Drive ou MultCloud facilmente. Além disso, você também pode usar MultCloud para gerenciar seus dados eficaz. Você pode visualizar, baixar, enviar, transferr, sincronizar arquivos com várias funções de MultCloud.
MultCloud Suporta Nuvens
-
Google Drive
-
Google Workspace
-
OneDrive
-
OneDrive for Business
-
SharePoint
-
Dropbox
-
Dropbox Business
-
MEGA
-
Google Photos
-
iCloud Photos
-
FTP
-
box
-
box for Business
-
pCloud
-
Baidu
-
Flickr
-
HiDrive
-
Yandex
-
NAS
-
WebDAV
-
MediaFire
-
iCloud Drive
-
WEB.DE
-
Evernote
-
Amazon S3
-
Wasabi
-
ownCloud
-
MySQL
-
Egnyte
-
Putio
-
ADrive
-
SugarSync
-
Backblaze
-
CloudMe
-
MyDrive
-
Cubby
