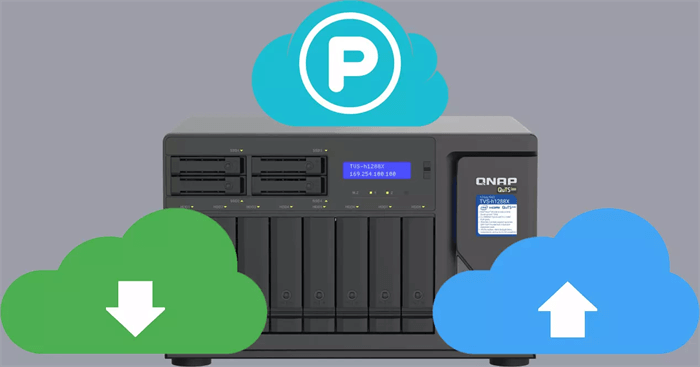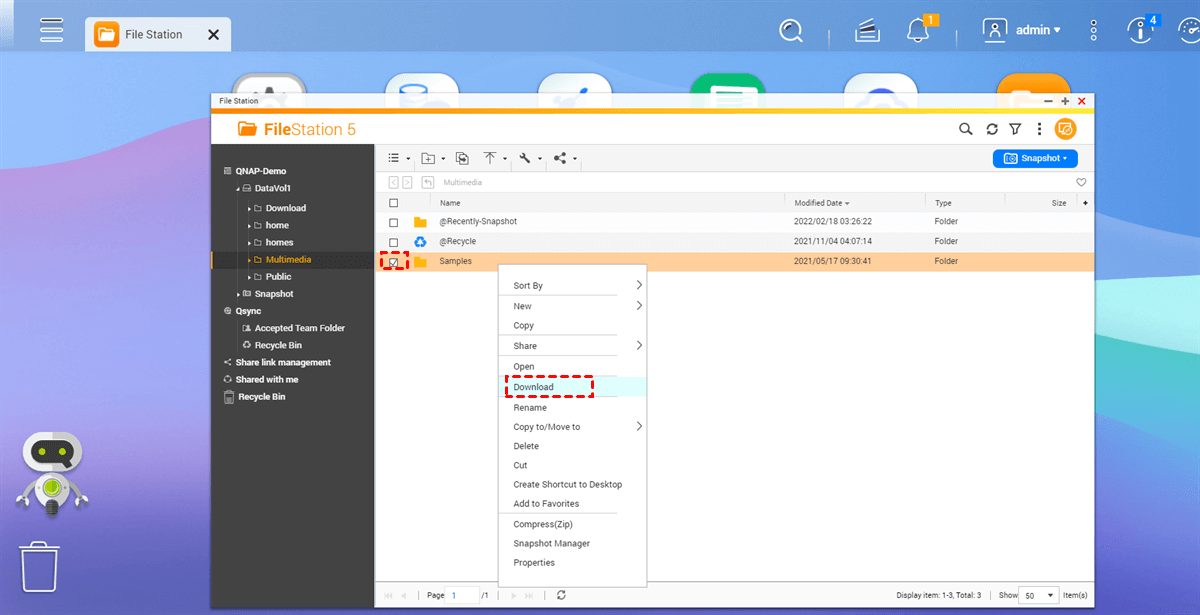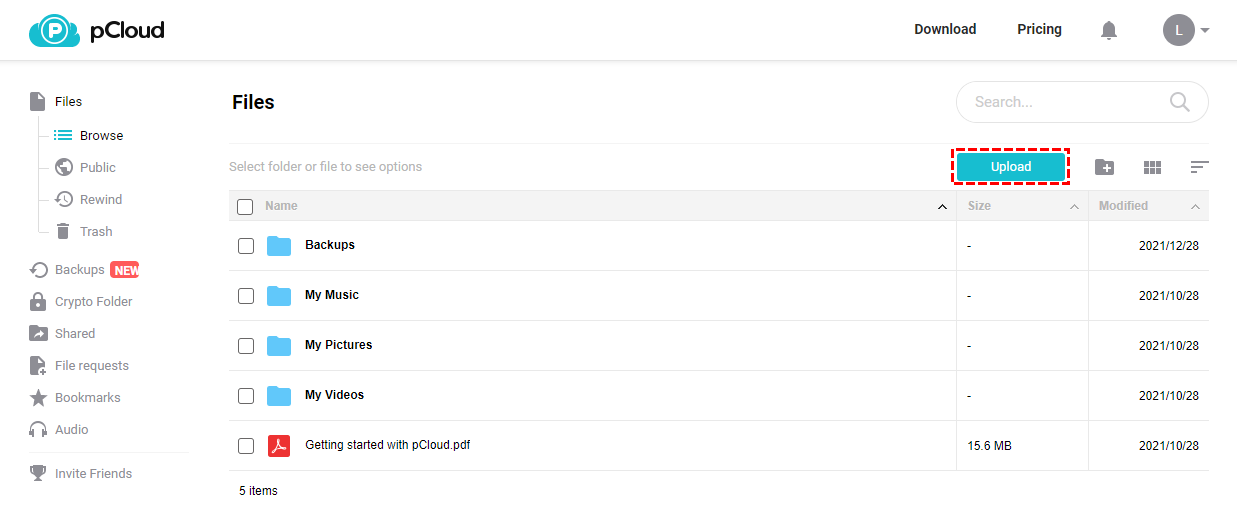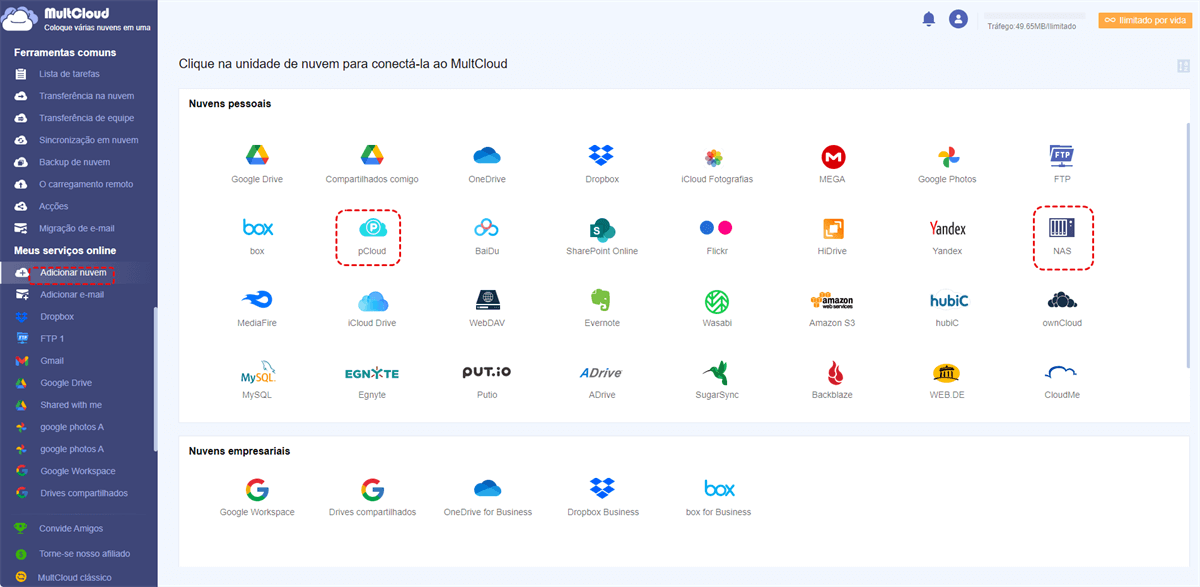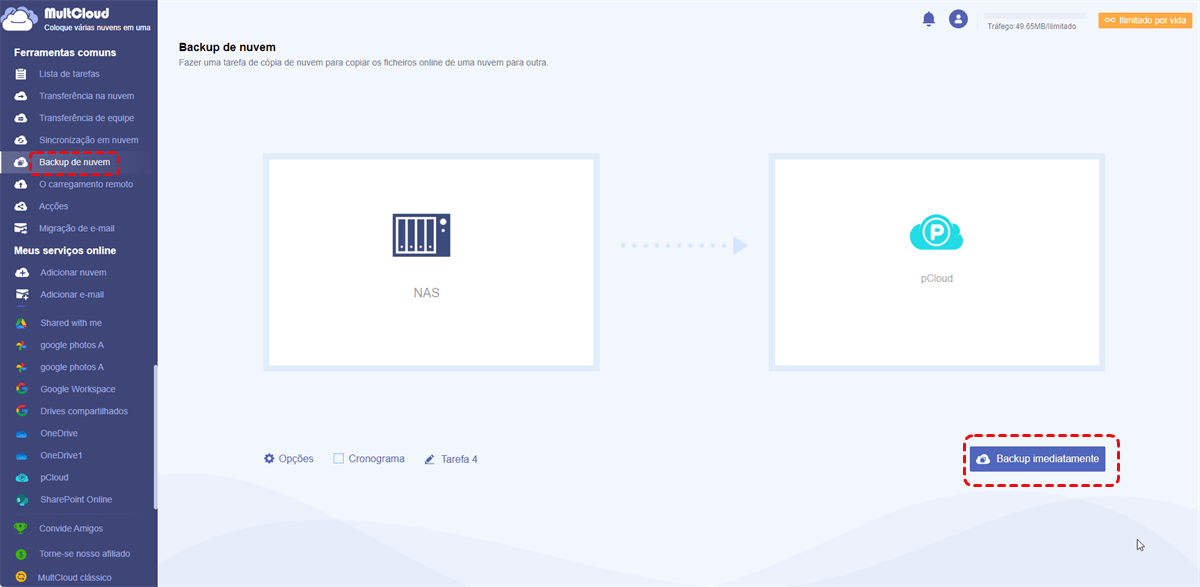Quick Search:
Caso de usuário: Posso fazer backup do QNAP para o pCloud?
1: "Nos últimos anos, vi várias vezes pessoas proporem adicionar o pCloud a unidades de nuvem para opções de backup no Hybrid Backup Sync. Mas no momento não consigo fazer backup do QNAP diretamente no pCloud com HBS. Existe alguma outra solução?"
2: "Gostaria que o pCloud fosse adicionado como uma solução de backup local para o QNAP Hybrid Backup Sync. Atualmente, estou salvando dados do QNAP em meu computador e, em seguida, fazendo backup manual desses dados no pCloud. Esta não é uma solução elegante e está me dando dor de cabeça."
3: "Para acessar meus dados QNAP de forma mais conveniente, quero fazer backup dos arquivos deste servidor para o pCloud. Existe uma maneira fácil de realizar esse processo?"
Por que fazer backup do QNAP no pCloud?
QNAP é um serviço de armazenamento conectado à rede fornecido por um Empresa taiwanesa, principalmente para compartilhamento de arquivos, virtualização, gerenciamento de armazenamento e aplicativos de monitoramento. O serviço pode ser seu “hub” de backup ou unidade de armazenamento para todos os seus arquivos e mídias importantes, como fotos, vídeos e músicas. Como este serviço pode ser usado livremente na rede doméstica, ele é apreciado por muitos usuários.
Mas é importante notar que os dispositivos QNAP têm sido alvo de ataques de ransomware há muito tempo, o que torna os dados de muitos usuários danificados ou inacessíveis devido à intrusão de vírus. Se o usuário fizer backup de dados importantes na nuvem serviços de backup de dados, como o pCloud, o usuário pode recuperá-los do pCloud quando os dados forem perdidos.
Além disso, muitos usuários optam por fazer backup dos dados da QNAP no pCloud porque o pCloud pode:
- Facilite o acesso aos dados a qualquer hora e em qualquer lugar: Seus dados do pCloud estão disponíveis em todas as plataformas digitais, incluindo Windows, Mac, Linux e até mesmo em sistemas móveis como Android, iOS e Windows mobile.
- Proteja seus dados privados: Além da criptografia (AES) TLS/SSL de 256 bits, o pCloud leva a segurança dos dados a um nível mais alto com o programa complementar pCloud Crypto, que fornece a você, cliente, recursos de criptografia .
- Proteja arquivos contra perda, roubo ou danos: pCloud oferece o pCloud Rewind, que rastreia seu histórico de arquivos por 30 dias para que você possa restaurar facilmente arquivos para versões anteriores caso cometa um erro na versão atual e salve ou exclua acidentalmente seus arquivos. arquivos.
Fazer backup no pCloud tem muitos benefícios, mas como realizar a operação de backup é um grande problema. No conteúdo a seguir, você aprenderá 1 forma manual e 1 solução eficaz para fazer backup de dados do QNAP para o pCloud. Por enquanto, você pode continuar lendo para obter mais detalhes.
Solução 1: Faça backup manualmente do QNAP para o pCloud
Tradicionalmente, quando se trata de mover arquivos entre serviços em nuvem, o método de download e upload é a primeira escolha que a maioria das pessoas escolherá. Esta seção ensinará como usar o método comum para fazer backup do QNAP no pCloud. É um pouco complicado e demorado, mas pode atingir seu objetivo. Portanto, se você tiver apenas alguns arquivos, experimente.
Passo 1: Vá para o seu QNAP NAS e encontre os arquivos dos quais deseja fazer backup.
Passo 2: Verifique os arquivos ou pastas para backup, clique com o botão direito e selecione a guia "Download" no menu pop-up.
Passo 3: Após a conclusão do download, você pode verificar se há alguma peça faltando. Se houver, você precisa lidar com isso com antecedência.
Passo 4: Abra o site do pCloud e faça login.
Etapa 5: agora você pode arrastar e soltar todo o conteúdo no aplicativo da web e esperar que o upload seja concluído. Você também pode selecionar a opção "Upload" e selecionar um arquivo ou pasta do seu computador para fazer upload.
Solução 2: Faça backup do QNAP para pCloud sem esforço
Se você não quiser sofrer falhas no backup de dados causadas por interrupção da rede ou gastar mais energia em upload e download, você pode usar MultCloud, um profissional serviço de backup na nuvem. Este serviço pode ajudá-lo a conectar QNAP e pCloud e transferir, sincronizar ou fazer backup de dados entre eles arbitrariamente, todas as operações precisam apenas de 3 a 4 etapas.
Além disso, MultCloud também é conhecido por seu gerenciamento de armazenamento multinuvem. Atualmente suporta mais de 30 serviços em nuvem (como pCloud, NAS, Google Drive, OneDrive, Dropbox, Amazon S3, Wasabi e SharePoint Online, etc.), para que você possa adicionar múltiplas contas em nuvem ao MultCloud para gerenciar melhor os dados na nuvem.
Existem muitos serviços de backup nuvem a nuvem no mercado, por que MultCloud pode ganhar a confiança dos usuários?
- Velocidade de backup líder: Em comparação com muitos concorrentes, MultCloud pode fornecer velocidade de backup mais rápida para economizar seu tempo.
- Backup agendado automático: A função "Agendar" fornecida por MultCloud permite aos usuários definir um horário específico para realizar backup automático entre nuvens.
- Restaure dados à vontade: Se seus dados QNAP forem danificados ou perdidos durante o processo de backup de dados, você poderá restaurar os dados do pCloud para QNAP a qualquer momento.
- Fácil configuração e gerenciamento: os usuários podem configurar tarefas de backup na mesma interface sem configurações complexas de programas.
Agora, você pode seguir os passos abaixo para aprender como fazer backup do QNAP para o pCloud via MultCloud.
Passo 1: Crie uma conta MultCloud gratuita. Alternativamente, você pode autorizar o login com sua conta do Google ou Facebook.
Passo 2: Clique em "Adicionar Nuvem" na barra de ferramentas esquerda para adicionar QNAP NAS e pCloud respectivamente.
Passo 3: Agora, vá para "Backup de Nuvem" na barra de tarefas esquerda, selecione QNAP ou sua pasta como origem e pCloud ou sua pasta como destino. Por fim, clique em "Backup imediatamente".
Notas:
- "Cronograma" permite que você faça backup de dados automaticamente.
- Você pode definir a filtragem de arquivos e notificações por e-mail em "Opções".
- O método acima também se aplica ao backup Synology para pCloud.
Com as opções de backup fornecidas por MultCloud, você pode facilmente fazer backup de arquivos do QNAP para o pCloud em apenas 3 etapas. Da mesma forma, se você precisar fazer backup do pCloud para QNAP, basta selecionar novamente os diretórios de origem e destino.
Resumo
Você aprendeu 2 maneiras de fazer backup do QNAP para o pCloud. Resumindo, você pode usar métodos de download e upload, bem como aproveitar as vantagens de um gerenciador de arquivos em nuvem dedicado – MultCloud. Se você optar por usar MultCloud, você pode não apenas fazer backup de arquivos entre nuvens, mas também transferir e sincronizar arquivos na nuvem, por exemplo, você pode facilmente transferir fotos do Flickr para o Google Fotos ou sincronize o Amazon S3 com o Google Drive.
MultCloud Suporta Nuvens
-
Google Drive
-
Google Workspace
-
OneDrive
-
OneDrive for Business
-
SharePoint
-
Dropbox
-
Dropbox Business
-
MEGA
-
Google Photos
-
iCloud Photos
-
FTP
-
box
-
box for Business
-
pCloud
-
Baidu
-
Flickr
-
HiDrive
-
Yandex
-
NAS
-
WebDAV
-
MediaFire
-
iCloud Drive
-
WEB.DE
-
Evernote
-
Amazon S3
-
Wasabi
-
ownCloud
-
MySQL
-
Egnyte
-
Putio
-
ADrive
-
SugarSync
-
Backblaze
-
CloudMe
-
MyDrive
-
Cubby