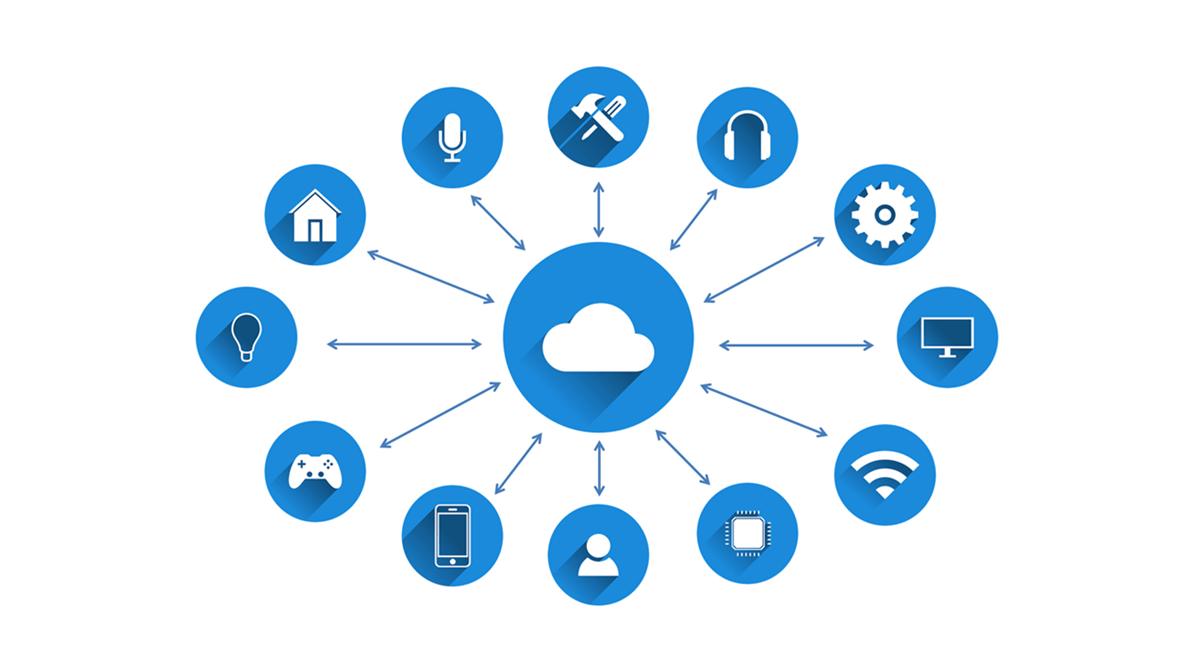
Porque muitos dados são gerados todos os dias, não é suficiente armazenar os arquivos nos dispositivos locais. Hoje em dia, armazenamentos em nuvem são favorecidos por muitos usuários cada vez mais que podem salvar seus arquivos, dados, vídeos e fotos importantes, para que os usuários consigam vê-los a qualquer hora e em qualquer lugar com rede. E se o disco rígido estiver danificado, não se preocupem com a perda de dados. Porque a função de backup do arquivo na nuvem pode encontrar os dados perdidos.
Quando falamos de nuvem, pensamos em Amazon Drive, Google Drive, OneDrive, etc. no primeiro lugar, que são nuvens famosas. Especialmente Amazon Drive e Google Drive são dois dos serviços de armazenamento em nuvem mais populares entre muitas nuvens. Portanto, muitas pessoas perguntam que Amazon Cloud Drive vs Google Drive, qual é a melhor? Hoje fizemos uma comparação entre Amazon Drive e Google Drive em termos de vários aspectos para ajudar os usuários a escolher Amazon drive ou Google Drive.
Sobre Amazon Drive e Google Drive
Amazon Drive, anteriormente conhecido como Amazon Cloud Drive, é um aplicativo de armazenamento em nuvem gerenciado pela Amazon que fornece armazenamento em nuvem seguro, backup de arquivos, compartilhamento de arquivos e recursos de impressão de fotos. Com Amazon Drive, arquivos e pastas podem ser transferidos e gerenciados a partir de múltiplos dispositivos, incluindo navegadores web, aplicativos desktop, celular e tablets. Infelizmente, Amazon Cloud Drive não está disponível em todo o mundo, mas apenas para países ou regiões específicas.
Google Drive é um serviço de armazenamento e sincronização de arquivos lancado pelo Google que permite aos usuários armazenar arquivos em nuvem, sincronizar arquivos e compartilhar arquivos entre dispositivos. E os usuários podem colaborar em Google Drive para editar documentos, planilhas, apresentações, desenhos, e muito mais. Além disso, Google Drive está disponível para usuários em todo o mundo.
Amazon Cloud Drive vs Google Drive
Amazon Drive e Google Drive são ambas nuvens para armazenar dados, mas as funções e operações deles são muito diferentes. Então, o que são as diferenças entre Google Drive e Amazon Cloud Drive? Este artigo compara Amazon Drive e Google Drive em termos de preço, armazenamento, segurança, interface, criação de documentos, e outros aspectos.
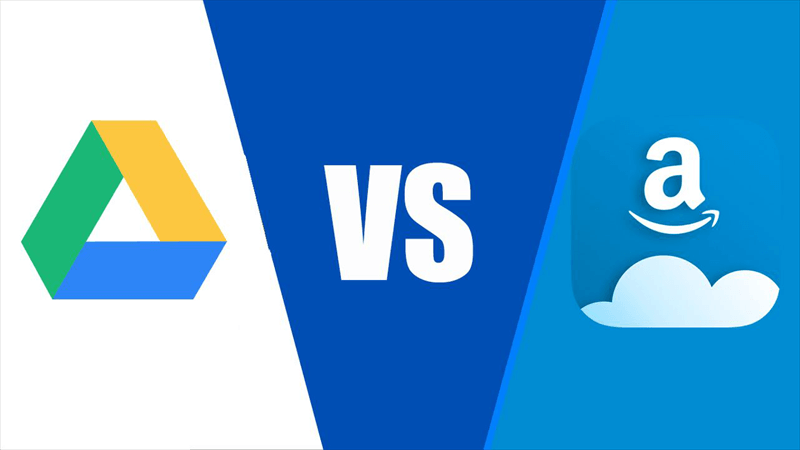
Amazon Cloud vs Google Drive: principal diferença
| Projetos | Amazon Drive | Google Drive |
|---|---|---|
| Espaço grátis | 5 GB | 15 GB |
| Tipo de arquivos | Jpeg, bmp, png, mp4, avi, e alguns arquivos em formato RAW, etc. | Text, pdf, imagem, Microsoft Word, etc. |
| Escopo do serviço | Países específicos, como: Boston, Dallas, São Paulo, Brasil, Paris, Seul e outras áreas | Disponível globalmente |
| Permissão de link | Não é possível controlar as permissões de links de compartilhamento de arquivos ou pastas | Pode controlar as permissões de links de compartilhamento de arquivos ou pastas |
1. Amazon Cloud Drive preços vs Google Drive preços
Os preços de uma nuvem determina basicamente o número de download e o uso pelos usuários. Tanto Amazon Drive quanto Google Drive têm diferentes espaços de armazenamento e planos de pagamento para os usuários. Ver as partes seguintes para conhecer os espaços e preços correspontentes de Amazon Drive e de Google Drive.
- Espaço de armazenamento gratuito
Google Drive e Amazon Drive oferecem ao usuários armazenamento grátis, que Amazon Drive oferece 5 GB de graça e Google Drive oferece 15 GB.
- Plano premium
Se você verificar os sites oficiais da Amazon Drive ou Google Drive, verá que o plano de pagamento da Amazon Cloud Drive não divide em versões pessoais e comerciais, ao contrário o plano de Google Drive é muito detalhado. E o espaço de armazenamento comprado em Amazon Drive é de 100 GB no mínimo e 30 TB no máximo, enquanto o espaço em Google Drive é de 100 GB a 5 TB. E a comparação detalhada sobre Google Drive preços com Amazon Cloud Drive preços está aqui:
| Versão | Espaço | Preço | Custo de cada espaço | ||
|---|---|---|---|---|---|
| Amazon Drive | Nada | 5 GB | Free | 0 | |
| 100 GB | $1.99/mês | $0.0199/GB | |||
| 1 TB | $6.99/mês | $0.0068/GB | |||
| 2 TB | $11.99/mês | $0.0059/GB | |||
| 5 TB | $25.00/mês | $0.0049/GB | |||
| Google Drive | Individual | Google Drive | 15 GB | Grátis | 0 |
| Básico | 100 GB | R$ 6.99 /mês | R$0.0699/GB | ||
| Padrão | 200 GB | R$ 9,99 /mês | R$0.045/GB | ||
| premium | 2 TB | R$ 34,99/mês | R$0.0170/GB | ||
| Business | Business Starter | 30 GB | R$24,30/ mês | R$0.81/GB | |
| Business Standard | 2 TB | R$48,60/ mês | R$0.023/GB | ||
| Business Plus | 5 TB | R$81/ mês | R$0.015/GB | ||
Dicas:
- 1 TB = 1024 GB
- Amazon Drive não estabelece pagamento mensal ou trimestral a partir de 3 TB de espaço. O preço mensal de 5 TB na tabela é o resultado obtido dividindo a taxa anual pelo mês (12 meses) para comparação de preços mais conveniente, portanto haverá uma pequena diferença apenas para referência.
De acordo com tabela acima, podemos ver que existem diferentes vantagens de espaço e preço entre Amazon Drive e Google Drive.
5 GB de espaço de armazenamento é gratuito para novos usuários de Amazon Drive, e o custo começa a partir de 100 GB. Mas em Amazon Drive, quanto compre maior espaço, custe menor.
Google Drive está disponível tanto para usuários pessoais quanto profissionais, novos usuários têm 15 GB de espaço de graça. Para usuários pessoais, recomendamos a versão de armazenamento de 2 TB, pois ela permite o compartilhamento familiar, bem como o benefício adicional de até 10% de retorno em dinheiro na Loja do Google. E para usuários empresariais, você pode escolher a versão adequadoa de acordo com o tamanho dos dados que sua empresa precisa tratar.
2. Amazon Cloud Drive vs Google Drive: Segurança
A segurança é uma coisa a que os usuários dão atenção, porque ela envolve questões sobre arquivos importantes, arquivos privados e privacidade pessoal. A segurança da nuvem é uma das características importantes para decidir nível de desemvolvimento. Quanto ao este aspecto, Amazon Drive e Google Drive possuem ambos recursos avançados de segurança.
A autenticação multifator de Amazon Drive adiciona uma sugurança extra quando você vai fazer login. Você precisa digitar um código de segurança e uma senha para entrar em sua conta, e o código de segurança é recebido via SMS ou pelo aplicativo de Authenticator.
A autenticação multifator de Amazon Drive uma etapa extra de verificação de segurança quando você limpa cookies ou efetua login em sua conta em novo navegador, dispositivo, etc., para garantir que a pessoa que faz o login seja você ou alguém autorizado por você. A maneira específica é a seguinte:
- Digite o código de verificação com 6 dígitos que você recebe por e-mail ou SMS.
- Responda às perguntas sobre a segurança de sua conta.
- Use o app móvel de Amazon para confirmar seu acesso.
Google Drive usa criptografia AES de 128 e 256 bits, e também fornece autenticação de dois fatores, grade a laser e scanners biométricos para oferecer segurança adicional para arquivos.
3. Amazon Cloud Drive vs Google Drive: Interface do aplicativo no PC
Amazon Cloud Drive e Google Drive têm ambas interfaces claras e fáceis de usar. A diferença entre Amazon Drive e Google Drive é que Google Drive criará automaticamente um disco chamado "Google Drive" em seu computador quando você instalou-o em desktop. E uma pasta chamada "Meu Drive" será criada no disco. Para distinguir as pastas que são geradas automaticamente, você também pode criar sua própria pasta familiar.
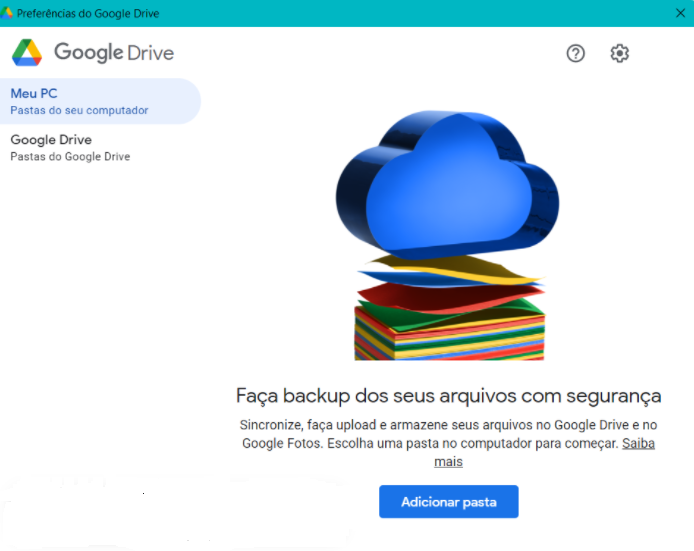
Ao contrário, Amazon Drive perguntará se você deseja sincronizar fotos e vídeos durante a instalação. Você pode escolher uma delas para sincronizar, ou sincronizar todas.

Dica: Amazon Photos é o aplicativo de desktop de Amazon Drive.
4. Amazon Drive vs Google Drive: Criação de arquivos
Você pode criar arquivos no aplicativo de desktop do Google Drive, bem como no site oficial, enquanto você só pode criar arquivos no website do Amazon Drive.
- Criar arquivos no Google Drive
Site do Google Drive: Acesse o site do Google Drive, depois clique com o botão direito do mouse e selecione um tipo de arquivo para criar.
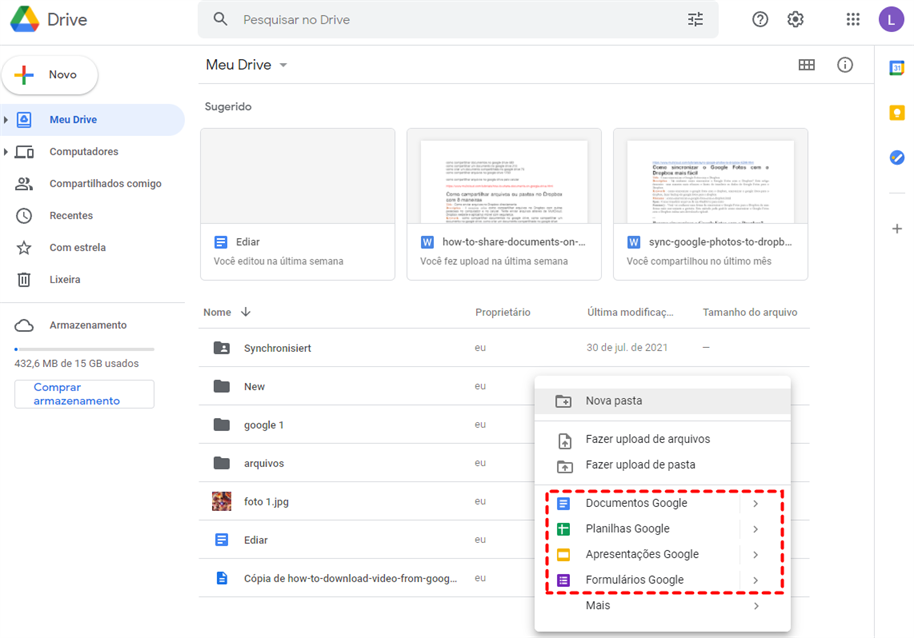
Aplicativo de desktop: Abra o Google Drive no desktop, clique em "Adicionar pasta" e depois adicione a pasta no local que você preferir.
- Criar arquivos no Amazon Drive
Acesse o site da Amazon Drive e clique em "Criar nova pasta" no canto superior direito.
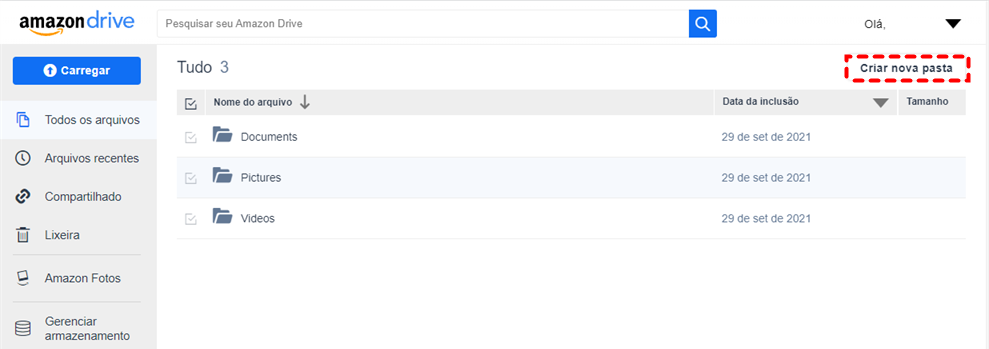
Resultado do Amazon Cloud Drive vs Google Drive
De acordo com comparação acima, podemos descobrir:
- O escopo de serviços do Amazon Drive é específico, enquanto o Google Drive é para o mundo inteiro.
- Você poderia escolher um deles, considerando os espaços e custos de armazenamento diferentes de acordo com sua situação específica.
- Em termos de segurança, ambas as nuvens são maravilhosas.
Como transferir arquivos entre Amazon Drive e Google Drive
Quando você deseja transferir arquivos de Amazon Drive para Google Drive, o que vai fazer? Aqui há dois métodos básicos: transferência no desktop e transferência no website.
Transferir arquivos no aplicativo do desktop
Passo 1: Abra a aplicativo de desktop de Amazon Drive (Amazon Photos) e clique em "Baixar" na barra de tarefas à esquerda. Selecione o que você precisa baixar, aqui nós usamos o arquivo como exemplo.
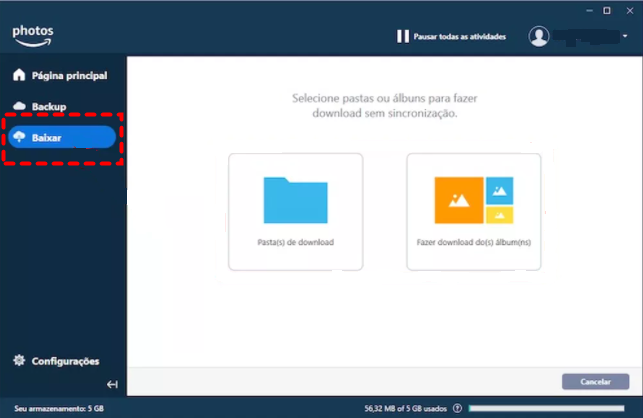
Passo 2: Clique no arquivo, encontre o arquivo que você precisa baixar, e depois clique em "Baixar para uma pasta".
Passo 3: Selecione um caminho em seu computador para receber o arquivo baixado, depois clique em "OK" e o download começará até que você consiga descobrir que o download foi concluído.
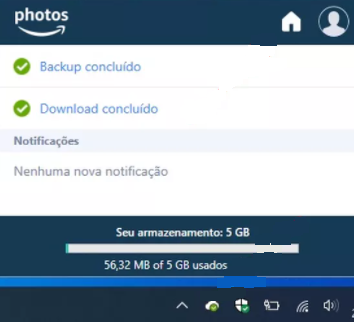
Passo 4: Abra a pasta do Google Drive em seu computador. Em seguida, "arraste e solte" os arquivos baixados para a pasta.
Transferir arquivos no site oficial
Passo 1: Entre em sua conta Amazon Drive em seu site oficial, clique em "Todos os arquivos" na lista de navegação, encontre o arquivo que você precisa transferir para o Google Drive, e depois clique no botão "Baixar" no canto superior direito.
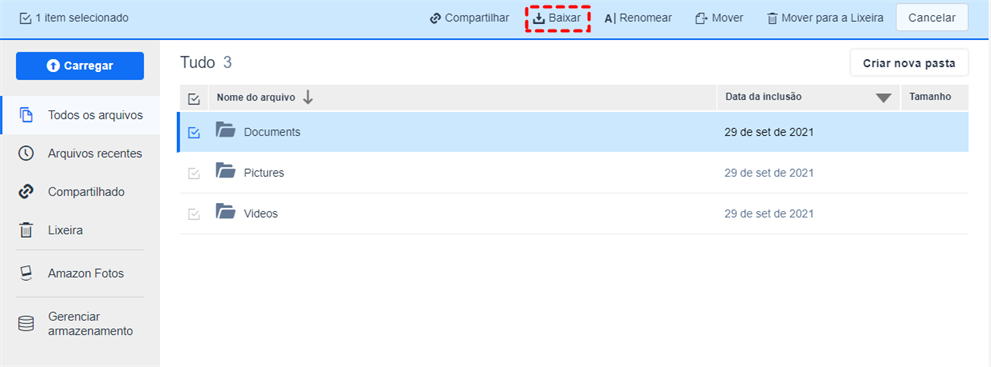
Passo 2: Acesse o site do Google Drive, clique em "Meu Drive" na barra de tarefas à esquerda, depois clique em "Fazer upload de arquivos" no menu suspenso.
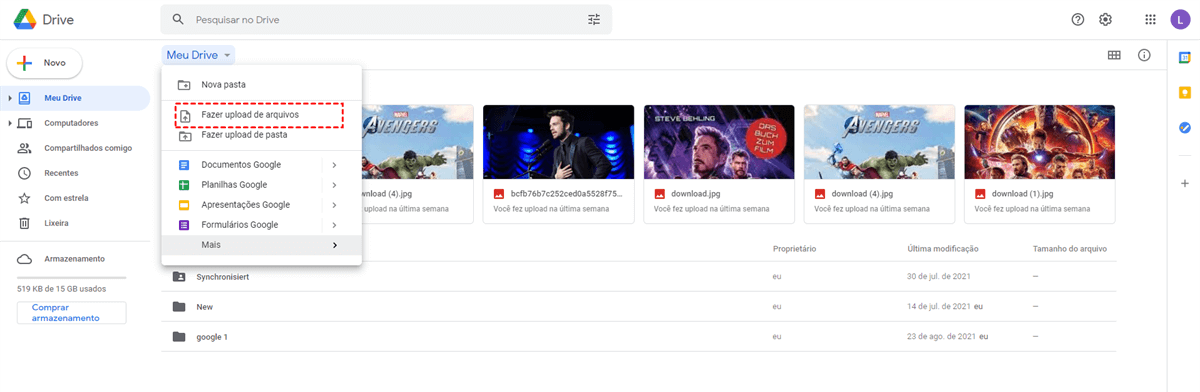
Passo 3: Selecione a pasta que você acabou de baixar e clique em "Abrir".
Passo 4: Depois disso, a tarefa de carregamento começará, e aparecerá uma janela pop-up para mostrar o progresso do carregamento na parte inferior direita da página, você pode clicar em cancelar se não quiser carregar.
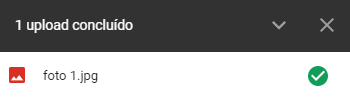
Dica: Se você quiser transferir arquivos de Google Drive para Amazon Drive, o método é semelhante ao descrito acima.
Como transferir arquivos entre várias nuvem de uma maneira fácil
Se você tiver várias nuvem e quiser transferir arquivos entre eles sem a ajuda de qualquer ferramenta, você pode basicamente seguir os métodos de transferência de arquivos do Amazon Drive e Google Drive acima. Mas estes dois métodos são processos muito chateados e custa muito tempo. Há uma maneira fácil e rápida de transferir arquivos entre nuvem? A resposta é sim, podemos usar MultCloud para transferir arquivos entre armazenamentos em nuvem com facilidade.

MultCloud é um gerenciador de nuvem múltipla GRATUITO baseado na web que pode conectar todos as nuvens que você possui. A ferramenta usa criptografia de 256 bits com SSL para garantir a segurança da transferência de arquivos entre as nuvens. Ao mesmo tempo, ele não salva ou guarda em cache os dados do arquivo transferido para proporcionar uma boa experiência ao usuário. A seguir, damos a transferência de arquivos do Google Drive para o Dropbox como exemplo para apresenta como transferir arquivos do Google Drive para o Dropbox em MultCloud.
Instrução sobre como transferir arquivos do Google Drive para o Dropbox em MultCloud
Passo 1: Inscreva-se e entre em MultCloud de graça.

Passo 2: Clique em "Adicionar nuvem" para adicionar sua conta de Google Drive e de Dropbox a MultCloud.
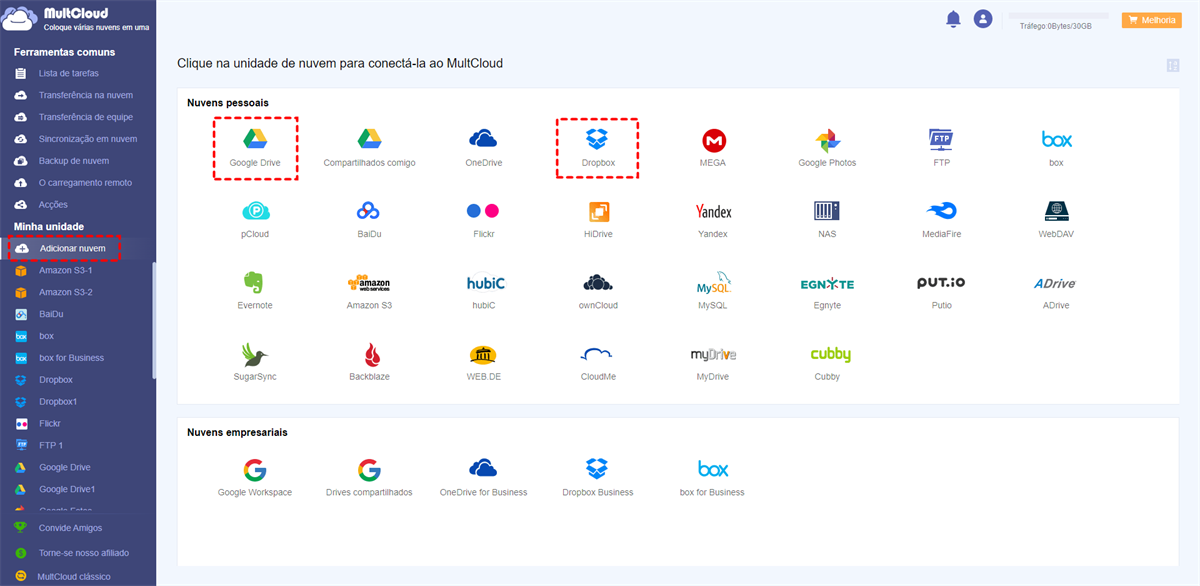
Passo 3: Entre na página "Transferência na nuvem" de MultCloud, configure Google Drive como fonte e Dropbox como destino, depois clique em "Transferir agora" para iniciar a tarefa de transferência de arquivos em nuvem.
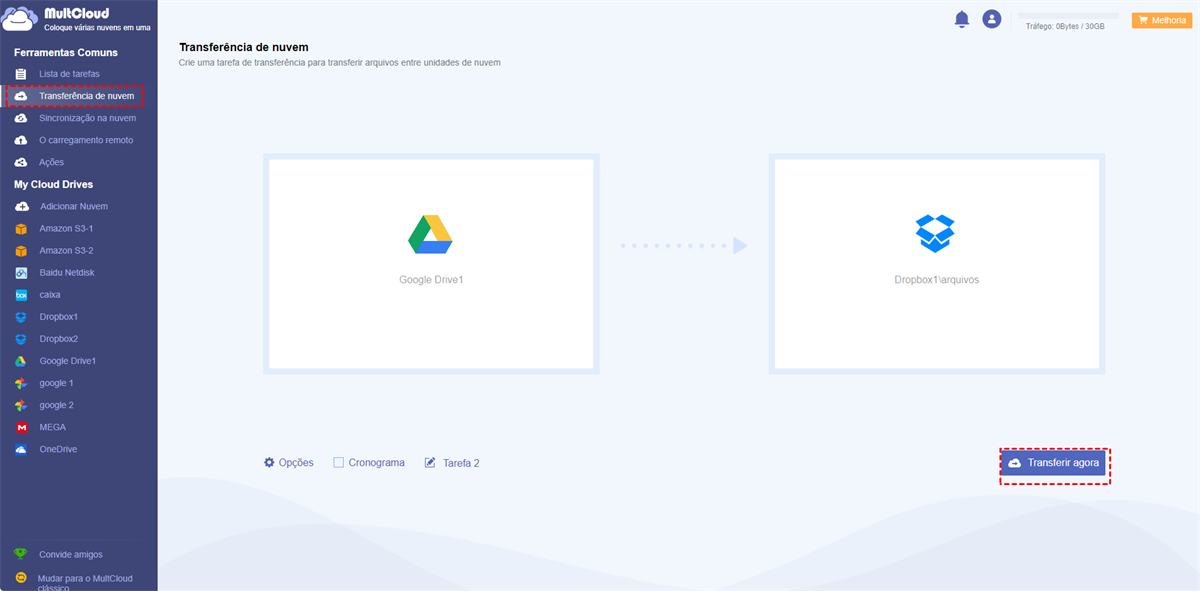
Há 3 opções adicionais para você definir a tarefa de transferência de nuvens. Elas são "Opções", "Cronograma" e "Tarefa".
- Opções: Você pode definir as diferentes maneiras pelas quais os arquivos são transferidos. Por exemplo, "Renomear automaticamente os arquivos que contêm caracteres especiais e gerar um arquivo de script".
- Cronograma: Você pode definir a transferência de arquivos diária, semanal ou mensal para permitir a transferência periódica do Google Drive para Dropbox em MultCloud.
- Tarefa: Você pode redefinir o nome da tarefa para distingui-la de outras tarefas.
Tips:
- Você pode verificar o progresso das tarefas de transferência de arquivos na "Lista de tarefas", e você pode clicar em "Cancelar" se não quiser transferir arquivos entre o Dropbox e o Google Drive.
- Após criar a tarefa de transferência, você pode desligar o website ou seu dispositivo, porque MultCloud pçode transferir arquivos off-line.
- Se você ainda quiser saber se a tarefa de transferência é feita ou não, MultCloud pode enviar uma notificação por e-mail assim que a tarefa for concluída.
- Como um usuário grátis de MultCloud, você é capaz de fazer backup de nuvem para nuvem, transferir ou sincronizar arquivos de nuvem para nuvem através de velocidade rápida dentro de 30 GB de tráfego por mês. Mas se você é um usuário empresarial ou tem arquivos pessoais com grande tamanho que precisam ser transferidos entre nuvens, você poderia atualizar sua conta MultCloud para o nível premium para que você possa transferir arquivos através de uma velocidade extremamente rápida com tráfego de dados de 150 GB por mês para ilimitado de acordo com seu plano de assinatura.
- Além disso, após a assinatura, você terá outra função útil chamada "Filtro", que pode ajudá-lo a ignorar ou apenas transferir arquivos da nuvem para a nuvem com certas extensões.
Além da “Transferência na nuvem”, MultCloud também tem outros recursos avançados como “Sincronização em nuvem” e “O carregamento remoto”. “O carregamento remoto” não só permite que MultCloud execute off-line mas também permite que MultCloud envie arquivo via URL, arquivos torrent e magnet links diretamente para sua conta na nuvem.
Conclusão
Este artigo apresenta Amazon Cloud Drive vs Google Drive de acordo com preço, armazenamento, segurança e interface de aplicativo. Você vai descobrir que cada um tem características próprias. Se você só armazena fotos e vídeos em nuvem, é recomendável escolher Amazon Cloud Drive. E se sua demanda é armazenar todos os tipos de arquivos, é melhor escolher o Google Drive.
Se você tem várias nuvens e elas não são fáceis de gerenciar, é melhor tentar MultCloud para gerenciar e conetar vários serviços em nuvem da maneira mais eficiente possível, o que permite ao usuário ganhar espaço ilimitado e gátis de nuvens em MultCloud. Não há necessidade de baixar MultCloud e é muito fácil de usar esta ferramenta, o que poupar muito tempo na transferência ou sincronização de arquivos. E MultCloud não mantém as senhas dos drives de nuvem acessados de acordo com o sistema de autorização OAuth, o que pode lhe dar uma grande segurança das contas de nuvem.
MultCloud Suporta Nuvens
-
Google Drive
-
Google Workspace
-
OneDrive
-
OneDrive for Business
-
SharePoint
-
Dropbox
-
Dropbox Business
-
MEGA
-
Google Photos
-
iCloud Photos
-
FTP
-
box
-
box for Business
-
pCloud
-
Baidu
-
Flickr
-
HiDrive
-
Yandex
-
NAS
-
WebDAV
-
MediaFire
-
iCloud Drive
-
WEB.DE
-
Evernote
-
Amazon S3
-
Wasabi
-
ownCloud
-
MySQL
-
Egnyte
-
Putio
-
ADrive
-
SugarSync
-
Backblaze
-
CloudMe
-
MyDrive
-
Cubby
