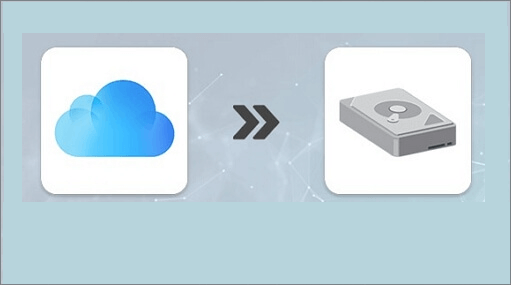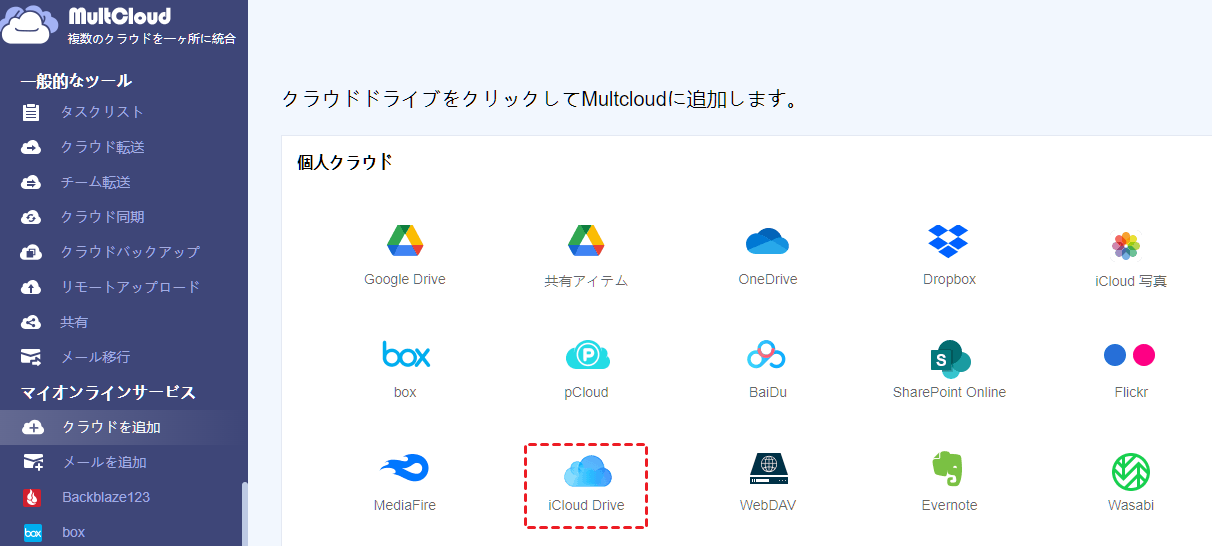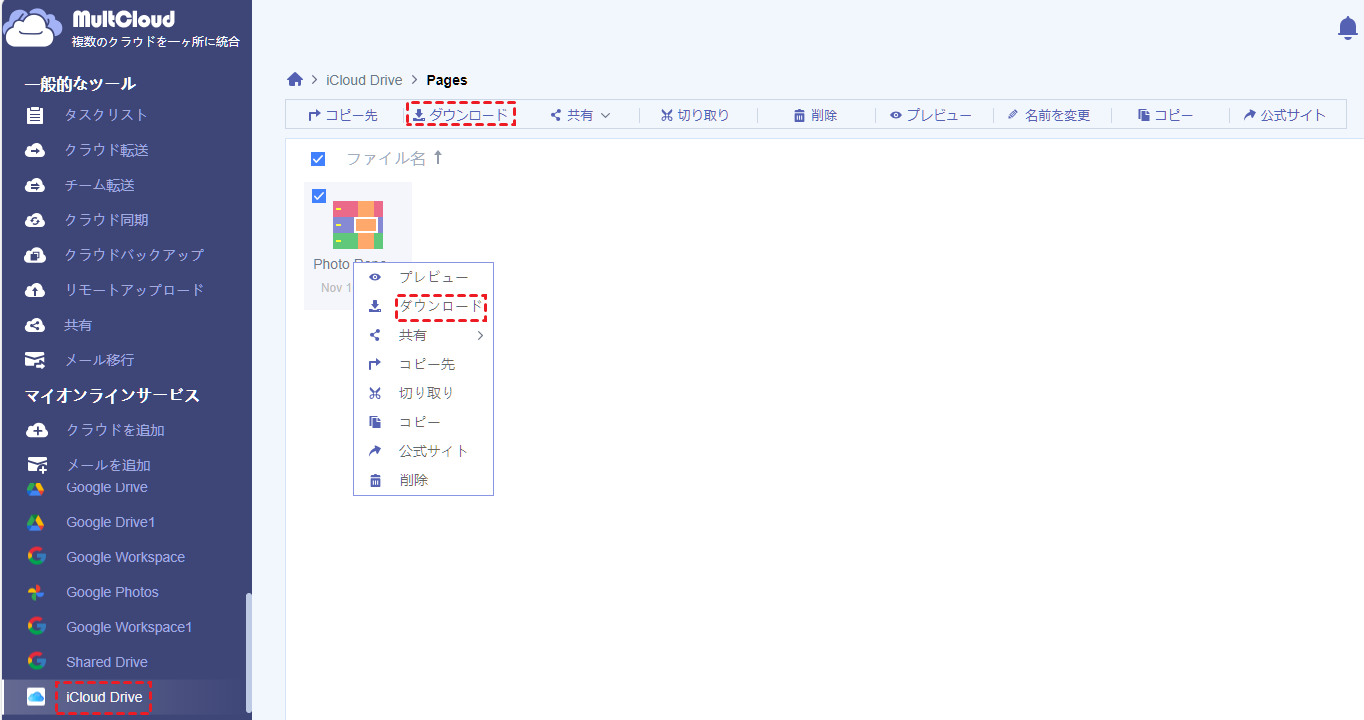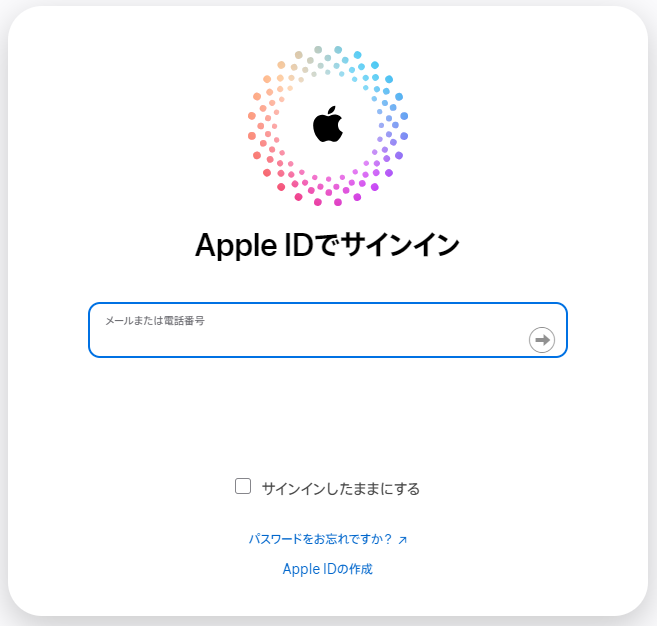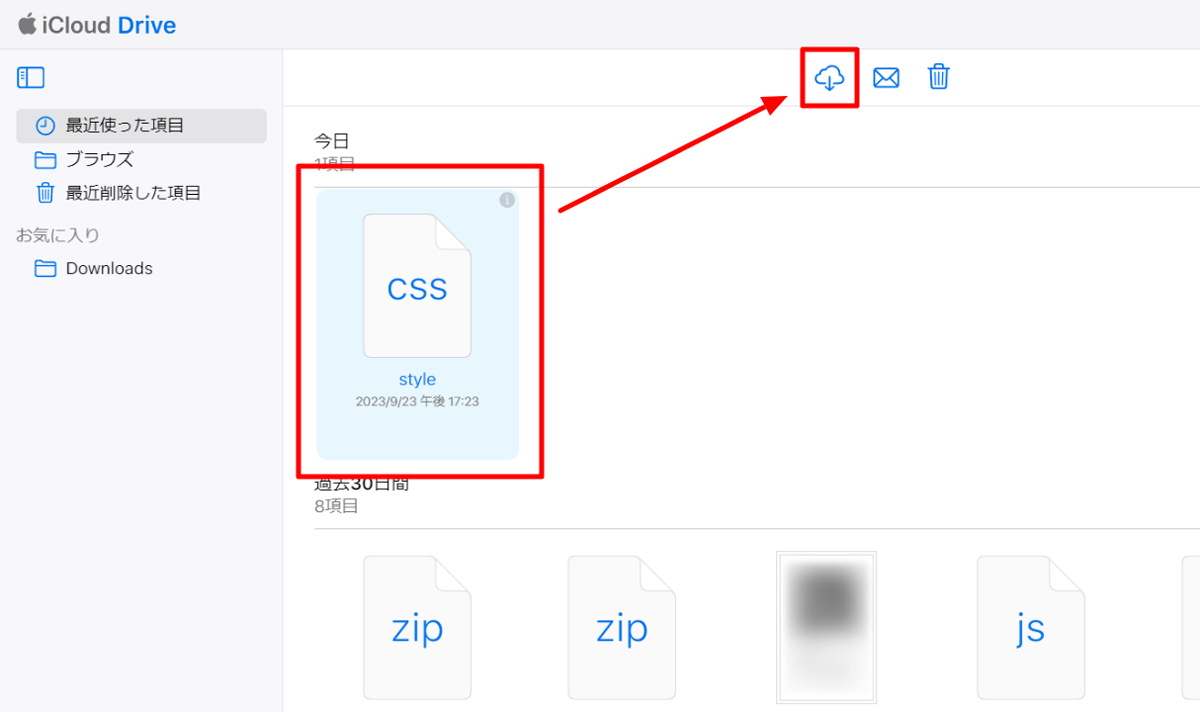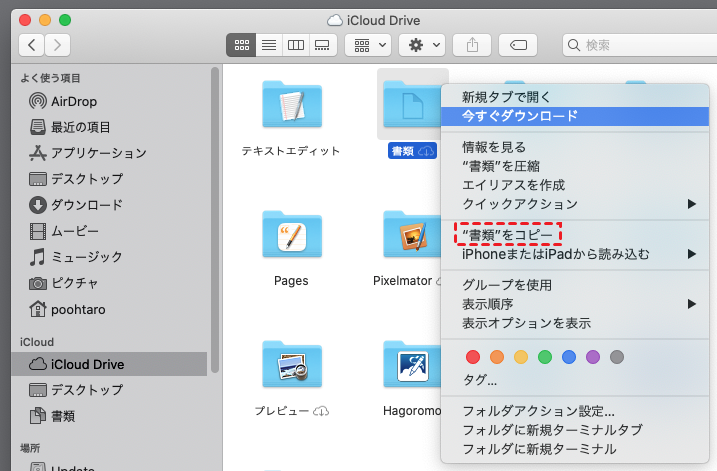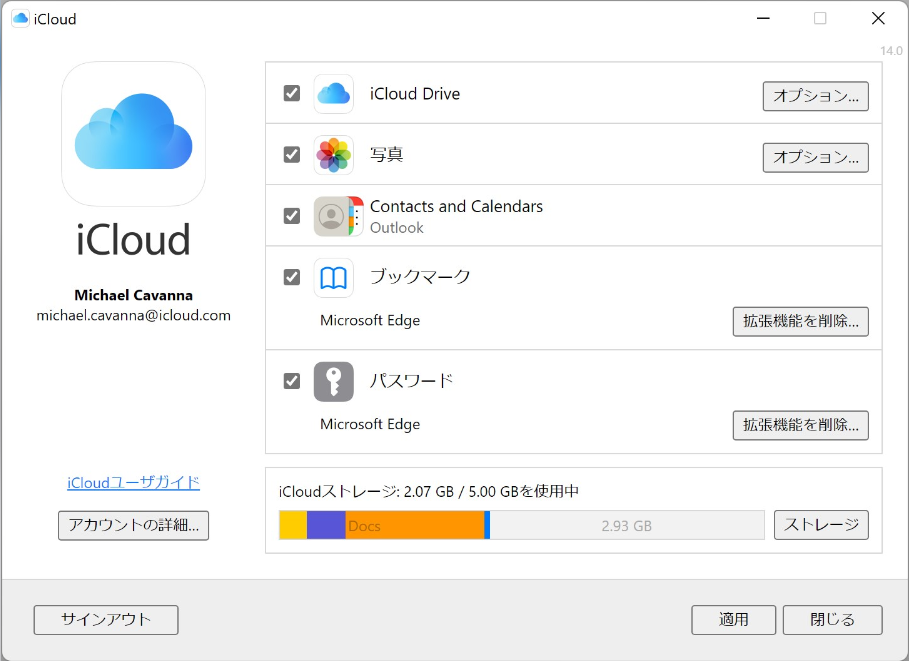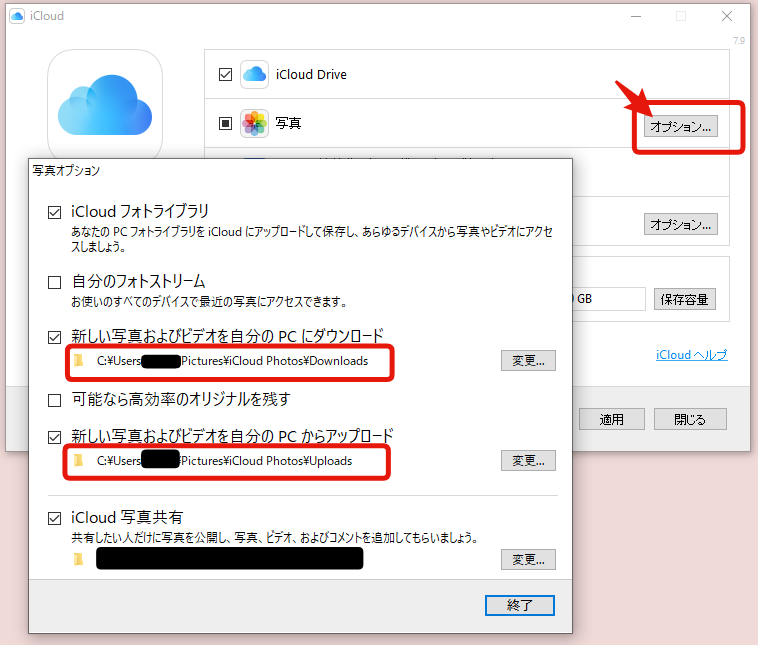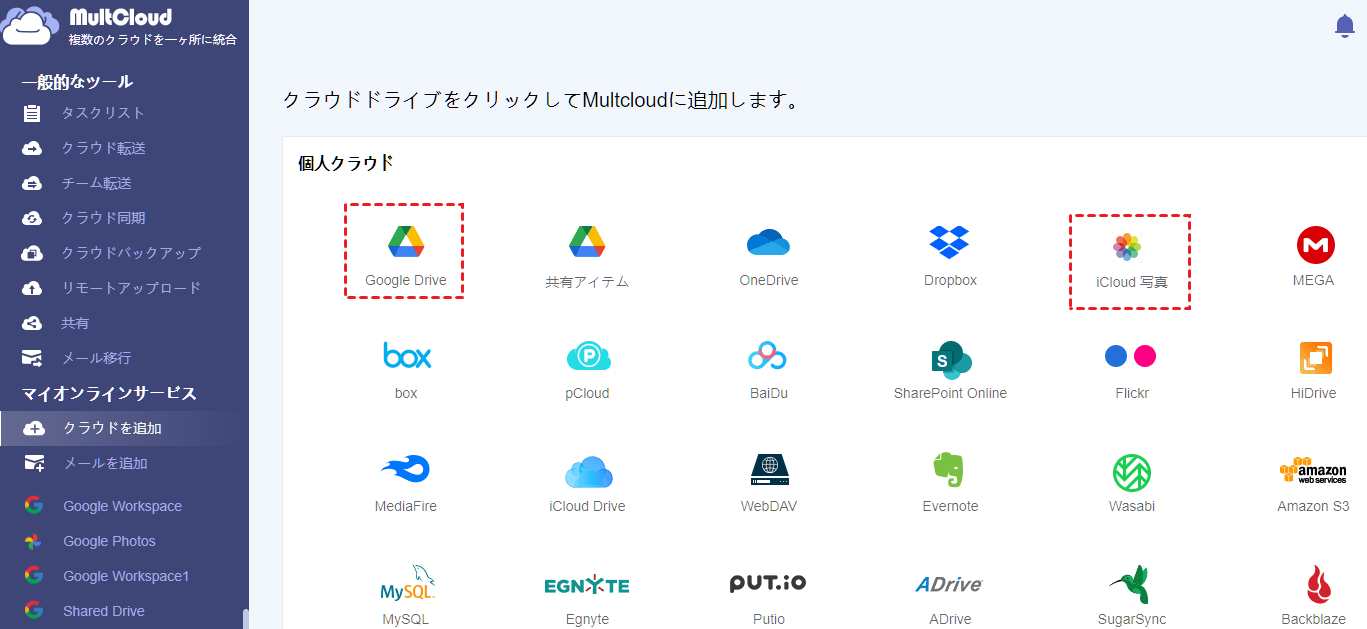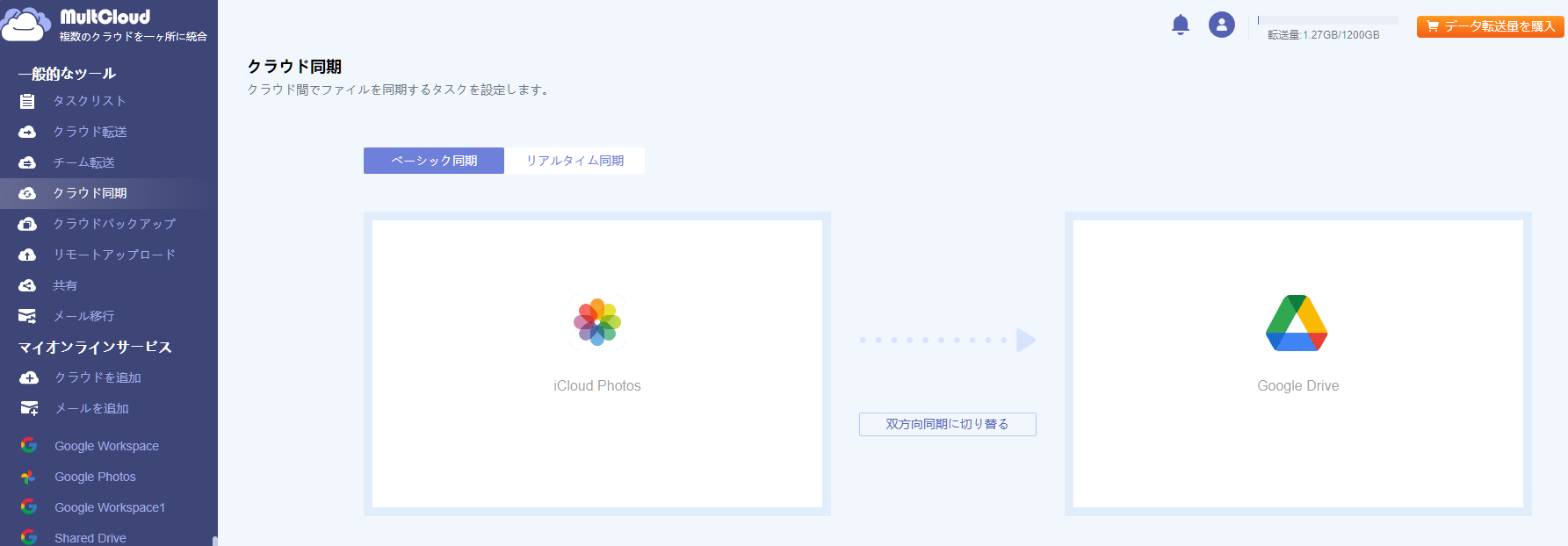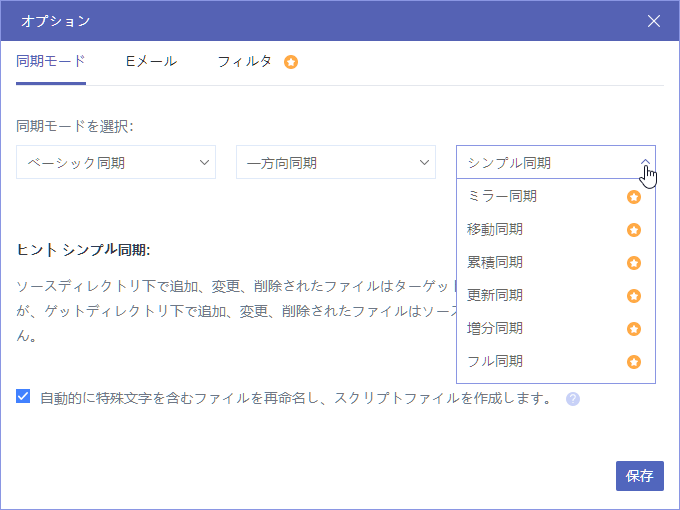iCloudを外付けHDDに移行・同期・転送するメリット
【質問】iCloudの写真を外付けHDDに入れて、クラウド上の写真を削除したいのですがどうすれば良いのでしょうか。外付けHDDはMac Bookに繋いでます。iCloudのページにアクセスしてダウンロードするやり方は見つけたのですが、1000枚以上は選択できないようでして、それ以外の方法を探しています。
【答え】Mac→写真アプリ→ファイル→オリジナルの書き出し、保存場所は外付けHDDに。何枚あるか存じませんが、Appleの方も500とか1000枚とか小分けした方がエラーが起こりにくく、結果早く終わると申していました。
iCloudを外付けHDDに移行・同期・転送することは可能で、難しいことではありません。iCloudのデータを外付けHDDに保存するには、いくつかのメリットがあります。
- バックアップ:iCloudのデータを外付けHDDに移行・コピーすれば、データを二重に守ることができるようになります。万が一ファイルを間違えて削除した場合や以前のバージョンのファイルを復旧したい場合は、外付けHDDに保存していたデータがかなり役に立ちます。
- ストレージ節約:iCloudのデータを外付けHDDに移行・保存した後、iCloudストレージの空き領域が不足している場合、移行済みデータをiCloud Driveから削除することができます。iCloudストレージ容量を追加購入する必要がありません。
- アクセスのしやすさ:iCloudは、Apple社が提供するオンラインストレージなので、ネットワーク接続の状態でのみデータへアクセスすることができます。一方、外付けHDD(ハードディスク)に保存していたデータはオフラインでもアクセスすることができます。そのため、iCloudを外付けHDDに同期すれば、オンラインとオフラインの両方でデータを使用することができます。
iCloudを外付けHDDに移行・同期・転送する4つの方法
次は、MultCloud、iCloud.com、MacのFinder、Windows用iCloudを利用してiCloudを外付けHDDに移行・同期・転送する4つの方法を解説します。どの方法を使用しても、外付けHDDをお使いのパソコンと接続することを忘れないでください。
方法①:MultCloudでiCloudを外付けHDDに移行・同期・転送
MultCloudは複数のクラウドを一括管理するWebアプリケーション(無料)です。クラウド間の転送、同期、バックアップ機能を備えるほか、クラウドからファイルのダウンロード機能も提供します。MultCloudを使用してiCloudを外付けHDDに移行・同期・転送するメリットが2つあります。
- お使いのパソコン(WindowsユーザーでもMacユーザーでも)をネットワークに接続すれば、ウェブブラウザでMultCloudを使用して、iCloudを外付けHDDに移行・同期・転送することができます。
- MultCloudは帯域幅を使用してファイルを移行・同期・転送するため、移行・同期・転送速度も速くなります。また、帯域幅を使用する利点として、タスクの開始後にウィンドウを開く必要がありません。コンピューターをシャットダウンしても、タスク完了まで実行し続けます。
ステップ 1. MultCloudアカウントを無料で登録するか、Google/Facebookアカウントでログインすることもできます。
ステップ 2. iCloud DriveをMultCloudに追加します。
ステップ 3. MultCloudでiCloud Driveを開き、ダウンロードしたいファイルを選択し、画面の上部にある「ダウンロード」ボタンをクリックします。その後、ファイルがiCloud Driveから外付けHDDにダウンロードされます。
ノート:外付けHDDにダウンロードする必要がある大容量ファイルの数が多い場合、プレミアムプランを購入することができます。月間無料ストレージは5GBしかないなどの制限がなくなります。
方法②:iCloud.comでiCloudを外付けHDDに移行・同期・転送
方法①と同様に、ローカルから外付けHDDにファイルを再度転送しないように、まずはブラウザの設定でダウンロード先を外付けHDDに変更してください。
ステップ 1. パソコンのブラウザからWeb版のiCloud(https://www.icloud.com/)にアクセスしてApple IDとパスワードでサインインします。ホーム画面が表示されたら、「iCloud Drive」をクリックします。
ステップ 2. 転送したいファイルを選択し、「ダウンロード」アイコンをクリックします。ダウンロードしたファイルがデフォルトのフォルダ(外付けHDD)に保存されます。
ノート:iCloud.comから一度ダウンロードできるファイルの数は、1つだけです。大量データを移行・同期・転送する必要がある場合、この方法をあまりお勧めしません。
方法③:MacのFinderでiCloudを外付けHDDに移行・同期・転送
次の操作を行う前に、MacでiCloud Driveがオンになっていることを確認してください。
ステップ 1. Macから「Finder」を開きます。左サイドバーの「iCloud Drive」をクリックします。
ステップ 2. 移行・同期・転送したいファイル/フォルダを選択・右クリックし、コンテキストメニューから「"ファイル名/フォルダ名"をコピー」をクリックします。
ステップ 3. iCloud Driveからコピーしたデータを外付けHDDに貼り付け、移行・同期・転送が完了するまで待ちます。
方法④:Windows用iCloudでiCloudを外付けHDDに移行・同期・転送
Windows用iCloudをWindowsコンピューターに未だダウンロードしていない場合、次の操作を行うために、まずはMicrosoft StoreからWindows用iCloudをダウンロードする必要があります。
ステップ 1. Windowsコンピューターで、Windows用iCloudを開きます。Apple IDを使ってサインインします。
ステップ 2. 「iCloud Drive」を選択し、「適用」をクリックします。
- 📔注記:
- 1MB未満のファイルは自動的にダウンロードされます。
- ダウンロードされたファイルは、コンピューターで直接開いたり表示したりすることができます。
- Windows用iCloudバージョン7をお使いの場合は、iCloud Driveのコンテンツ全体が自動的にダウンロードされます。
- ファイルとフォルダは、デフォルトで「C:\Users\[ユーザ名]\iCloud Drive」に保存されます。
ステップ 3. エクスプローラーでiCloud Driveフォルダを開きます。移行・同期・転送したいデータをコピーして外付けHDDに貼り付けます。
📢【補足】Windows用iCloudバージョン14をお持ちの場合は、ファイルやフォルダが保存される場所を別の場所に変更することができます。iCloud Driveの横にある「オプション」ボタンをクリックし、「変更」をクリックします。外付けHDDをダウンロード先として選択し、「OK」をクリックして、「OK」を再度クリックします。「適用」をクリックします。
ノート:iCloud写真を外付けHDDに移行・同期・転送したい場合、「写真」にチェックを入れて「オプション」をクリックします。 ポップアップウィンドウが表示されたら、「新しい写真およびビデオを自分のPCにダウンロード」にチェックを入れて「終了」「適用」をクリックします。iCloudの写真がPCにダウンロードされ、外付けHDDへの移行が可能になります。或いは、「iCloudフォトライブラリ」「新しい写真およびビデオを自分のPCにダウンロード」を選択してから、右端の「変更」ボタンを押すと保存先を外付けHDDに直接変更しておくこともできます。後は「終了」ボタンを押し、設定完了したら、「適用」ボタンをクリックします。
おまけ:MultCloudでiCloudと別のクラウドを同期する方法
サイズの小さいファイルとは異なり、写真は常にクラウドやディスクの多くのスペースを占有し てしまいます。iCloudに大量の写真がありますが、上位プランへアップグレードしたくないか、写真をHDD/SSDに保存したくない場合、iCloud写真をGoogleドライブやOneDriveなど、費用対効果の高いクラウドストレージと同期させることができます。
MultCloudの「クラウド同期」機能を使用することは、間違いなくiCloud写真と別のクラウドを同期する最善の方法です。「クラウド同期」 は、ファイルを手動でダウンロード&アップロードすることなく、クラウド間で迅速かつ自動的に同期することができます。また様々な同期モードを提供し、同期タスクをより使いやすくカスタマイズすることもできます。
ステップ 1. MultCloudアカウントをお持ちでない場合、MultCloudの公式ウェブサイトにアクセスし、画面右上にある 「始める」をクリックして新しいアカウントを作成します。
ステップ 2. MultCloudにログインした後、左側のナビゲーションバーにある「クラウドを追加」をクリックし、iCloud写真およびGoogleドライブのアイコンを選択してMultCloudに追加します。
ノート:iCloud写真とGoogleドライブをMultCloudに正常に追加するために、iCloud写真とGoogleドライブのアカウントにログインする必要があります。iCloud写真のアカウントにログインする時に2ファクタ認証が必要です。
ステップ 3. iCloud写真とGoogleドライブをMultCloudに追加した後、左側のナビゲーションバーにある「クラウド同期」をクリックし、「[iCloud写真」を同期元として、「Google ドライブ」を同期先として選択します。次に、「今すぐ同期」をクリックしてすぐに写真がGoogleドライブに送信されます。
ノート:「スケジュール」では、クラウド間でファイルを自動的に(例えば、毎日、毎週、毎月など)同期するように設定することができます。また、同じ写真を繰り返し同期しないように、「オプション」で「増分同期」を選択することができます。その後、変更されたもののみがGoogleドライブに同期されます。
結論
この記事では、iCloudから外付けHDDにデータを移行・同期・転送する4つの方法(MultCloud、iCloud.com、MacのFinder、Windows用iCloud)をご紹介しました。どの方法も簡単ですが、いくつかの制限があります。例えば、iCloud.comを使用すれば、複数のファイルをまとめて外付けHDDに移行・同期・転送することができないか、Windows PCでMacのFinderを使用することができないか、Windows用iCloudを使用したい場合、事前にWindows用iCloudをダウンロードする必要があります。
MultCloudを使用してiCloudから外付けHDDにデータを移行・同期・転送する方法が一番おすすめです。任意のデバイス(WindowsまたはMac)で複数のファイルをまとめてiCloudから外付けHDDに簡単かつ高速に移行・同期・転送することができます。また、MultCloudは無料Webアプリケーションなので、アプリをダウンロードする必要がありません。さらに、MultCloudでiCloudと別のクラウドを安全かつ柔軟に同期することもできます。
MultCloudがサポートするクラウド
-
Google Drive
-
Google Workspace
-
OneDrive
-
OneDrive for Business
-
SharePoint
-
Dropbox
-
Dropbox Business
-
MEGA
-
Google Photos
-
iCloud Photos
-
FTP
-
box
-
box for Business
-
pCloud
-
Baidu
-
Flickr
-
HiDrive
-
Yandex
-
NAS
-
WebDAV
-
MediaFire
-
iCloud Drive
-
WEB.DE
-
Evernote
-
Amazon S3
-
Wasabi
-
ownCloud
-
MySQL
-
Egnyte
-
Putio
-
ADrive
-
SugarSync
-
Backblaze
-
CloudMe
-
MyDrive
-
Cubby