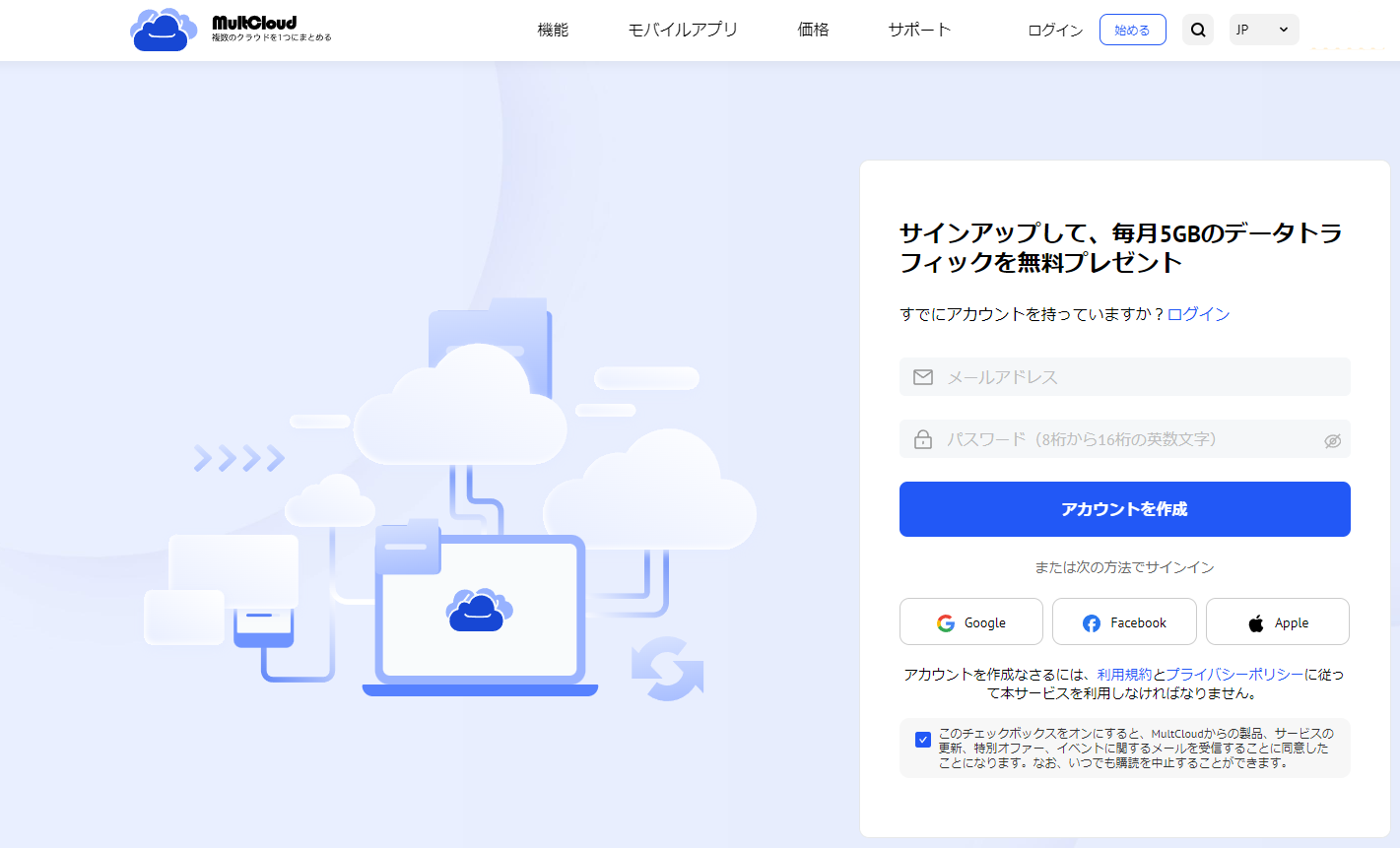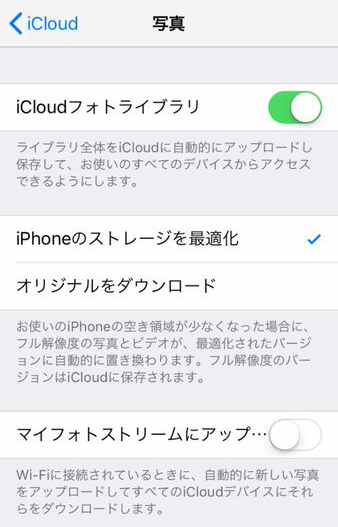目次:
2つのiCloudアカウントから写真を統合できますか?
私と妻は2つの別々のApple IDとiCloud Photosアカウントを持っています。それらを1つのアカウントにマージする簡単な方法はありますか?ファミリーシェアリングはあると聞いていますが、写真を手動で1つのアカウントにマージする必要があると思います。
私と彼女は休暇中で、両方のiPhoneで写真を撮っています。今、両方のアカウントからすべての写真をマージして、私のApple TVで表示したいのですが、その場合にはどうすればいいですか?
妻と私は異なるiCloudアカウントを使用して写真を保存しています。私たちが撮ったすべての写真を同じiCloudに保存する方法はありますか?"
2つのiCloudアカウントから写真を迅速に統合する方法
手間暇をかけずに、2つのiCloudアカウントのすべての写真を一緒にマージしたい場合は、プロのクラウド間データ転送ツールであるMultCloudを使用できます。この優れたクラウドデータ転送ツールを使うと、異なるオペレーティングシステムやデバイスであっても、2つのiCloudアカウントのすべての写真を迅速に統合することができます。
他の方法と比較して、MultCloudを使用してクラウドファイルの移行を行うと、次の高度な機能を利用できます。
- 自動同期:MultCloudは「スケジュール」機能をサポートし、自動的なクラウド間データ転送を実現します。
- オフライン同期:タスクが開始されたら、転送ページを閉じたり、ブラウザやコンピュータを閉じることができます。
- 高速同期:MultCloudは同時に最大10個の転送スレッドをサポートし、全体の転送速度を大幅に向上させることができます。
- カスタム同期:MultCloudはファイルフィルタリングをサポートしているため、特定の拡張子を持つファイルを選択的に転送したり転送しなかったりできます。
- 安全な同期:転送プロセス全体で、MultCloudはあなたのアカウントデータを保存せず、OAuth認証システムと256ビットAES暗号化を有効にして、転送のセキュリティを保証します。
さらに、他の結合が必要なクラウドアカウントがある場合は、これらのアカウントをMultCloudに追加して、統一された方法でクラウドファイルを管理し、アカウント間のデータ移行、同期、またはバックアップを実現できます。注意すべき点は、MultCloudが次のクラウドアカウントの追加をサポートしていることです。
MultCloudの提供する「クラウド転送」を使用することで、2つのiCloudアカウントのすべての写真を簡単に統合できます。以下に手順を示します。
ステップ 1. まず、メールアドレスを使用してアカウントを登録する必要があります。または、GoogleやFacebookのアカウントで直接ログインを認可することもできます。
ステップ 2. MultCloudにログインしたら、「クラウドを追加」をクリックし、それぞれの2つのiCloud PhotosアカウントをMultCloudに追加します。
ステップ 3. 「クラウド転送」を選択し、次に2つのiCloud Photosアカウントのアルバムパスをそれぞれソースと宛先として選択します。注意すべきは、ターゲットパスはすべての写真を統合するアカウントのパスであることです。最後に、「今すぐ転送」をクリックします。
別のアカウントにiCloud Photosを統合 別のアカウントにiCloud Photosを統合 タスクを開始する前に、「オプション」で異なる転送方法、ファイルのフィルタリング、またはメール通知を設定することができます。また、「スケジュール」オプションを使用すると、特定の転送時間(毎日、毎週、または毎月など)を設定できます。
2つのiCloudアカウントから写真を一般的に統合する方法
上記のプロの統合方法に加えて、iCloudが提供する統合方法も利用できます。使用しているデバイスに応じて、異なる処理方法を使用できます。ただし、従来の統合方法を使用すると、ネットワークやその他の要因によって全体のプロセスが時間がかかることがありますので、注意が必要です。
オプション1:iPhoneで2つの異なるiCloudアカウントからiCloud Photosを統合する
携帯電話を使用することに慣れている場合は、以下の手順に従うことができます。
ステップ 1. 携帯電話の「設定」インターフェースに入り、次にあなたのアバターをクリックしてAppleアカウントの設定インターフェースに入ります。
ステップ 2. 「iCloud」を選択→「写真」を選択→「iCloud写真」をオフにし、次にポップアップウィンドウで「写真とビデオをダウンロード」を選択して、iCloudからiPhoneに写真をダウンロードします。
ステップ 3. その後、スクリーンショットの指示に従って、iCloudアカウントからログアウトします。
ステップ 4. iCloudからログアウトした後、「設定 > 名前/Apple ID」に戻ります。新しいApple IDとパスワードを入力し、「画面の右上隅にある「サインイン」をクリックします。最後に、Safariのデータ、リマインダー、および連絡先をマージするための指示に従います。
ステップ 5. 「iCloud」をタップし、「写真」オプションをタップして「iCloud写真ライブラリ」を有効にします。その後、他のiCloudアカウントのすべての写真がそのアカウントに統合されます。
オプション2:PCで2つのiCloudアカウントから写真を統合する
WindowsユーザーでもiOSユーザーでも、iCloud.comにログインして操作できます。
ステップ 1. PCのWebブラウザーでiCloud.comに移動します。現在のApple IDの資格情報でサインインします。カレンダーや連絡先、メールなどのiCloudアプリが表示されます。これらの中から、「写真」を選択します。
ステップ 2. 「写真」をクリックして、iPhoneで撮影したすべての写真や、写真アプリを通じてiCloudに保存されている写真を表示します。
ステップ 3. ダウンロードしたい写真をブラウズし、1回クリックして強調表示するか、ダブルクリックして開きます。次に、「ダウンロード」をクリックします。転送する画像の量によって、かかる時間は数秒から数分に及ぶことがあります。
ステップ 4. 現在のiCloudアカウントからログアウトし、別のID(目標のiCloudアカウント)でログインします。
ステップ 5. 最後に、すべての写真データを別のiCloud IDに移動して統合します。
結論
従来の方法は2つのiCloudアカウントから写真を統合するのに役立ちますが、時間がかかり、複雑な操作になることが考慮されます。そのため、プロのクラウドデータ管理ツールであるMultCloudを使用することをお勧めします。このツールは2つのiCloudアカウントのすべての写真を簡単に統合するだけでなく、超高速な速度と使いやすい操作モードを提供します。
また、MultCloudが提供する他の機能(チーム転送、クラウド同期、クラウドバックアップ、リモートアップロード、共有など)を使用して、他のクラウドアカウント間でのデータ同期やバックアップ操作を完了することもできます。例えば、GoogleフォトをiCloudと同期させることができます。
MultCloudがサポートするクラウド
-
Google Drive
-
Google Workspace
-
OneDrive
-
OneDrive for Business
-
SharePoint
-
Dropbox
-
Dropbox Business
-
MEGA
-
Google Photos
-
iCloud Photos
-
FTP
-
box
-
box for Business
-
pCloud
-
Baidu
-
Flickr
-
HiDrive
-
Yandex
-
NAS
-
WebDAV
-
MediaFire
-
iCloud Drive
-
WEB.DE
-
Evernote
-
Amazon S3
-
Wasabi
-
ownCloud
-
MySQL
-
Egnyte
-
Putio
-
ADrive
-
SugarSync
-
Backblaze
-
CloudMe
-
MyDrive
-
Cubby