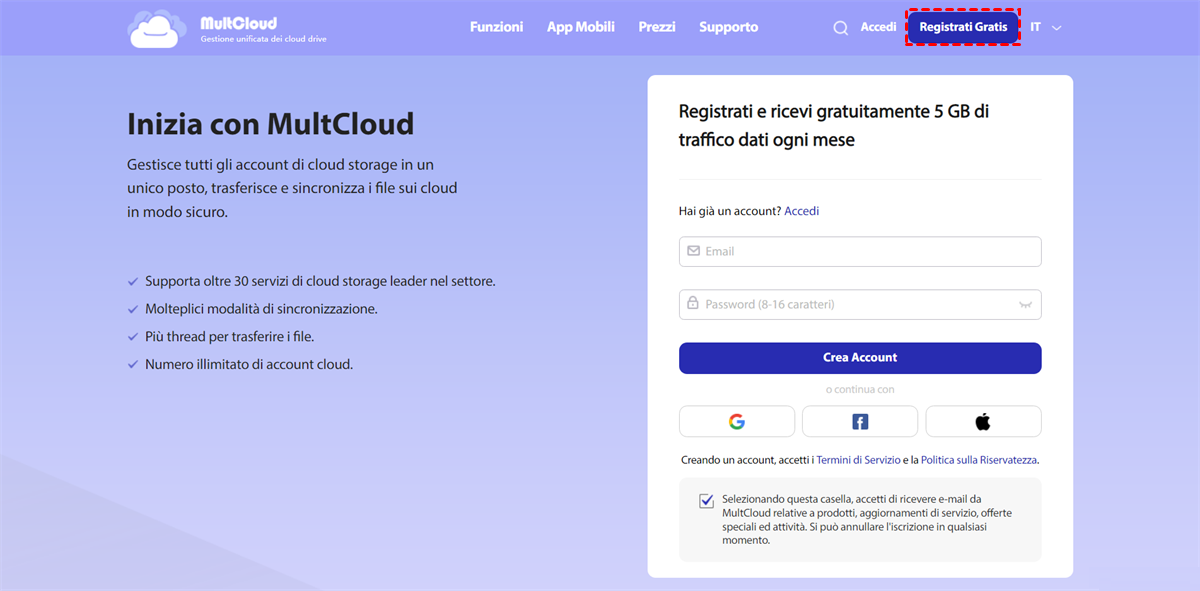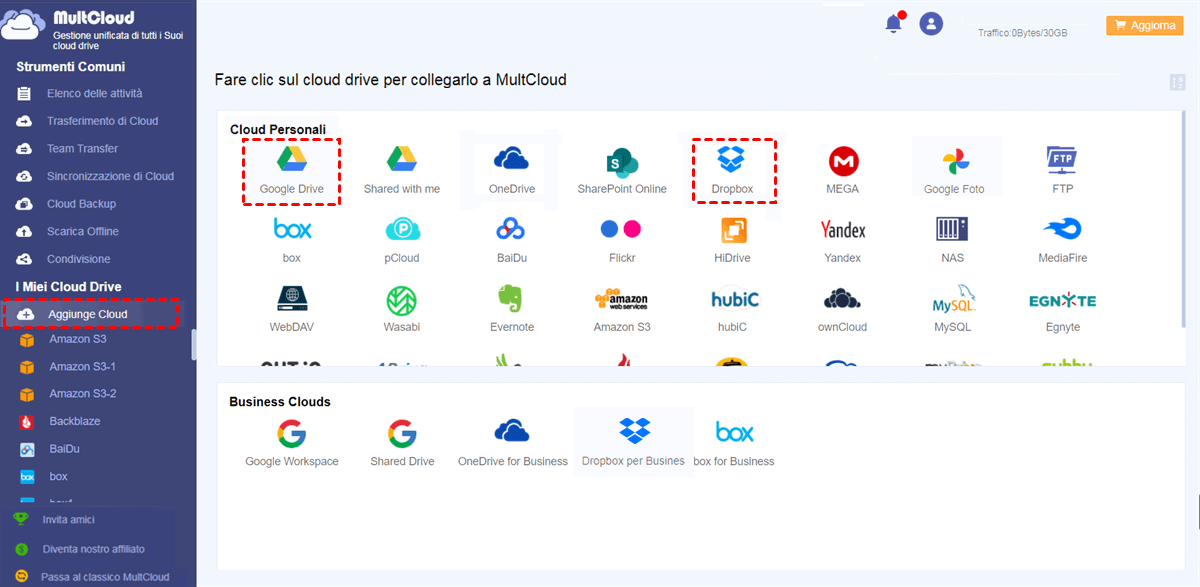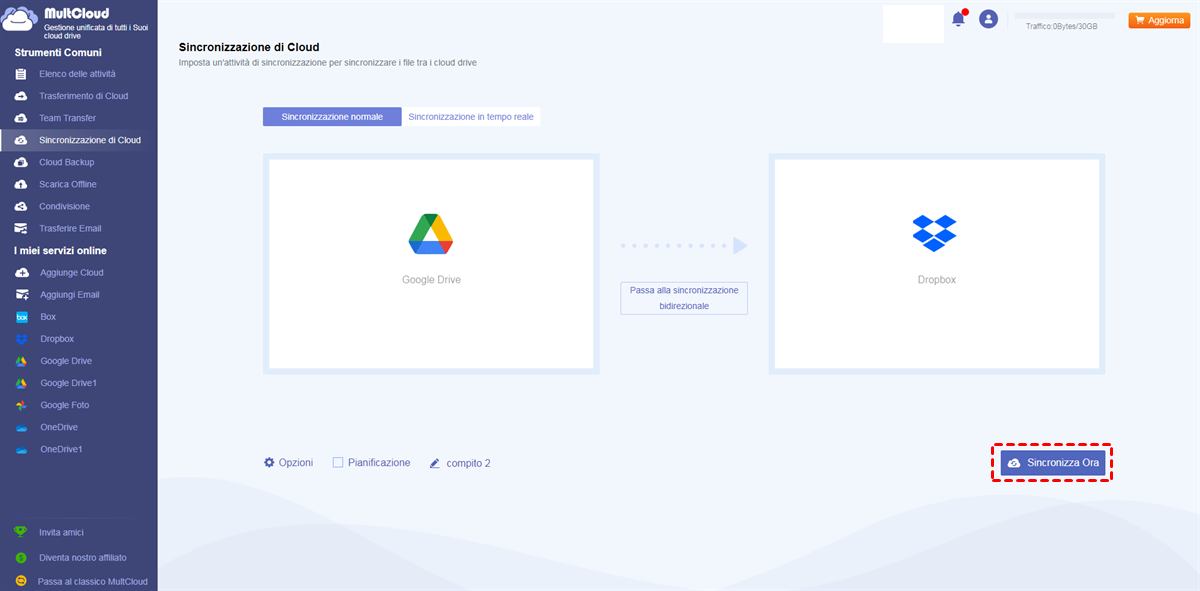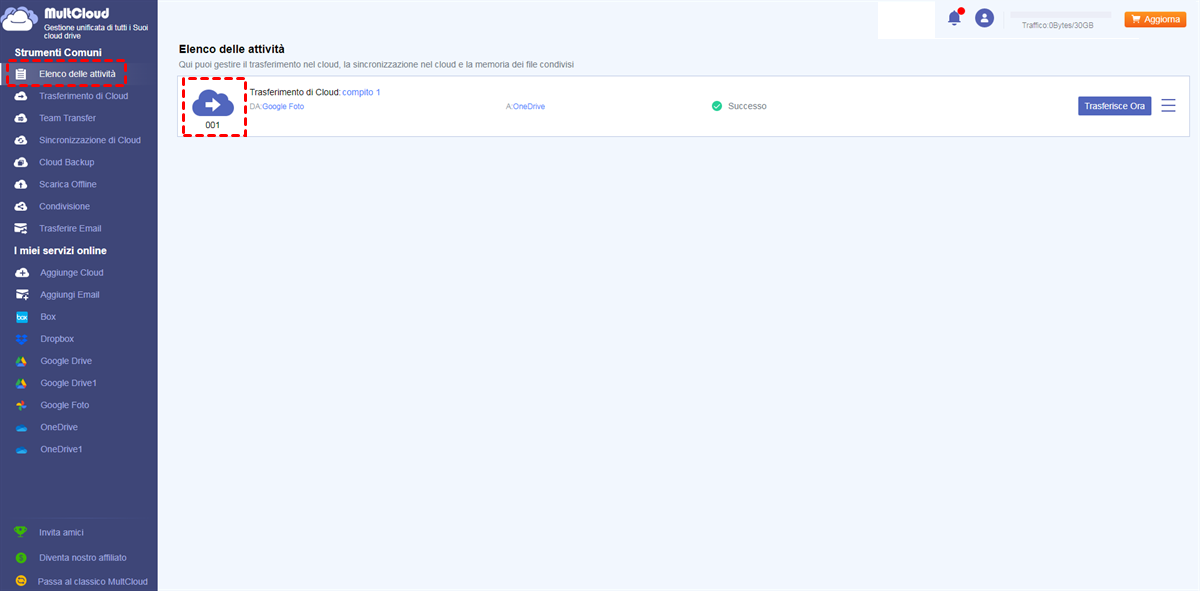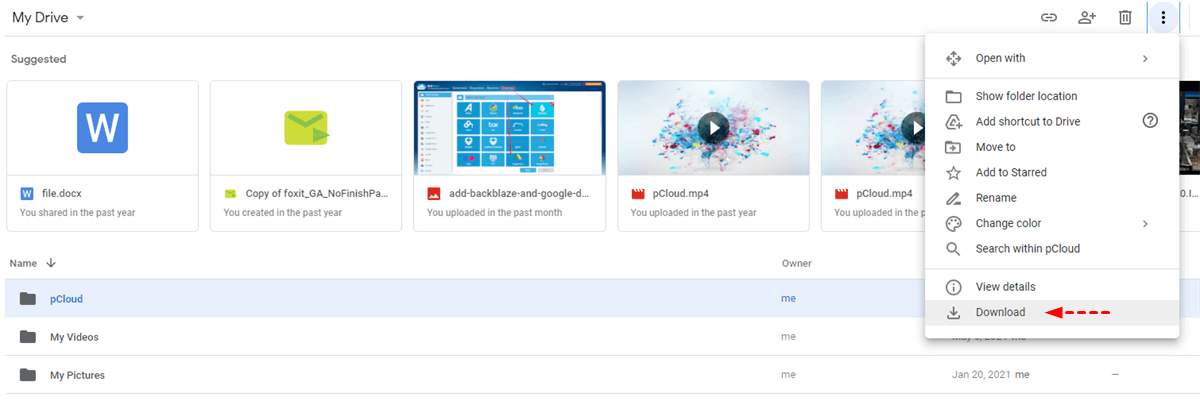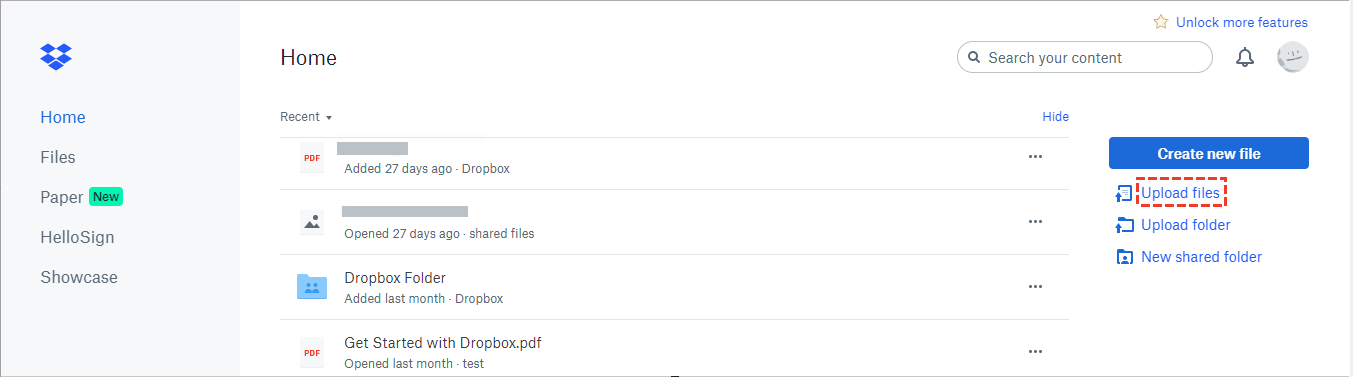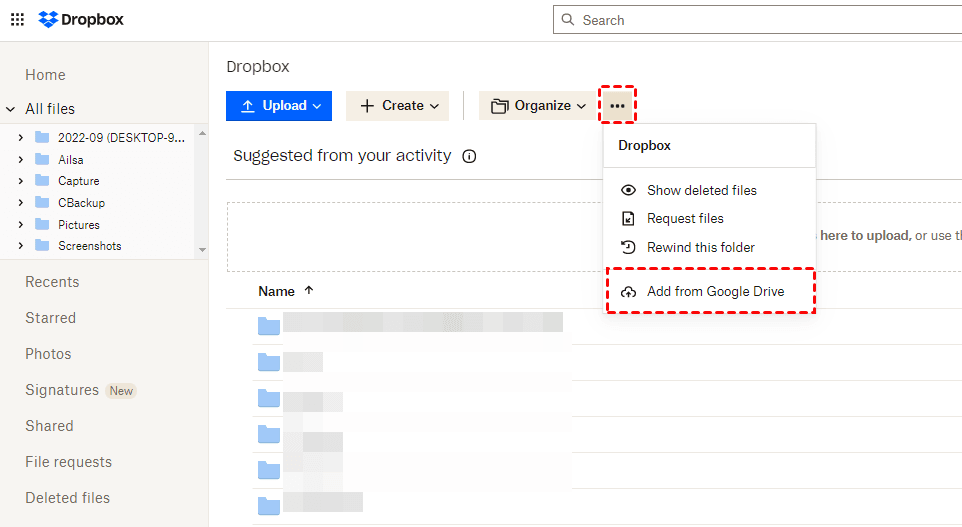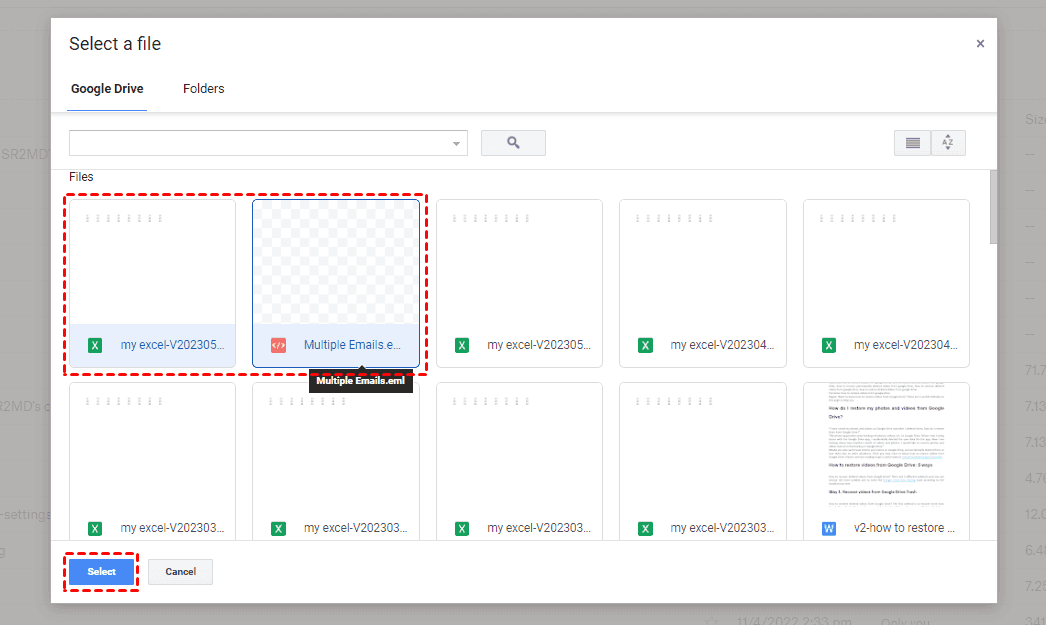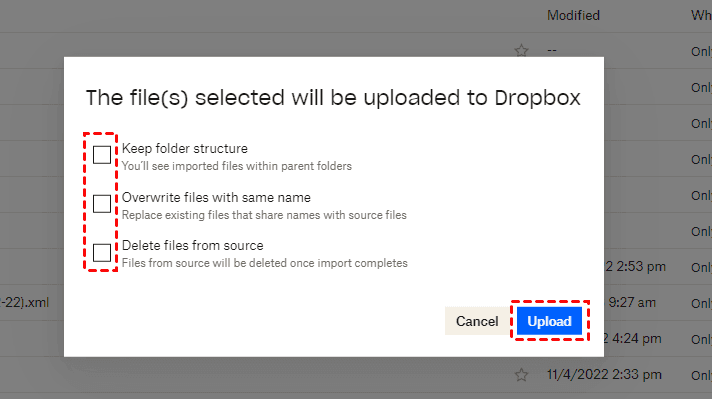Perché sincronizzare Google Drive e Dropbox?
Come potete sapere, Google Drive e Dropbox sono due popolari servizi di cloud drive. Sono diversi in molti aspetti, come il prezzo, la dimensione, la funzione, le prestazioni, ecc. Alcuni utenti scelgono tra questi due servizi a causa delle differenze di servizio, mentre altri utenti semplicemente utilizzano entrambi i servizi contemporaneamente per ottenere funzioni complementari.
Per darvi una migliore comprensione delle differenze tra questi due servizi di archiviazione cloud, questo articolo elenca alcuni punti solo per riferimento.
| Google Drive | Dropbox | |
|---|---|---|
| Archiviazione Gratuito | 15GB | 2GB |
| Archiviazione avanzata | 100 GB – 30 TB | 1 - 2 TB (quantità illimitata per gli abbonamenti aziendali) |
| Sicurezza | Crittografia a 128 bit | Crittografia a 256 bit |
| Prezzi per 2 TB | $99.99 (annuale) | $119.88 (annuale) |
| Sincronizzazione | Scarica e carica l'intero documento per sincronizzarlo | Sincronizzare le modifiche al file in blocchi è molto più veloce. |
| Applicazione desktop | Windows, macOS | Windows, macOS, Linux |
| App mobile | Android, iOS | Android, iOS |
| Numero di utenti | Circa un miliardo | Oltre 500 milioni |
Dato che questi due servizi di cloud drive hanno vantaggi propri, è difficile fare una scelta. Se stai cercando semplicemente un backup dei dati, sia Google Drive che Dropbox possono soddisfare le tue esigenze, che si tratti di sincronizzare Google Drive su Dropbox o sincronizzare Dropbox su Google Drive.
Se hai le esigenze sopra menzionate, continua a leggere e scoprirai 2 modi gratuiti per spostare i file da Dropbox a Google Drive o da Google Drive a Dropbox. Prenderemo come esempio la sincronizzazione da Google Drive a Dropbox.
Sincronizza Google Drive con Dropbox nel modo più semplice
Qui viene altamente consigliato un gestore di archiviazione cloud basato sul web gratuito, MultCloud, che consente di:
- Realizzare la sincronizzazione tra Dropbox e Google Drive senza dover scaricare e caricare i file.
- Puoi chiudere la pagina mentre sincronizzi perché supporta la sincronizzazione offline.
- Inoltre, puoi migrare contemporaneamente file e cartelle da Google Drive a Dropbox.
- Puoi collegare un numero illimitato di account Google Drive e Dropbox sull'interfaccia di MultCloud.
Attualmente, copre più di 30 cloud leader, il che ti permette di gestire più account cloud in una piattaforma e sincronizzare i file da un cloud all'altro con un solo clic. Nel dettaglio, ecco cosa può fare MultCloud per te.

- Efficiente: sincronizzazione, trasferimento e backup cloud su cloud con un solo clic.
- Offline: trasferire direttamente i dati cloud senza passare attraverso la memoria locale.
- Veloce: migrare dati illimitati con fino a 10 thread.
- Automatico: eseguire automaticamente le attività cloud come pianificato giornalmente, settimanalmente o mensilmente. Inizia gratisGuarda le funzionalità premium
Successivamente, imparerai come usare MultCloud per sincronizzare Google Drive con Dropbox in 4 semplici passaggi.
Passaggio 1. Crea un account su MultCloud
Crea gratuitamente un account su MultCloud e accedi. Se hai già un account su MultCloud, puoi fare clic direttamente su "Accedi".
Passaggio 2. Aggiungi cloud a MultCloud
Aggiungi il tuo account Google Drive cliccando su "Aggiungi cloud". Poi aggiungi un account Dropbox su MultCloud.
Passaggio 3. Sincronizza Google Drive con Dropbox con "Sincronizzazione di Cloud"
Clicca su "Sincronizzazione di Cloud" per entrare nella seguente finestra.
Passaggio 4. Applica la sincronizzazione tra Google Drive e Dropbox
Clicca sulla sezione "DA" per aggiungere Google Drive come origine e clicca sulla sezione "A" per aggiungere Dropbox come destinazione. Poi clicca su "Sincronizza ora" per sincronizzare direttamente Google Drive con Dropbox.
Note:
- Clicca su "Opzioni", nella finestra popup sotto la scheda "Modalità di sincronizzazione", puoi scegliere la tua preferita. Per "Sincronizzazione unidirezionale", puoi scegliere tra Sincronizzazione semplice, Sincronizzazione speculare, Sposta sincronizzazione, Sincronizzazione cumulativa, Aggiornamento sincronizzazione, Sincronizzazione incrementale e Sincronizzazione completa di backup.
- Se hai bisogno di replicare file aggiunti, modificati ed eliminati nella cartella di origine nella cartella di destinazione e file replicati, modificati ed eliminati nella cartella di destinazione nella cartella di origine, scegli "Sincronizzazione bidirezionale". Se vuoi sincronizzare automaticamente quando si verificano modifiche, "Sincronizzazione in tempo reale" è una buona scelta.
- Nella scheda "E-mail", puoi attivare la "Notifica e-mail" in modo da ricevere la notifica via e-mail, indipendentemente dal fatto che l'attività sia completa o meno.
- Puoi specificare i file che desideri escludere o includere impostando l'opzione "Filtro" durante la sincronizzazione da Google Drive a Dropbox. Sblocca tutte le funzionalità avanzate, inclusi Pianifica, 10 modalità di sincronizzazione e Filtro, nonché la velocità di sincronizzazione più veloce.
Dopo che il processo di sincronizzazione è completo, puoi fare clic su "Elenco attività" per gestire la tua attività di sincronizzazione.
Sincronizza Google Drive con Dropbox in 2 modi tradizionali
Qui ti mostreremo come sincronizzare Google Drive con Dropbox in 2 modi comuni, scopriamoli.
Modo 1. Sincronizza la cartella di Google Drive con Dropbox scaricando e caricando
Il primo modo tradizionale per sincronizzare tra Google Drive e Dropbox è utilizzare il metodo "Download" e "Upload". In altre parole, devi scaricare i file che ti servono da Google Drive sul tuo disco locale e quindi caricarli manualmente nell'account Dropbox di destinazione. Segui i passaggi seguenti per completare l'operazione.
Passaggio 1. Accedi al tuo account Google Drive.
Passaggio 2. Seleziona i file o le cartelle che desideri scaricare, seleziona il pulsante "Download" dal menu a discesa e attendi il completamento del processo.
Passaggio 3. Accedi al tuo account Dropbox, clicca sul pulsante "Carica file" e seleziona i file scaricati sul tuo disco locale per caricarli nel tuo account Dropbox.
Note:
- Dopo aver scaricato le cartelle sul tuo PC, verranno convertite in file .zip con il nome corrispondente.
- Se desideri caricare le cartelle direttamente nel tuo account Dropbox, devi estrarle prima.
È possibile sincronizzare i file tra Google Drive e Dropbox utilizzando la funzione di download e upload.
Limitazioni:
- Tuttavia, l'intero processo può richiedere energia e tempo .
- Non puoi chiudere la pagina fino a quando il processo non è completo e la cosa più importante è che il tempo necessario dipende dalla connessione Internet.
Modo 2. Sincronizza Google Drive con Dropbox con "Aggiungi da Google Drive"
Recentemente, Dropbox ti offre un'opzione per sincronizzare i file di Google Drive su Dropbox, chiamata "Aggiungi da Google Drive", ecco come funziona:
1. Accedi al tuo account Dropbox, quindi clicca su "Tutti i file" dal lato sinistro.
2. Tocca l'icona dei tre puntini dal menu in alto, scegli "Aggiungi da Google Drive".
3. Segui i passaggi per accedere al tuo account di Google Drive, o scegli l'account di Google Drive a cui hai effettuato l'accesso per sincronizzare i file.
4. Scegli i file nella scheda di Google Drive o le cartelle nella scheda delle Cartelle della finestra popup e clicca su Seleziona.
5. Ti mostrerà una finestra, i file selezionati saranno caricati su Dropbox, seleziona Mantieni la struttura della cartella, Sovrascrivi i file con lo stesso nome o Elimina i file dalla fonte in base alle tue esigenze, quindi clicca su Carica per sincronizzare i file di Google Drive su Dropbox.
Limitazioni:
- Non puoi sincronizzare tutto da Google Drive a Dropbox in questo modo e non ti consente di selezionare file e cartelle contemporaneamente .
- Non manterrà la struttura delle cartelle se scegliete di trasferire Google Drive a Dropbox con i file, il che è un pasticcio per voi.
- se scegli di trasferire i file da Google Drive a Dropbox, il che può creare confusione. Permette di collegare solo un account Google Drive, quindi non puoi sincronizzare file da più account Google Drive.
Quindi, c'è uno strumento che ha la funzione di superare le limitazioni sopra? Secondo le informazioni sopra, MultCloud può compensare tutte le limitazioni. Inoltre, per MultCloud è facile sincronizzare Dropbox su Google Drive gratuitamente.
Conclusione
Seguendo uno qualsiasi dei modi sopra, puoi sincronizzare facilmente Google Drive con Dropbox. Se preferisci spostare tutto da Google Drive a Dropbox, potresti notare che MultCloud ha molte funzionalità avanzate, inclusa la "Trasferimento cloud", la "Sincronizzazione cloud", il "Caricamento remoto (scarica direttamente il file dal suo link e caricalo nel servizio cloud di destinazione)", ecc. per soddisfare le tue diverse esigenze.
Con le funzionalità sopra menzionate, puoi migrare da Dropbox a OneDrive con "Trasferimento di cloud" e gestire più account OneDrive sullo stesso PC con altre funzionalità, come "Condividi", "Scarica", "Anteprima", "Copia" o "Copia in" e così via.
MultCloud supporta i Cloud
-
Google Drive
-
Google Workspace
-
OneDrive
-
OneDrive for Business
-
SharePoint
-
Dropbox
-
Dropbox Business
-
MEGA
-
Google Photos
-
iCloud Photos
-
FTP
-
box
-
box for Business
-
pCloud
-
Baidu
-
Flickr
-
HiDrive
-
Yandex
-
NAS
-
WebDAV
-
MediaFire
-
iCloud Drive
-
WEB.DE
-
Evernote
-
Amazon S3
-
Wasabi
-
ownCloud
-
MySQL
-
Egnyte
-
Putio
-
ADrive
-
SugarSync
-
Backblaze
-
CloudMe
-
MyDrive
-
Cubby