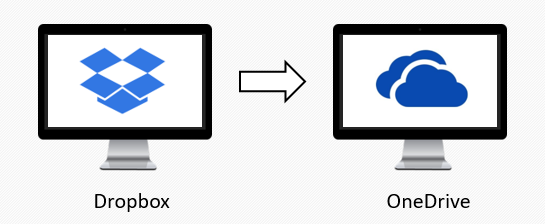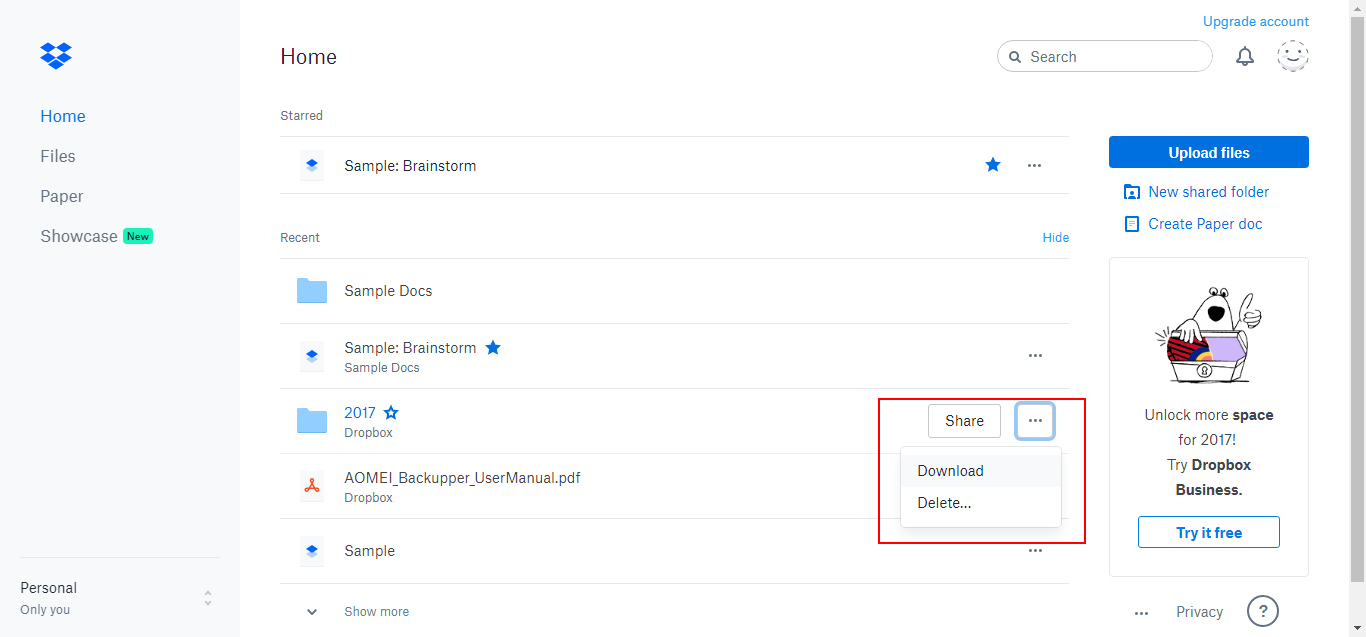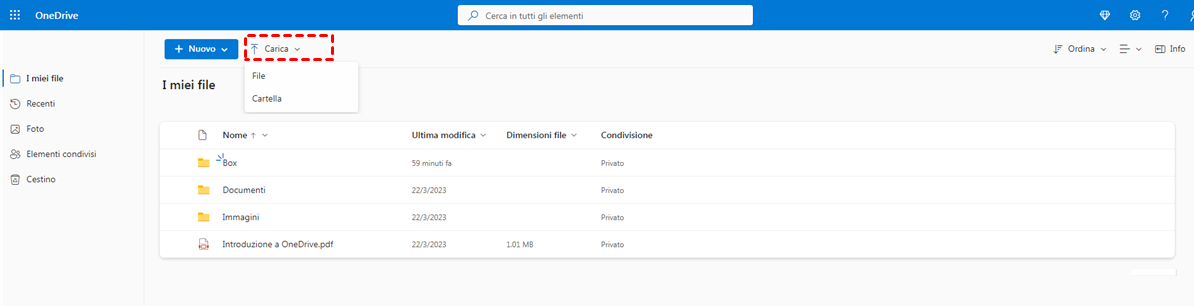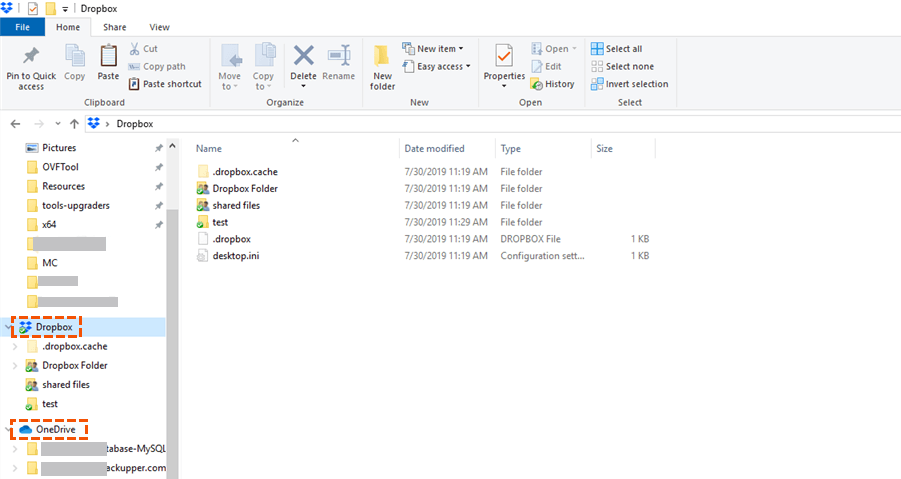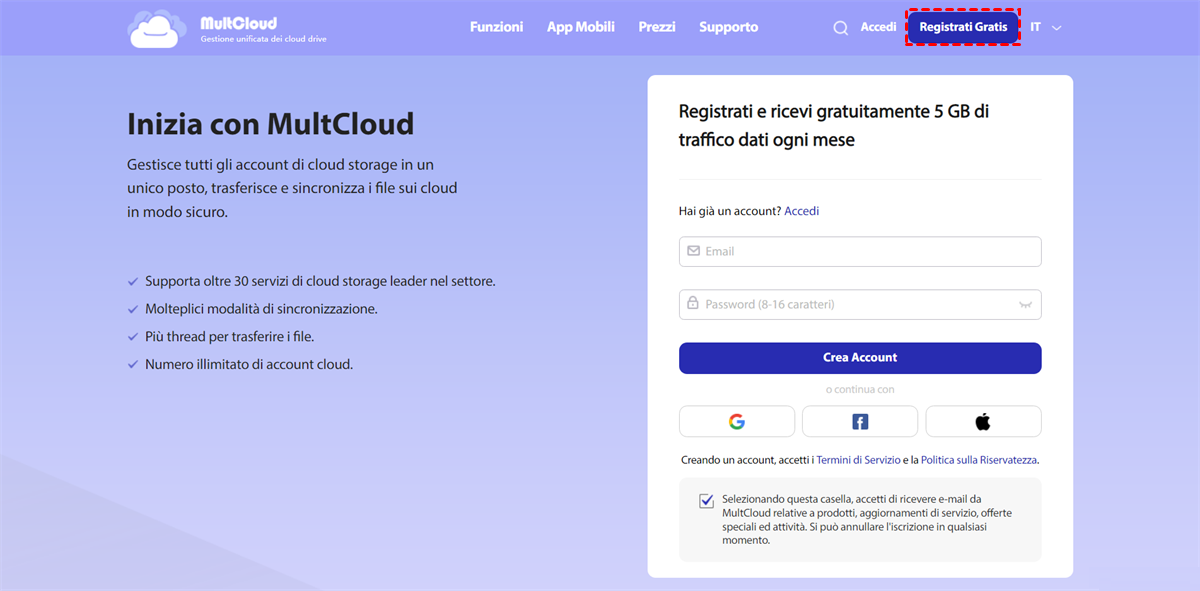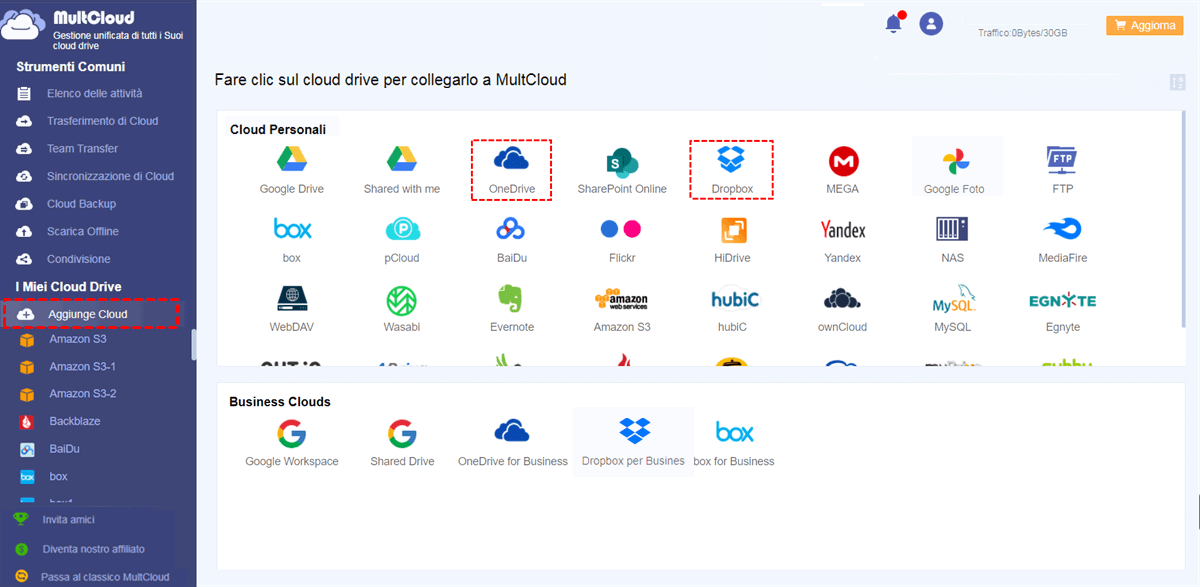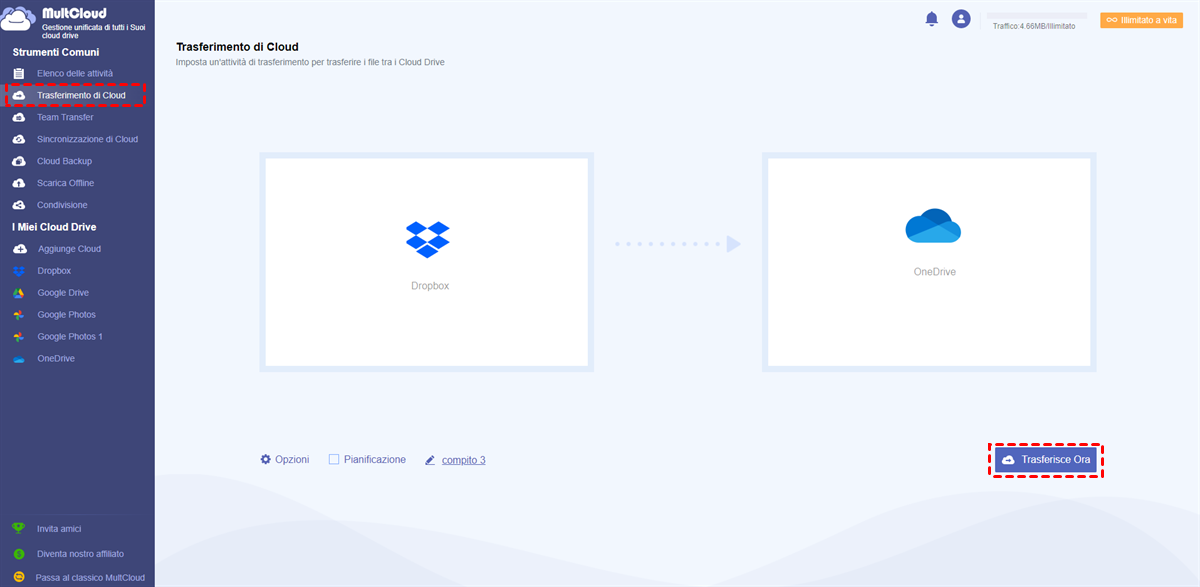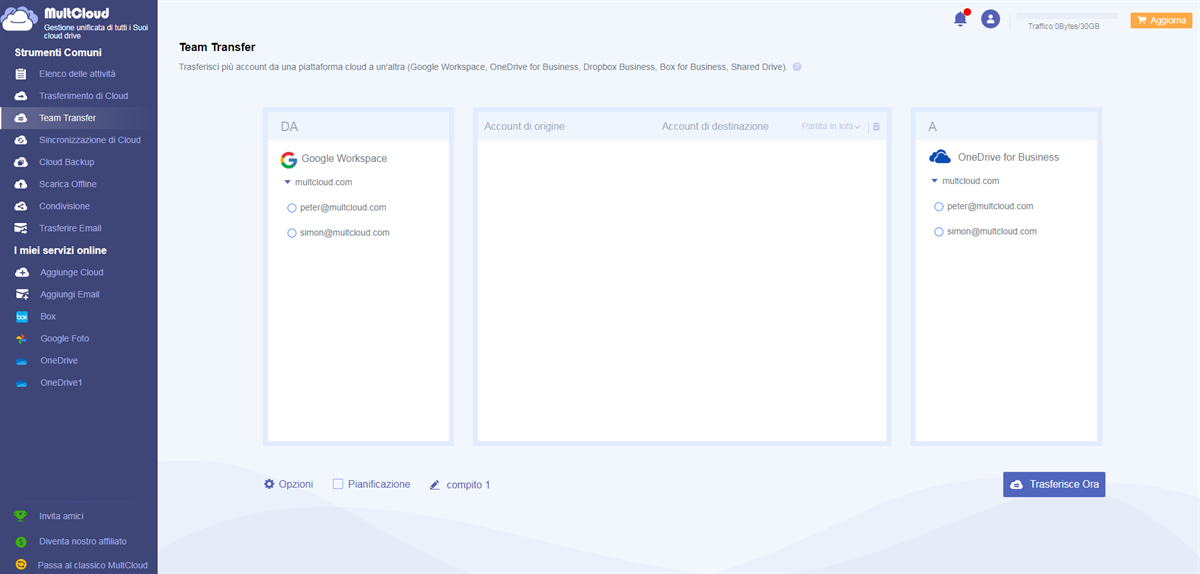Con lo sviluppo della tecnologia e il progresso della società, lo storage cloud è diventato una parte importante nel funzionamento delle imprese e nelle nostre vite quotidiane. Come tutti sappiamo, le due piattaforme di storage cloud più importanti sono Dropbox e OneDrive. Se stai utilizzando Dropbox e OneDrive, ci sono molte ragioni per le quali potresti voler trasferire file da Dropbox a OneDrive. Tuttavia, esiste un modo per capire come spostare i file da Dropbox a OneDrive?
Perché migrare Dropbox a OneDrive?
Alcuni utenti del cloud pianificano di passare da Dropbox a OneDrive per i seguenti motivi:
◥ OneDrive offre uno spazio cloud gratuito maggiore (5 GB) rispetto a Dropbox (2 GB).
◥ OneDrive offre piani di archiviazione più convenienti e ragionevoli (50 GB: $1.99/mese, 1 TB: $6.99/mese, 5 TB: $9.99/mese) rispetto a Dropbox (1 TB: $9.99/mese, 2 TB: $19.99/mese).
◥ Hanno acquistato prodotti office 365 con il servizio OneDrive.
◥ Sono diplomati e devono trasferire i loro lavori scolastici dal loro account Dropbox Business al loro personale cloud di OneDrive.
◥ Si sono dimessi dal loro ultimo lavoro e hanno bisogno di trasferire i documenti di lavoro dal loro account Dropbox pubblico al loro personale cloud di OneDrive.
◥ L'account Dropbox sta esaurendo lo spazio disponibile, mentre c'è molto spazio disponibile su OneDrive.
◥ I loro amici consigliano loro OneDrive e dopo aver effettuato dei test, ritengono che OneDrive sia più adatto alle loro esigenze.
◥ Per il backup di dati importanti, è necessario passare da Dropbox a OneDrive.
Come trasferire i file da Dropbox a OneDrive (3 modi)
Come è ben noto, né l'app di Dropbox né l'app di Microsoft OneDrive hanno una funzione per migrare i dati tra di loro. Quindi, la domanda è come trasferire i dati da Dropbox a OneDrive direttamente. Nelle seguenti sezioni, ti offriremo 3 metodi per raggiungere il tuo obiettivo.
Metodo 1: Scarica e Carica
Passo 1: Accedi al tuo account Dropbox.
Passo 2: Crea una nuova cartella, seleziona tutti i file nel tuo account Dropbox e spostali nella nuova cartella.
Passo 3: Posiziona il cursore sulla nuova cartella, fai clic sul simbolo dei tre punti e clicca sul pulsante "Download" e attendi il completamento del processo.
Passo 4: Accedi al tuo account OneDrive.
Passo 5: Fai clic sul pulsante "Carica" per caricare il file .zip nel tuo account OneDrive e attendi il completamento del processo.
Note:
- La nuova cartella diventerà un file .zip dopo essere stata scaricata sul PC locale.
- Se si desidera caricare direttamente una cartella su OneDrive, è necessario estrarre prima il file .zip.
Metodo 2: Trasferisci da Dropbox a OneDrive con Esplora Windows
Passo 1: Scarica e installa sia l'app di Dropbox che l'app di OneDrive sul tuo PC.
Passo 2: Dopo averle installate sul tuo PC, le troverai tramite Esplora file di Windows.
Passo 3: Puoi spostare Dropbox su OneDrive utilizzando le funzionalità "Taglia" e "Incolla" tramite Esplora file di Windows.
Come puoi vedere, entrambe le soluzioni sopra ti aiuteranno a spostare i file da Dropbox a OneDrive, ma richiedono del tempo perché è necessario eseguire le operazioni manualmente. Per la soluzione 1, non puoi chiudere la pagina finché il processo non è completo. Per la soluzione 2, è necessario installare le app sul tuo PC per completare le operazioni. In realtà, esiste un modo efficace per spostare i dati da Dropbox a OneDrive rapidamente senza dover scaricare o installare nulla.
Metodo 3: Trasferisci da Dropbox a OneDrive tramite un gestore di cloud gratuito [Consigliato]
Se desideri spostare rapidamente i file da Dropbox a OneDrive garantendo la sicurezza dei dati, ti consigliamo di provare un servizio gratuito e professionale di gestione dei file cloud chiamato MultCloud, senza dover effettuare l'accesso a entrambi i servizi cloud, spostando i file da un cloud all'altro o scaricando e caricando nuovamente i file.
MultCloud ha le seguenti funzionalità e vantaggi:
- Trasferimento diretto tra cloud: non è più necessario scaricare i file da un cloud per poi caricarli su un altro.
- Trasferimento offline: sposta i file da Dropbox a OneDrive in background senza passare per lo storage locale.
- Trasferimento multithread: trasferisci i file con grande velocità, migliorando l'efficienza del lavoro.
- Filtri per i file: esclude determinati tipi di file o include solo tipi di file specifici durante il trasferimento
- Supporto 30+ servizi di archiviazione cloud leader del settore: Google Drive, SharePoint, Google Workspace, Dropbox, Dropbox for Business, OneDrive, ecc., and gestire più account di cloud storage in un unico luogo.
- Sistema di autorizzazione OAuth: accede a più account cloud senza la necessità di inserire nome utente e password.
Ora, segui i passaggi di seguito per trasferire rapidamente e in modo sicuro i dati da Dropbox a OneDrive.
Passo 1: Registrati su MultCloud - Gratuitamente
MultCloud è un gestore di storage cloud online, per utilizzarlo devi prima creare un account.
Passo 2: Aggiungi gli account di Dropbox e OneDrive a MultCloud
Dopo aver creato un account, accedi alla piattaforma di MultCloud. Nella schermata principale, fai clic sulla scheda "Aggiungi Cloud" nella parte superiore e seleziona Dropbox e OneDrive da aggiungere a MultCloud. Se desideri migrare da Dropbox a OneDrive for Business, aggiungi invece OneDrive for Business.
Nota: puoi aggiungere solo un account cloud alla volta. Quindi, aggiungi le altre nuvole ripetendo il processo.
Passo 3: Trasferisci da Dropbox a OneDrive con "Trasferimento Cloud"
Ora, vai alla scheda "Trasferimento di Cloud" e specifica Dropbox come origine e OneDrive come destinazione. Infine, fai clic su "Trasferisce Ora" e attendi il completamento del processo.
- ✍ Suggerimenti:
- "Trasferimento di Cloud" non solo ti consente di trasferire determinati file dal tuo account Dropbox al tuo account OneDrive, ma anche di trasferire tutto da Dropbox a OneDrive.
- Se desideri eliminare i file di origine dopo aver migrato da Dropbox a OneDrive, spunta "Elimina tutti i file di origine al termine del trasferimento" nella finestra delle Opzioni.
- Imposta OneDrive come origine e Dropbox come destinazione se desideri migrare da OneDrive a Dropbox.
- Se hai dati molto grandi da trasferire e desideri ottenere una velocità di trasferimento super veloce, puoi anche aggiornare il tuo account al piano premium in modo che MultCloud utilizzi 10 thread per trasferire i tuoi file tra i cloud.
Ulteriori letture
Sposta Dropbox in OneDrive for Business
Se sei l'amministratore di Dropbox business e OneDrive for business e desideri trasferire i dati tra questi due cloud aziendali, puoi utilizzare la funzione Trasferimento team di MultCloud per migrare facilmente tutti gli account da un cloud aziendale a un altro. MultCloud può accoppiare automaticamente la cartella da due diversi cloud aziendali e migrare i file da un cloud all'altro.
Migrare da Dropbox a OneDrive Mac
I metodi di cui sopra sono dimostrati su piattaforma Windows. Poiché alcuni utenti si chiedono anche come migrare i file da Dropbox a OneDrive su Mac, qui vorremmo dire anche come farlo.
Passaggio 1. Scarica e installa l'app Dropbox e OneDrive sul tuo Mac.
Passaggio 2. Apri Dropbox. Seleziona l'ingranaggio "Impostazioni" e fai clic su "Preferenze".
Passo 3. Seleziona "Scegli le cartelle da sincronizzare". Specifica quali cartelle Dropbox vuoi migrare su OneDrive tramite Dropbox Sync. Quindi queste cartelle verranno sincronizzate con la posizione della cartella Dropbox specificata.
Passaggio 4. Trascina file e cartelle da Dropbox a OneDrive. Mantieni le app in esecuzione per consentire il completamento della sincronizzazione.
Passaggio 5. Quando viene richiesto di rimuovere la cartella dall'account Dropbox e tutti i dispositivi su OneDrive, selezionare semplicemente "Sposta fuori da Dropbox".
Infine, vedrai le cartelle e i file di Dropbox in OneDrive.
Conclusione
Seguendo qualsiasi metodo sopra, puoi facilmente migrare Dropbox su OneDrive. Se selezioni il modo efficace sopra con MultCloud, puoi anche risparmiare molto tempo. Oltre alla funzione "Trasferimento cloud", MultCloud può anche eseguire la sincronizzazione da cloud a cloud con "Cloud Sync". Se hai intenzione di sincronizzare Dropbox con OneDrive, puoi sfruttare appieno questa funzione.
Come app per browser, MultCloud non richiede download e installazione. Pertanto, puoi risparmiare molto spazio su disco locale. Può ancora essere applicato in tutti i sistemi operativi come Windows PC & Server, Linux, Mac, ios, Android e Chrome OS; e tutti i dispositivi inclusi desktop, laptop, notebook, iPad, cellulari, ecc.
MultCloud supporta i Cloud
-
Google Drive
-
Google Workspace
-
OneDrive
-
OneDrive for Business
-
SharePoint
-
Dropbox
-
Dropbox Business
-
MEGA
-
Google Photos
-
iCloud Photos
-
FTP
-
box
-
box for Business
-
pCloud
-
Baidu
-
Flickr
-
HiDrive
-
Yandex
-
NAS
-
WebDAV
-
MediaFire
-
iCloud Drive
-
WEB.DE
-
Evernote
-
Amazon S3
-
Wasabi
-
ownCloud
-
MySQL
-
Egnyte
-
Putio
-
ADrive
-
SugarSync
-
Backblaze
-
CloudMe
-
MyDrive
-
Cubby